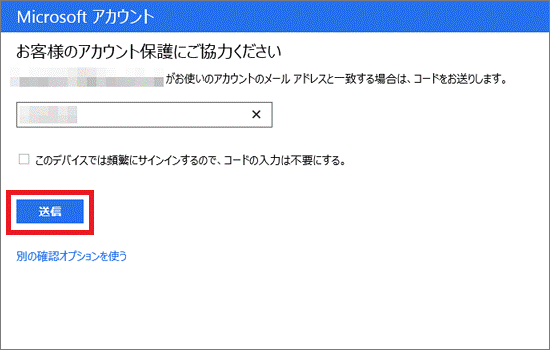Q&Aナンバー【4510-2712】更新日:2014年5月21日
このページをブックマークする(ログイン中のみ利用可)
[Windows 8.1/8] Microsoft アカウントのセキュリティコードを入力する方法を教えてください。
| 対象機種 | すべて |
|---|---|
| 対象OS |
|
 質問
質問
Microsoft アカウントのセキュリティコードを入力する方法を教えてください。
 回答
回答
Microsoft アカウントのセキュリティコードを入力する方法は、次のとおりです。

Microsoft アカウントのセキュリティコードの入力が完了しているかどうかについても、本Q&Aの手順で確認できます。
お使いのOSに応じた項目を確認してください。
Windows 8.1
次の手順で、Microsoft アカウントのセキュリティコードを送信します。
セキュリティコードは、Microsoft アカウントを作成したときに登録した連絡用メールアドレス、または電話番号に通知されます。

お使いの環境によっては、表示される画面が異なります。
- Microsoft アカウントでサインインします。

現在、ローカルアカウントでサインインしている場合は、Microsoft アカウントに切り替えてください。
切り替える方法について詳しくは、次のQ&Aをご覧ください。 [Windows 8.1/8] ローカルアカウントからMicrosoft アカウントに切り替える方法を教えてください。
[Windows 8.1/8] ローカルアカウントからMicrosoft アカウントに切り替える方法を教えてください。 - 画面の右下の角に、マウスポインターを移動します。

- チャームが表示されます。
「設定」をクリックします。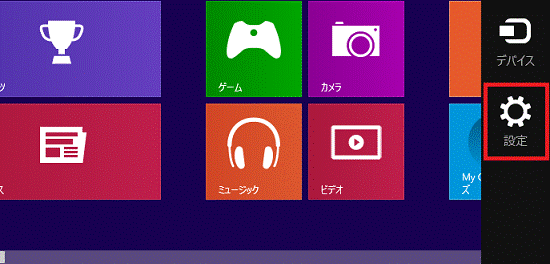
- 「PC設定の変更」をクリックします。
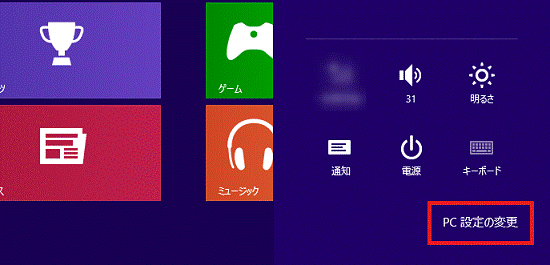
- 「PC設定」が表示されます。
「アカウント」をクリックします。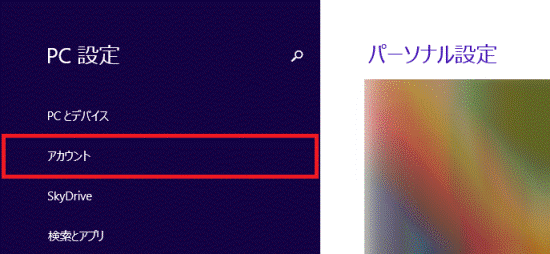
- 「お使いのアカウント」をクリックします。
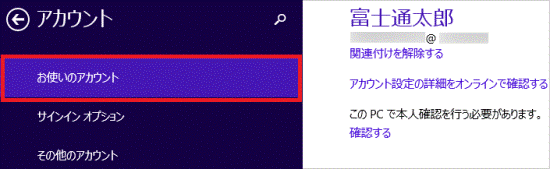
- 「確認する」または「情報の追加」をクリックします。
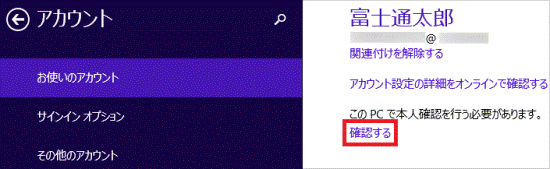

「確認する」または「情報の追加」が表示されていない場合は、セキュリティコードの入力は不要です。 - 「お客様のアカウント保護にご協力ください」と表示されます。
「 」ボタンをクリックし、表示される項目から、お好みのコードの受け取り方法をクリックします。
」ボタンをクリックし、表示される項目から、お好みのコードの受け取り方法をクリックします。
ここでは例として、「(メールアドレス)にメールを送信」をクリックします。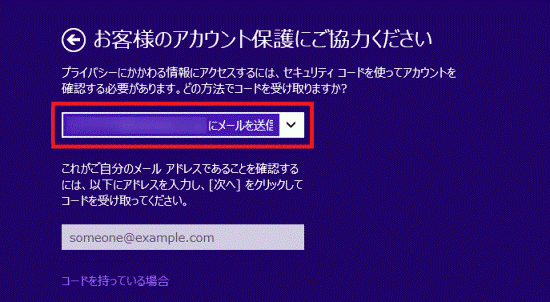

表示されるコードの受け取り方法は、Microsoft アカウントを作成するときに入力したセキュリティ情報の種類によって異なります。 - 受け取り先のメールアドレス、または、電話番号の最後の4桁を入力します。
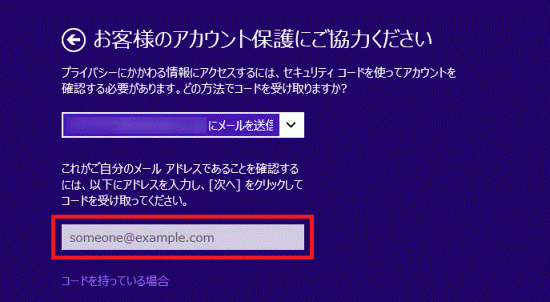
- 「次へ」ボタンをクリックします。
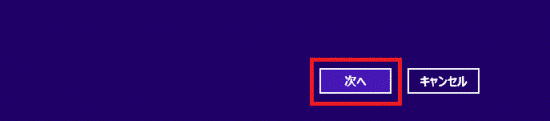
メールでコードを受け取る場合は、次の手順に進みます。
電話でコードを受け取る場合は、セキュリティコードをメモなどに控えてから、手順17.に進みます。 - 画面の右下の角にマウスポインターを移動します。
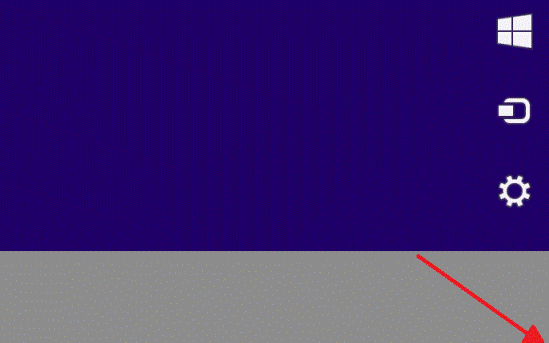
- チャームが表示されます。
「スタート」をクリックします。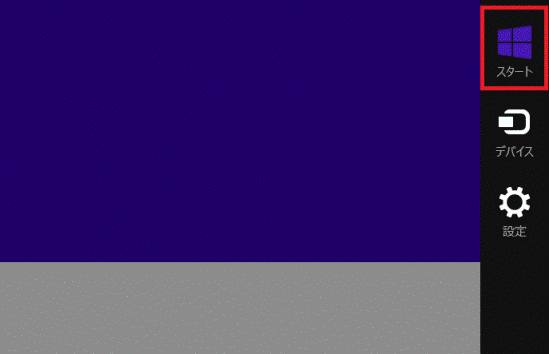
- スタート画面が表示されます。
メールソフトを起動し、「Microsoft アカウントのセキュリティコード」という件名のメールに記載されているセキュリティコードをメモなどに控えます。 - 画面の右下の角にマウスポインターを移動します。
- チャームが表示されます。
「設定」をクリックします。 - 「PC設定の変更」をクリックします。
- コードの入力欄にセキュリティコードを入力します。
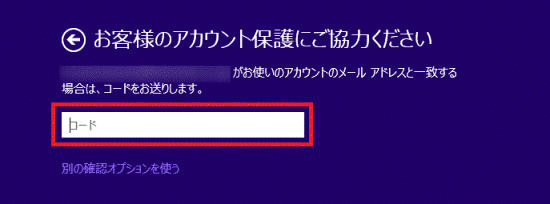
- 「送信」ボタンをクリックします。
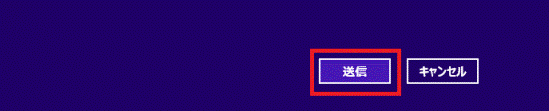
Windows 8
次の手順で、Microsoft アカウントのセキュリティコードを送信します。

セキュリティコードは、Microsoft アカウントを作成したときに登録した連絡用メールアドレス、または電話番号に通知されます。

お使いの環境によっては、表示される画面が異なります。
- Microsoft アカウントでサインインします。

現在、ローカルアカウントでサインインしている場合は、Microsoft アカウントに切り替えてください。
切り替える方法について詳しくは、次のQ&Aをご覧ください。 [Windows 8.1/8] ローカルアカウントからMicrosoft アカウントに切り替える方法を教えてください。
[Windows 8.1/8] ローカルアカウントからMicrosoft アカウントに切り替える方法を教えてください。 - 画面の右下の角に、マウスポインターを移動します。

- チャームが表示されます。
「設定」をクリックします。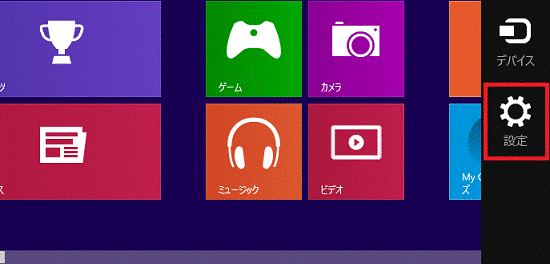
- 「PC設定の変更」をクリックします。
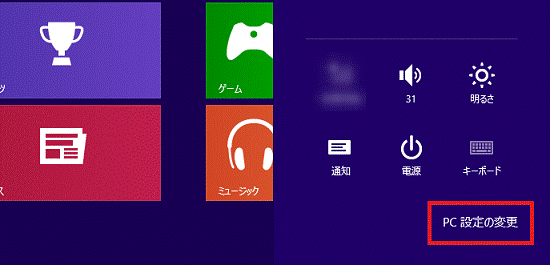
- 「PC設定」が表示されます。
「ユーザー」をクリックします。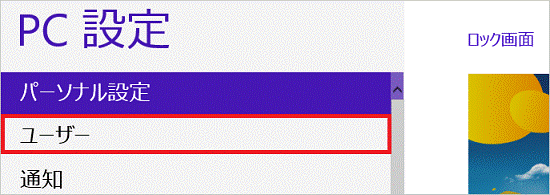
- サインインしているMicrosoft アカウントの情報が表示されます。
「お使いのアカウント」にある「アカウント設定の詳細をオンラインで確認する」をクリックします。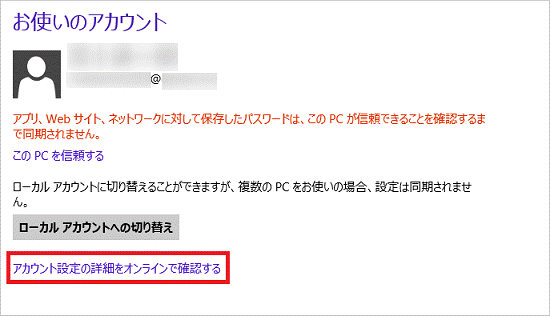
- 「サインイン」と表示されます。
Microsoft アカウントのパスワードを入力します。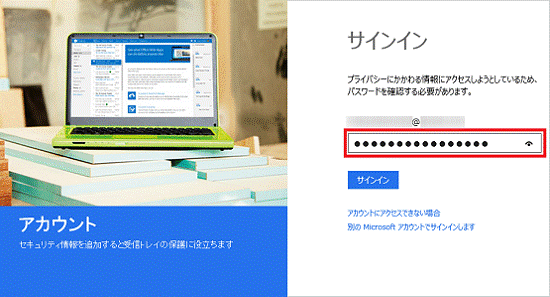

「サインイン」と表示されない場合は、手順9.に進みます。 - 「サインイン」ボタンをクリックします。
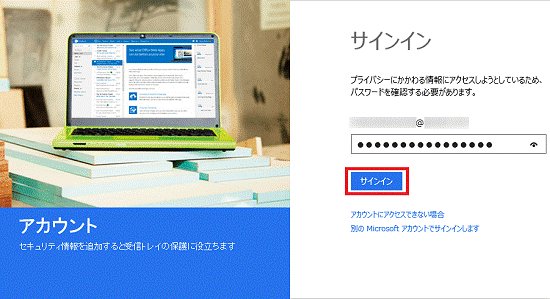
- 「Microsoft アカウント」と表示されます。
「セキュリティとパスワード」をクリックします。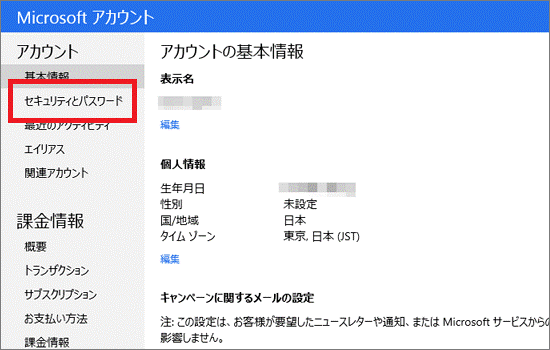
- 「お客様のアカウント保護にご協力ください」と表示されます。
「 」ボタンをクリックし、表示される項目から、お好みのコードの受け取り方法をクリックします。
」ボタンをクリックし、表示される項目から、お好みのコードの受け取り方法をクリックします。
ここでは例として、「(メールアドレス)にメールを送信」をクリックします。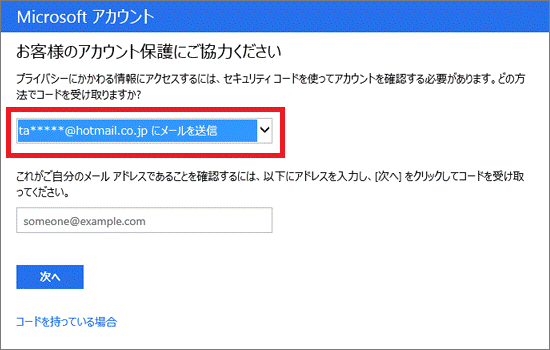

- 表示されるコードの受け取り方法は、Microsoft アカウントを作成するときに入力したセキュリティ情報の種類によって異なります。
- 「お客様のアカウント保護にご協力ください」と表示されない場合は、セキュリティコードの入力は不要です。
- 表示されるコードの受け取り方法は、Microsoft アカウントを作成するときに入力したセキュリティ情報の種類によって異なります。
- 受け取り先のメールアドレス、または、電話番号の最後の4桁を入力します。
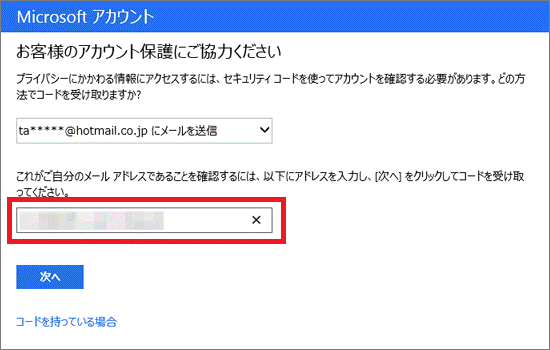
- 「次へ」ボタンをクリックします。
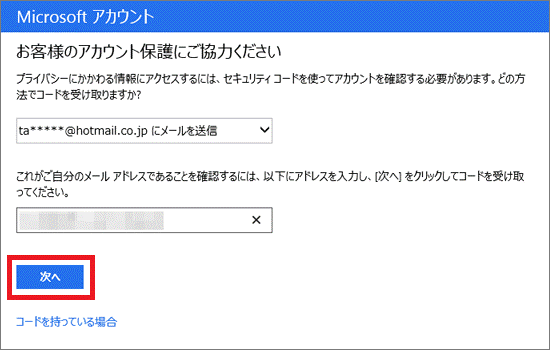
メールでコードを受け取る場合は、次の手順に進みます。
電話でコードを受け取る場合は、セキュリティコードをメモなどに控えてから、手順19.に進みます。 - 画面の右下の角にマウスポインターを移動します。
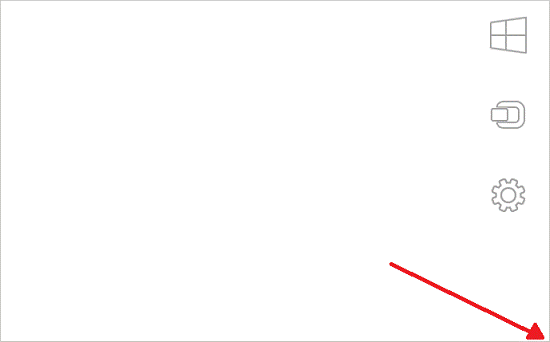
- チャームが表示されます。
「スタート」をクリックします。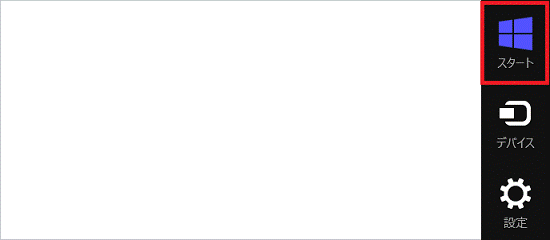
- スタート画面が表示されます。
メールソフトを起動し、「Microsoft アカウントのセキュリティコード」という件名のメールに記載されているセキュリティコードをメモなどに控えます。 - 画面の右下の角にマウスポインターを移動します。
- チャームが表示されます。
「スタート」をクリックします。 - スタート画面が表示されます。
「Internet Explorer」タイルをクリックします。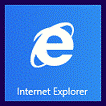
- コードの入力欄にセキュリティコードを入力します。
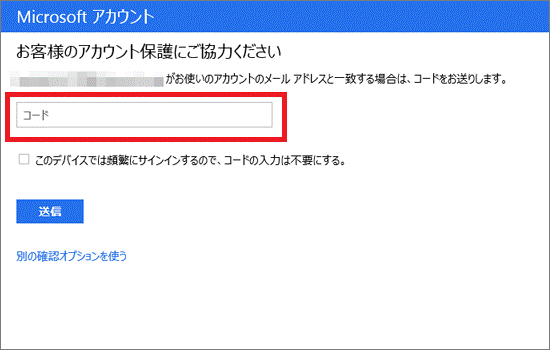

操作中のパソコンで、現在サインインしているMicrosoft アカウントを頻繁に使用する場合は、「このデバイスでは頻繁にサインインするので、コードの入力は不要にする」をクリックしてチェックを付けます。
チェックを付けると、今後、Microsoft アカウントに関する情報にアクセスしようとするときに要求されるセキュリティコードの入力を省略できます。
操作中のパソコンで、現在サインインしているMicrosoft アカウントを頻繁には利用しない場合や、毎回セキュリティコードを要求されるようにしたい場合は、チェックを外しておいてください。 - 「送信」ボタンをクリックします。