Q&Aナンバー【4608-4428】更新日:2009年12月25日
このページをブックマークする(ログイン中のみ利用可)
[Windows Vista] ショートカットの元のファイルを移動する方法を教えてください。
| 対象機種 | すべて |
|---|---|
| 対象OS |
|
 質問
質問
Windows Vistaを使用しています。
ショートカットの元のファイルを移動する方法を教えてください。
ショートカットの元のファイルを移動する方法を教えてください。
 回答
回答
ショートカットの元のファイルを移動する方法は、次のとおりです。

ショートカットを移動するだけでは、元のファイルは移動しません。

ここでは例として、ショートカットの元のファイルを、Dドライブに作成した「sample」フォルダーへ移動する手順をご案内します。
ショートカットの元のフォルダーを移動する場合は、「ファイル」を「フォルダー」に置き換えてご覧ください。

お使いの環境によっては、表示される画面が異なります。

ショートカットを移動するだけでは、元のファイルは移動しません。

ここでは例として、ショートカットの元のファイルを、Dドライブに作成した「sample」フォルダーへ移動する手順をご案内します。
ショートカットの元のフォルダーを移動する場合は、「ファイル」を「フォルダー」に置き換えてご覧ください。

お使いの環境によっては、表示される画面が異なります。
- 元のファイルを移動するショートカットアイコンを右クリックし、表示されるメニューから、「プロパティ」をクリックします。
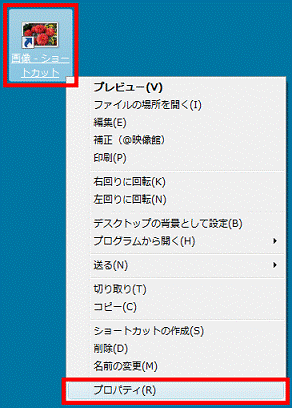
(「画像 - ショートカット」アイコンの場合) - 「(ショートカットの名称)のプロパティ」が表示されます。
「ファイルの場所を開く」ボタンをクリックします。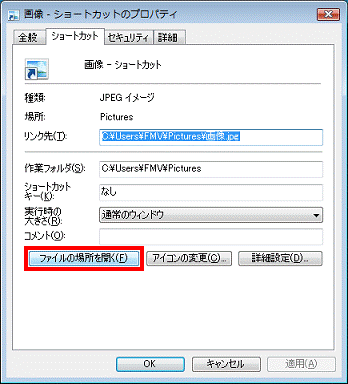
- ショートカットの元のファイルが表示されます。
ファイルを右クリックし、表示されるメニューから、「切り取り」をクリックします。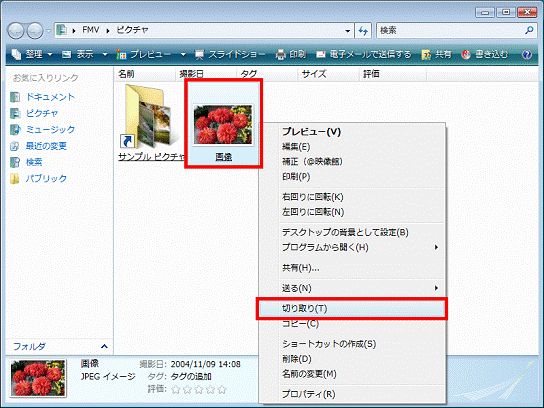
- 「スタート」ボタン→「コンピュータ」の順にクリックします。
- ファイルの移動先のドライブをクリックします。
ここでは例として、Dドライブ(「ローカルディスク(D:)」)をクリックします。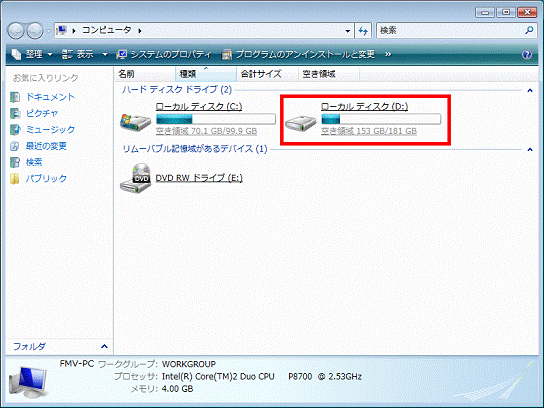
- 移動先のフォルダーをクリックします。
ここでは例として、「sample」フォルダーをクリックします。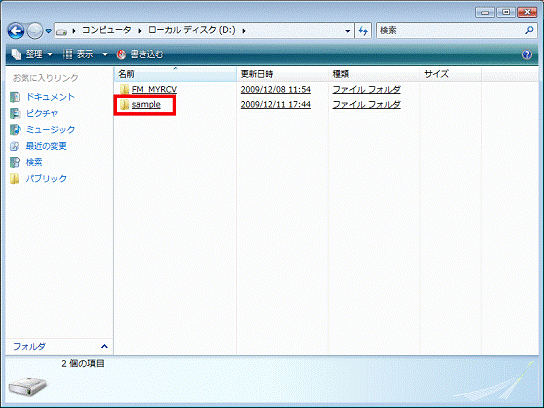

移動先のフォルダーがない場合は、フォルダーを新しく作るか、または、そのまま次の手順へ進みます。
フォルダーを新しく作る方法については、次のQ&Aをご覧ください。 [Windows Vista] フォルダを新しく作る方法を教えてください。(新しいウィンドウで表示)
[Windows Vista] フォルダを新しく作る方法を教えてください。(新しいウィンドウで表示) - キーボードの【Alt】キーを押し、メニューバーを表示します。
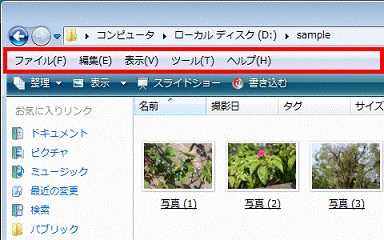
- 「編集」メニュー→「貼り付け」の順にクリックします。
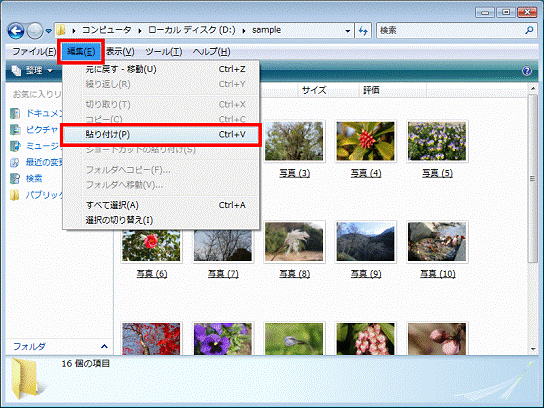
- ファイルが移動したことを確認します。
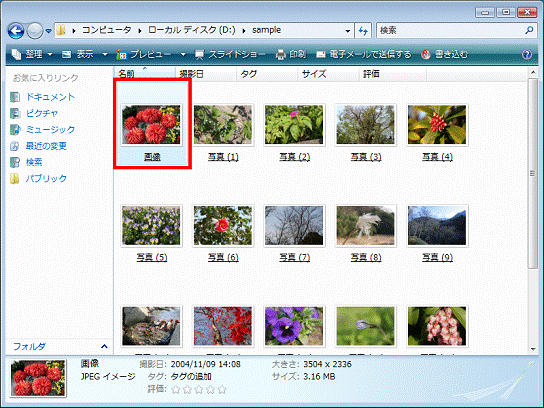
(「画像」ファイルを移動した場合) - ファイルが移動したことを確認したら、「×」ボタンをクリックし、表示されている画面をすべて閉じます。
- ショートカットアイコンをクリックし、ファイルが正常に開けることを確認します。

ファイルが正常に開けない場合は、ショートカットアイコンを作り直す必要があります。
ショートカットアイコンを作成する方法については、次のQ&Aをご覧ください。 [Windows Vista] デスクトップにショートカットアイコンを作成する方法を教えてください。(新しいウィンドウで表示)
[Windows Vista] デスクトップにショートカットアイコンを作成する方法を教えてください。(新しいウィンドウで表示)



