Q&Aナンバー【4609-7011】更新日:2012年11月9日
このページをブックマークする(ログイン中のみ利用可)
[Windows 7] Windows Media Centerで電源を切った状態からの予約録画を有効にする方法を教えてください。(2012年春モデル〜2012年夏モデル)
| 対象機種 | 2012年夏モデルESPRIMO EH30/HT、他・・・ |
|---|---|
| 対象OS |
|
 質問
質問
Windows Media Centerで、電源を切った状態からの予約録画を有効にする方法を教えてください。
 回答
回答
Windows Media Centerで、電源を切った状態からの予約録画を有効にする方法は、次のとおりです。
2011年冬モデル以前のWindows Media Centerは、電源を切った状態から予約録画を実行できません。
録画を予約した後で、パソコンを使用しないときは、スリープか休止状態にしてください。
次の項目を順番に確認してください。
1番目の確認項目電源を切った状態からの予約録画の注意事項
電源を切った状態から予約録画をするときは、次の点にご注意ください。
- ご購入時の状態では、電源を切った状態からの予約録画は無効になっています。
- 電源を切った状態で予約録画があるときに、停電があったりACアダプタを抜いたりして電源の供給が停止されると、もう一度Windows Media Centerを起動するまで、予約録画が実行されなくなります。
- 予約録画開始前の15分は、パソコンの電源を切ることができません。
- 予約録画開始の10分前に、画面はオフのままパソコンが起動して録画を開始します。
ESPRIMO EHシリーズの場合は、起動画面が表示されたあとに画面がオフになり、録画を開始します。 - 予約録画終了後は、パソコンの電源が切れます。ただし、録画終了後15分以内に次の予約録画がある場合は、画面がオフのまま次の予約録画開始まで待機します。
- 電源を切った状態から予約録画が可能なのは、電源を切ってから27日後までです。
2番目の確認項目電源を切った状態からの予約録画を有効にする
次の手順で、電源を切った状態からの予約録画を有効にします。
パソコンに添付のリモコンで操作します。
- 「Media Center」ボタンを押します。
Wnidows Media Centerが起動します。  ボタンを押して、「Extras」を選択します。
ボタンを押して、「Extras」を選択します。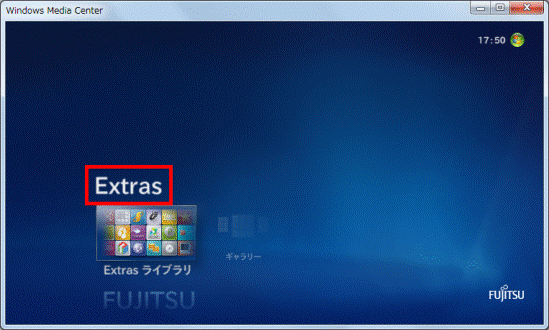
 ボタンを押して、「Extras ライブラリ」を選択し、
ボタンを押して、「Extras ライブラリ」を選択し、 ボタンを押します。
ボタンを押します。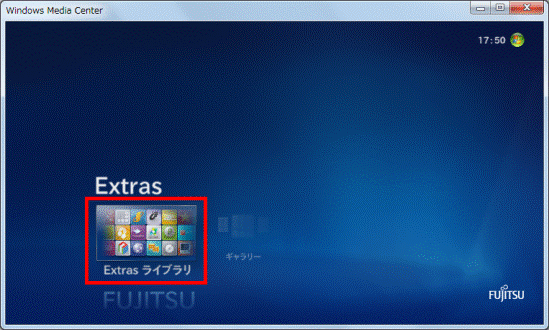
 ボタンを押して、「テレビ設定」を選択し、
ボタンを押して、「テレビ設定」を選択し、 ボタンを押します。
ボタンを押します。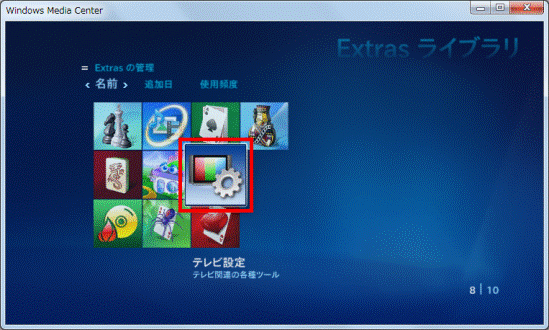
 ボタンを押して、「電源オフからの予約録画の設定」を選択し、
ボタンを押して、「電源オフからの予約録画の設定」を選択し、 ボタンを押します。
ボタンを押します。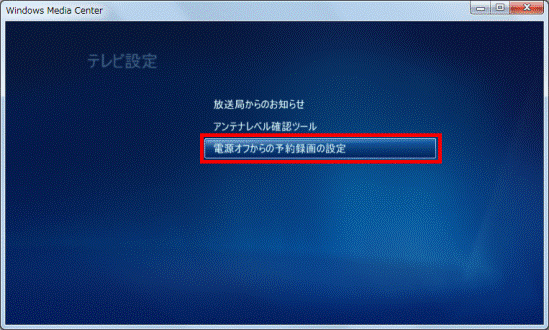
 ボタンを押して、「自動的に起動し、予約録画を実行する。」を選択し、
ボタンを押して、「自動的に起動し、予約録画を実行する。」を選択し、 ボタンを押します。
ボタンを押します。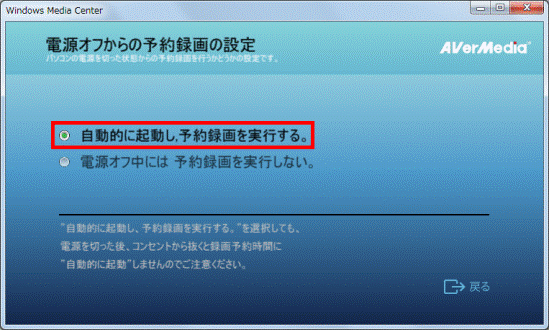
- 「Media Center」ボタンを押します。
Windows Media Centerのトップ画面に戻ります。

番組の録画を予約する方法は、次のQ&Aをご覧ください。 [Windows 7] Windows Media Centerで録画を予約する方法を教えてください。(新しいウィンドウで表示)
[Windows 7] Windows Media Centerで録画を予約する方法を教えてください。(新しいウィンドウで表示)



