Q&Aナンバー【4708-1895】更新日:2009年5月21日
このページをブックマークする(ログイン中のみ利用可)
[Windows XP] リモート アシスタンスで接続すると、「このコンピュータのリモート制御は許可されていません。」 と表示されます。
| 対象機種 | すべて |
|---|---|
| 対象OS |
|
 質問
質問
Windows XPで、リモートアシスタンス接続時に「このコンピュータのリモート制御は許可されていません。」 と表示されます。
対処方法を教えてください。
対処方法を教えてください。
 回答
回答
リモート アシスタンスで接続したコンピュータで、リモート制御を無効に設定していると、「このコンピュータのリモート制御は許可されていません。」 と表示され、リモート制御を実行することができないことがあります。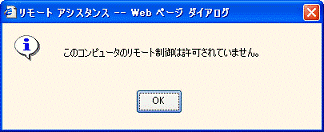
表示されたときは、「リモート アシスタンスの設定」で、リモート制御を有効に設定します。
手順は、次のとおりです。
この操作は、Windows Messenger 4.5 以降で使用できます。
お使いの環境によっては、表示される画面が異なります。
- 「このコンピュータのリモート制御は許可されていません。」 の「OK」ボタンをクリックして、閉じます。

表示されていない場合は、次の手順に進みます。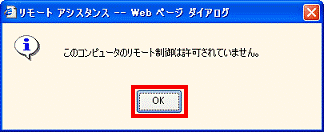
- 「スタート」ボタン→「コントロールパネル」の順にクリックします。
- 「コントロールパネル」が表示されます。
「パフォーマンスとメンテナンス」をクリックします。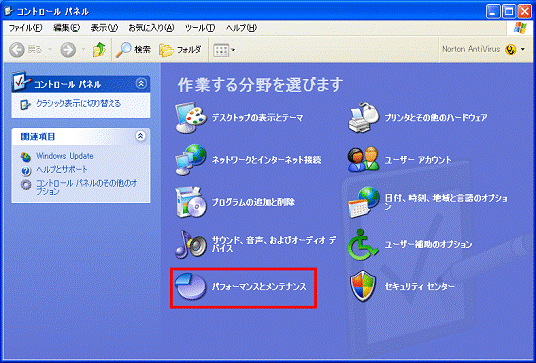

「パフォーマンスとメンテナンス」が表示されていない場合は、「システム」アイコンをクリックし、手順5.に進みます。
- 「パフォーマンスとメンテナンス」が表示されます。
「システム」をクリックします。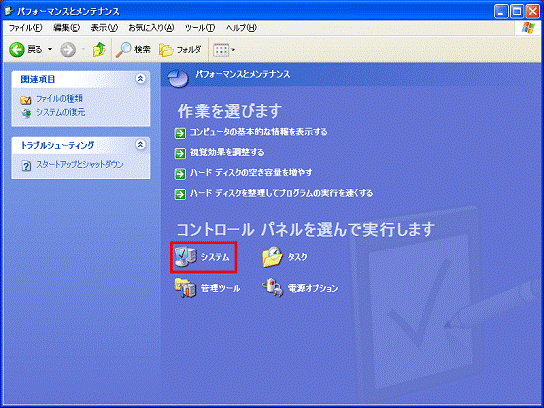
- 「システムのプロパティ」が表示されます。
「リモート」タブをクリックします。
- 「このコンピュータからリモート アシスタンスの招待を送信することを許可する」をクリックし、チェックを付けます。
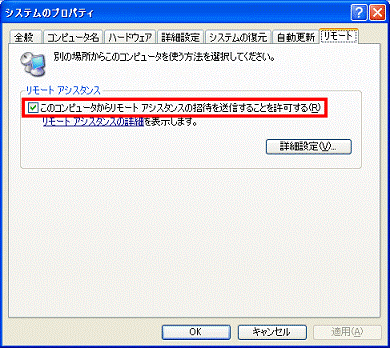
- 「詳細設定」ボタンをクリックします。
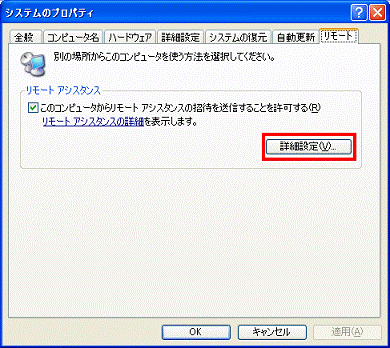
- 「リモート アシスタンスの設定」が表示されます。
「このコンピュータがリモートで制御されるのを許可する」をクリックし、チェックを付けます。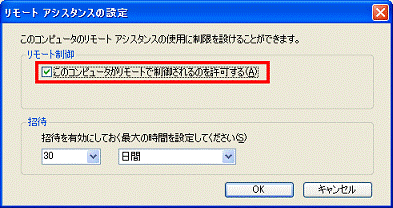
- 「OK」ボタンをクリックして、「リモート アシスタンスの設定」を閉じます。
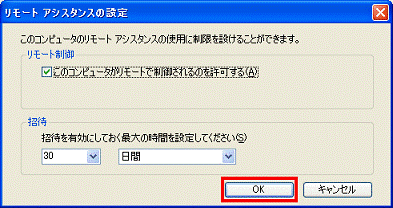
- 「システムのプロパティ」に戻ります。
「×」ボタンをクリックして、閉じます。 - 「パフォーマンスとメンテナンス」に戻ります。
「×」ボタンをクリックして、閉じます。



