- Windows 10のバージョンや、お使いの機種によっては、表示されるレイアウトが異なる場合があります。
- ATOKでは利用できないレイアウトがあります。
表示されないレイアウトは、Microsoft IMEに切り替えて利用してください。 - マイクロソフト社でも、レイアウトについて案内しています。
マイクロソフト社
タッチ キーボードの概要
Q&Aナンバー【4710-9922】更新日:2021年3月3日
このページをブックマークする(ログイン中のみ利用可)
[Windows 10] タッチキーボードのレイアウトについて教えてください。
| 対象機種 | すべて |
|---|---|
| 対象OS |
|
 質問
質問
 回答
回答
タッチキーボードでは、右上にあるキーボードと歯車のアイコンをタップすると、お好みのレイアウトを選択することができます。
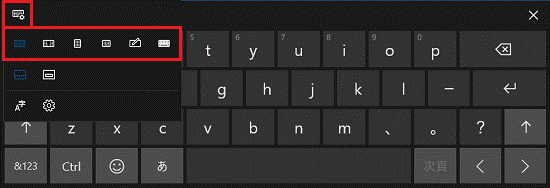
(タッチキーボードの例)
レイアウトの種類については、次のとおりです。
内容に応じた項目を確認してください。
- 通常のレイアウト:
 のマーク
のマーク - 分割キーボード:
 のマーク
のマーク - フリック入力:
 のマーク
のマーク - 幅の狭いレイアウト(片手入力用):
 のマーク
のマーク - 手書きパネル:
 のマーク
のマーク - 標準キーボード(ハードウェアキーボードに準拠したレイアウト):
 のマーク
のマーク
通常のレイアウト
通常のレイアウトでは、アルファベット表記のキーが表示されます。
キーの配列は通常のハードウェアキーボードと同様(QWERTY配列)です。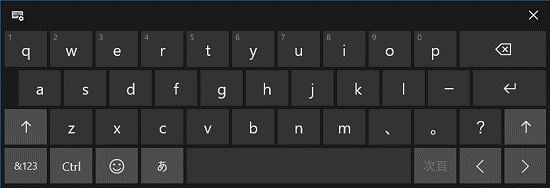
通常の文字入力のほかに、次のキー操作で、入力設定の切り替えができます。
- 【↑】キー(
 ):アルファベットの大文字/小文字を切り替え
):アルファベットの大文字/小文字を切り替え - 【&123】キー(
 ):数字や記号の入力に切り替え
):数字や記号の入力に切り替え - 顔のマークのキー(
 ):絵文字の入力に切り替え
):絵文字の入力に切り替え
キーの左上に数字が表示されている場合、フリック入力ができます。
入力するときは、キーを長押しし、数字が表示されたら、その方向に指をはじきます。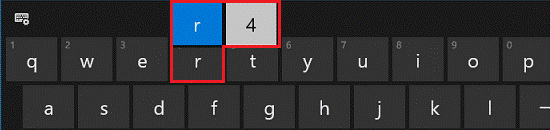
分割キーボード
分割キーボードのレイアウトでは、アルファベット表記のキーが左右に分かれて表示されます。
キーの配列は通常のハードウェアキーボードと同様(QWERTY配列)です。
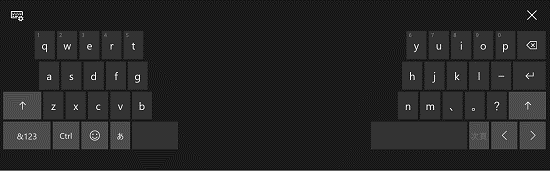
キーの設定は、通常のレイアウトと同じです。
フリック入力
フリック入力では、ひらがなのキーが表示されます。
文字は、フリックで入力します。
ひらがなを長押しし、入力候補が表示されたら、入力したい文字の方向に指をはじきます。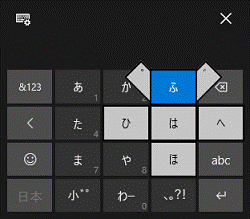
次のキー操作で、入力設定の切り替えができます。
- 【ABC】キー(
 ):アルファベット入力に切り替え
):アルファベット入力に切り替え - 【&123】キー(
 ):数字や記号の入力に切り替え
):数字や記号の入力に切り替え - 顔のマークのキー(
 ):絵文字の入力に切り替え
):絵文字の入力に切り替え
文字の周囲に濁点(゛)または半濁点(゜)が表示される場合は、文字からそれぞれの記号の方向に続けて指をはじくと、濁点または半濁点が付いた文字を入力できます。
また、キーの右下に数字がある場合は、右下の方向に指をはじくと、数字が入力できます。
幅の狭いレイアウト(片手入力用)
幅の狭いレイアウトでは、アルファベット表記のキーが表示されます。
キーの配列は通常のハードウェアキーボードと同様(QWERTY配列)です。
通常のレイアウトよりも、画面を占有する面積が小さいことが特徴です。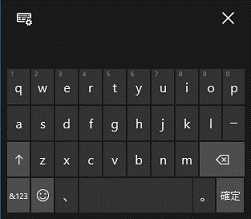
キーの設定は、通常のレイアウトと同じです。
手書きパネル
手書きパネルのレイアウトでは、文字を手書きで入力できます。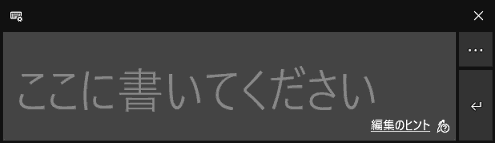
手書き入力の詳しい操作方法については、次のQ&Aをご覧ください。 [Windows 10] タッチキーボードで手書きやペンで文字を入力する方法を教えてください。
[Windows 10] タッチキーボードで手書きやペンで文字を入力する方法を教えてください。
標準キーボード(ハードウェアキーボードに準拠したレイアウト)
標準キーボードのレイアウトでは、通常のハードウェアキーボードと同じような構成でキーが表示されます。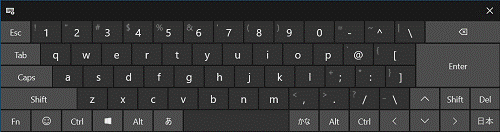
- 基本的な操作はハードウェアキーボードと同様ですが、複数のキーを組み合わせて使用する場合は、次のキーを先にタップする必要があります。
- 【Shift】キー
- 【Ctrl】キー
- 【Alt】キー
- 【Windows】キー
- 【Fn】キー
なお、上の5つのキーを複数組み合わせて使用する場合には、どのキーを先にタップしてもかまいません。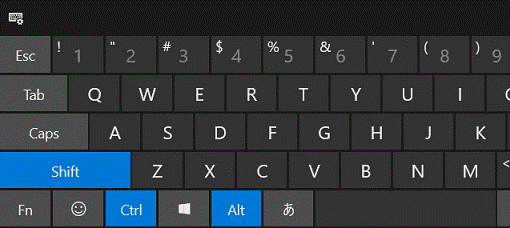
(【Shift】キー、【Ctrl】キー、【Alt】キーを組み合わせてタップした例)
- 【Shift】キー
- 【かな】キーをタップすると、かな入力とローマ字入力を切り替えることができます。
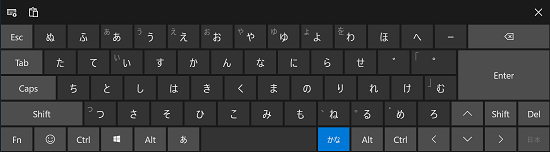
(【かな】キーをタップし、かな入力の場合の例)



