- 本ドライバーをインストール中に、次のような現象が発生する場合があります。
- 数秒から数十秒の間、画面が真っ暗になる。
- 数秒から数十秒の間、画面に読めない文字が表示される。
- 画面の解像度が切り替わる。
- 画面がちらつく。
パソコンの電源を切ったり、インストールを中断したりせずに、そのままの状態でインストールが終了するまで、お待ちください。 - 数秒から数十秒の間、画面が真っ暗になる。
- 本ドライバーをインストール中に、「ぼやけた表示のアプリを修正しますか?」と表示される場合があります。
メッセージが表示されても、ドライバーのインストールには問題ありません。
メッセージは自動的に消えるため無視するか、「キャンセル」ボタンをクリックして閉じてください。
Q&Aナンバー【4811-2026】更新日:2021年12月21日
このページをブックマークする(ログイン中のみ利用可)
「インテル(R) ディスプレイドライバー 64ビット版」の修正項目とインストール方法について(2019年7月発表モデル:LIFEBOOK MH75/D2 ほか)
これは機種別のドライバー関連情報です。ドライバー名、および対象の機種やOSをご確認ください。
| 対象機種 | 2019年7月発表モデルLIFEBOOK MH35/D2、他・・・ |
|---|---|
| 対象OS |
|
 質問
質問
【ドライバー名・バージョン】
インテル(R) ディスプレイドライバー 64ビット版 Ver.30.0.100.9805
【修正項目】
・Ver.30.0.100.9805
- 脆弱性問題に対応。
(CVE-2021-0120, CVE-2021-0121, CVE-2021-0012, CVE-2021-0061,
CVE-2021-0062, CVE-2020-8678, CVE-2020-12366, CVE-2020-12367,
CVE-2020-12368, CVE-2020-12369, CVE-2020-12370, CVE-2020-12371,
CVE-2020-12372, CVE-2020-12373, CVE-2020-12384, CVE-2020-12385,
CVE-2020-24450 に対応しました。)
これらの脆弱性に関する情報は本ドライバーの提供時に未開示の場合があります。
・Ver.26.20.100.7927
- 脆弱性問題に対応。
(CVE-2020-8679, CVE-2020-0514, CVE-2020-0515, CVE-2020-0516に対応しました。)
これらの脆弱性に関する情報は本ドライバーの提供時に未開示の場合があります。
・Ver.26.20.100.7261
- ドライバーの新規インストール時にエラーが発生することがある問題を修正。
- 脆弱性問題に対応。
(CVE-2019-14574, CVE-2019-14590, CVE-2019-14591 に対応しました。)
これらの脆弱性に関する情報は本ドライバーの提供時に未開示の場合があります。
・Ver.26.20.100.6999
- ドライバーインストール時にエラーが発生することがある問題を修正。
・Ver.26.20.100.6952
- 対応するCPUを追加
・Ver.26.20.100.6860
- 脆弱性問題に対応。
(CVE-2019-0154, CVE-2019-11111, CVE-2019-11112, CVE-2019-11089,
CVE-2019-11113, CVE-2019-0155, に対応しました。)
- 「Microsoft Edge」スクロール時、ノイズのような線が表示されることがある
問題を修正。
・Ver.25.20.100.6519
- 脆弱性問題に対応。
(CVE-2018-12209, CVE-2018-12210, CVE-2018-12211, CVE-2018-12212,
CVE-2018-12213, CVE-2018-12214, CVE-2018-12215, CVE-2018-12216,
CVE-2018-12217, CVE-2018-12218, CVE-2018-12219, CVE-2018-12220,
CVE-2018-12221, CVE-2018-12222, CVE-2018-12223, CVE-2018-12224
CVE-2018-18089, CVE-2018-18090, CVE-2018-18091 に対応しました。)
- 一部のアプリケーションに置いて、ファイルに出力するとアプリケーションが
強制終了することがある問題を修正。
・Ver.24.20.100.6292
- 新しい構造のドライバーに対応。
- OSのアップグレードに失敗することがある問題を修正。
・Ver.23.20.16.4974
- 新しい構造のドライバーに対応。新規リリース。
 回答
回答
次の手順で、インテル(R) ディスプレイドライバー 64ビット版をインストールします。
次の項目を順番に確認してください。
手順1入手手順
次の手順で、ドライバーをダウンロードします。
 インテル(R) ディスプレイドライバー 64ビット版 Ver.30.0.100.9805
インテル(R) ディスプレイドライバー 64ビット版 Ver.30.0.100.9805

お使いの環境によっては、表示される画面が異なります。
- 上の「ダウンロード」のリンクをクリックし、「ダウンロード」ページを表示します。
- ページをスクロールし、「ダウンロードファイル」の「インテル(R) ディスプレイドライバー 64ビット版 [ E1029353.exe、640.08MB ( 671177691 bytes ) ]」をクリックします。

- 「行う操作を選んでください。」と表示された場合は、「保存」ボタンをクリックします。
表示されない場合は、次の手順に進みます。
- ダウンロードが完了するとブラウザに応じて、次のように表示されます。
表示された画面に応じて、操作します。- 画面右上に「ファイルを開く」が表示された場合は、「ダウンロード フォルダーを開く」ボタンをクリックします。
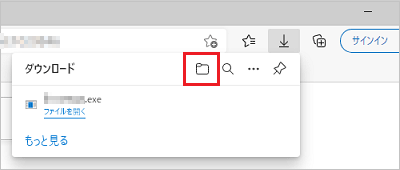
- 画面左下に「ファイルを開く」が表示された場合は、「…」をクリックし、表示されるメニューから「フォルダーに表示」をクリックします。
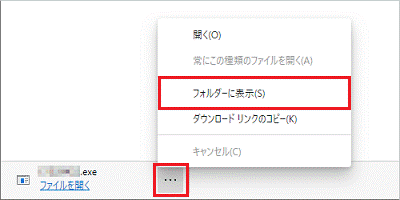
- 画面下側に「ダウンロードが完了しました。」と表示された場合は、「フォルダーを開く」ボタンをクリックします。

アドバイス- ダウンロードしたファイルは、ご購入時の状態では「ダウンロード」フォルダーに保存されます。
- ファイルをダウンロードするときに、セキュリティの警告が表示される場合がありますが、当社が提供するファイルはすべて検査済みです。
メッセージに関わらず、ダウンロードしてご利用いただけます。
メッセージが表示されたときのファイルのダウンロード方法は、次のQ&Aをご覧ください。 [Microsoft Edge] 画面の右上にメッセージが表示されてファイルをダウンロードできません。
[Microsoft Edge] 画面の右上にメッセージが表示されてファイルをダウンロードできません。
- 画面右上に「ファイルを開く」が表示された場合は、「ダウンロード フォルダーを開く」ボタンをクリックします。
- 「ダウンロード」フォルダーなど、ファイルのダウンロード先が表示されます。
「E1029353」(または「E1029353.exe」)アイコンが作成されたことを確認します。 - ファイルのダウンロード先は表示したまま、Microsoft Edgeの「×」ボタンをクリックして、Microsoft Edge を閉じます。
手順2インストール手順
次の手順で、ドライバーをインストールします。

お使いの環境によっては、表示される画面が異なります。
- 作業中のアプリケーションをすべて終了します。
作成中のファイルがある場合は、ファイルを保存します。 - ダウンロードして保存した、「E1029353」(または「E1029353.exe」)アイコンをダブルクリックします。
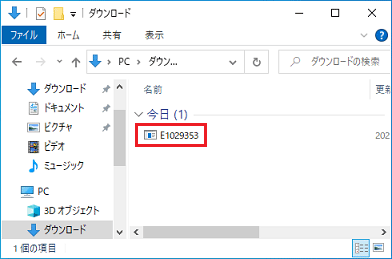 アドバイス
アドバイス- 「WindowsによってPCが保護されました」と表示された場合は、「詳細情報」→「実行」の順にクリックします。
- 「インストールしようとしているアプリは、Microsoft 検証済みアプリではありません」などのメッセージが表示された場合は、「インストールする」ボタンをクリックします。
インストールのボタンがない場合は、次のQ&Aをご覧ください。 [Windows 10] 「インストールしようとしているアプリは、Microsoft Storeの確認済みアプリではありません」と表示されます。
[Windows 10] 「インストールしようとしているアプリは、Microsoft Storeの確認済みアプリではありません」と表示されます。
- 「WindowsによってPCが保護されました」と表示された場合は、「詳細情報」→「実行」の順にクリックします。
- 黒い画面がしばらく表示され、「HD_Gfx_64_9805」フォルダーが作成されます。
作成された「HD_Gfx_64_9805」フォルダーをダブルクリックします。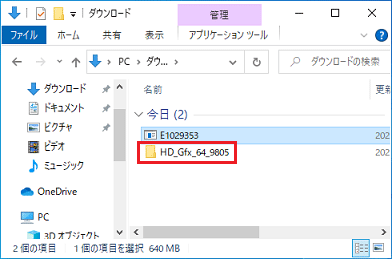
- 「Installer」(または「Installer.exe」)アイコンをダブルクリックします。
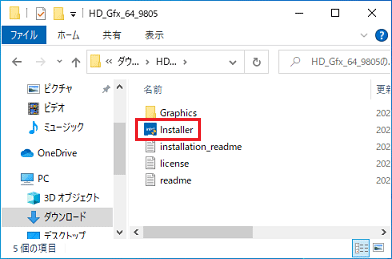 アドバイス
アドバイス「ユーザーアカウント制御」が表示された場合は、「はい」ボタンをクリックします。
- 「intel(R) グラフィックス・ドライバー・インストーラー」が表示されます。
「インストールを開始」ボタンをクリックします。
- 「インテルの契約条件」をクリックします。
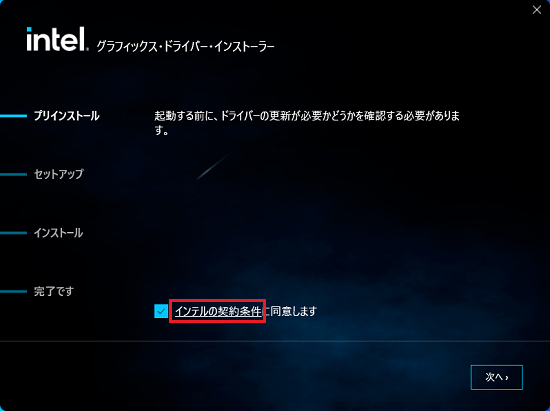
- 「インテル・ソフトウェア使用許諾契約」と表示されます。
内容をよく読み、同意する場合は「同意します」ボタンをクリックします。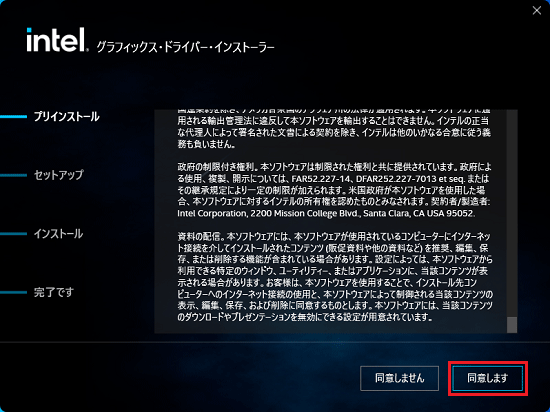
- 「インストールは次のコンポーネントをインストールします」と表示されます。
「開始」ボタンをクリックします。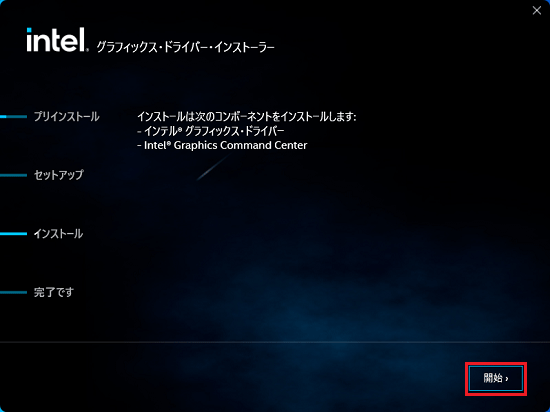 アドバイス
アドバイス「アンインストールしますか?」と表示された場合は、「アンインストール」ボタンをクリックします。
アンインストールが完了したら「オプションの再起動」ボタンをクリックし、再起動後に手順4.から操作します。 - インストールが開始されます。
完了するまで、そのまましばらく待ちます。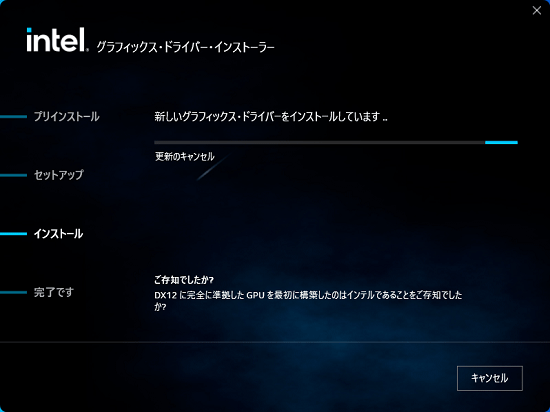 アドバイス
アドバイス- インストールには数分間かかる場合があります。
- 「ドライバー ソフトウェアの発行元を検証できません」と表示された場合は、「このドライバー ソフトウェアをインストールします」をクリックします。
- 「このデバイス ソフトウェアをインストールしますか?」と表示された場合は、「インストール」をクリックします。
- インストールには数分間かかる場合があります。
- インストールが完了すると、「インストールが完了しました。」と表示されます。
「オプションの再起動」ボタンをクリックします。
パソコンが再起動します。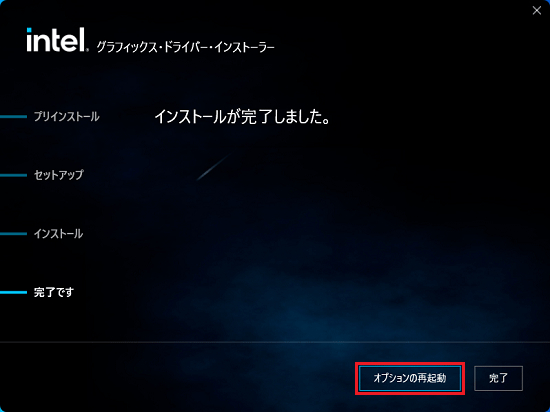
パソコンが再起動します。アドバイス- 初回再起動中にコマンドプロンプトが数分間表示される場合がありますが、動作上問題ありません。そのままお待ちください。
- お使いになる解像度、発色数と異なる設定で起動する場合があります。お使いの設定へ変更してお使いください。
- 初回再起動中にコマンドプロンプトが数分間表示される場合がありますが、動作上問題ありません。そのままお待ちください。
手順3関連ソフトウェアのインストール手順
インテル(R) ディスプレイドライバーを使用するには、次のソフトウェアが必要です。
- インテル(R) グラフィックス・コマンド・センター
上のソウトウェアは、最新版をインストールしてください。
ソフトウェアをインストール・アップデートする方法は、次のQ&Aをご覧ください。 [インテル グラフィックス・コマンド・センター] インストールやアップデートの方法を教えてください。
[インテル グラフィックス・コマンド・センター] インストールやアップデートの方法を教えてください。
手順4インストールの確認手順
次の手順で、ドライバーが正常にインストールされていることを確認します。

お使いの環境によっては、表示される画面が異なります。
- 「スタート」ボタンを右クリックし、表示されるメニューから「デバイスマネージャー」をクリックします。
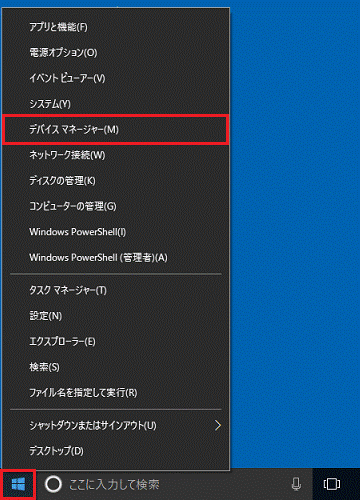
- 「デバイスマネージャー」が表示されます。
「ディスプレイアダプター」の左側にある三角をクリックします。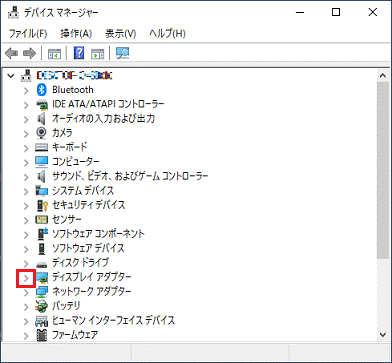
- 次のいずれかのデバイス名を右クリックし、表示されるメニューから「プロパティ」をクリックします。
- Intel(R) HD Graphics 610
- Intel(R) HD Graphics 615
- Intel(R) HD Graphics 620
- Intel(R) HD Graphics 630
- Intel(R) HD Graphics P630
- Intel(R) UHD Graphics 620
- Intel(R) Iris(TM) Plus Graphics 640
- Intel(R) Iris(TM) Plus Graphics 650
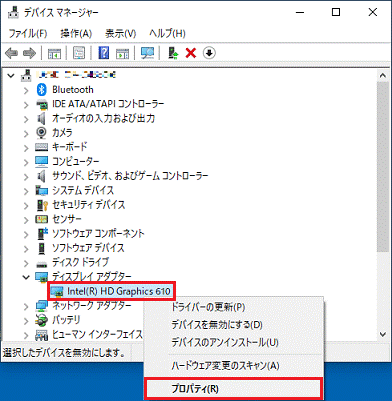
(「Intel(R) HD Graphics 610」が表示された場合の例) - 「(デバイス名) のプロパティ」が表示されます。
「ドライバー」タブをクリックします。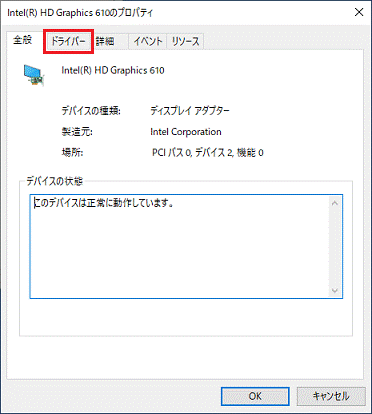
- バージョンを確認します。
正常にインストールされているときは、「バージョン」の右側に「30.0.100.9805」と表示されます。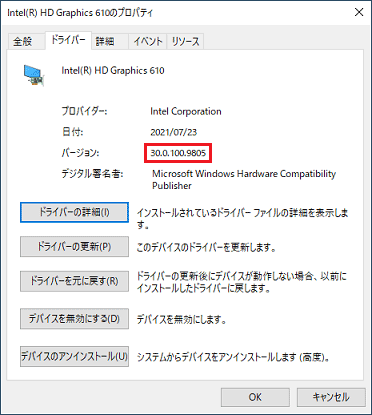
- 「×」ボタンをクリックし、「(デバイス名)のプロパティ」を閉じます。
- 「×」ボタンをクリックし、「デバイスマネージャー」を閉じます。
- 「スタート」ボタンを右クリックし、表示されるメニューから「アプリと機能」をクリックします。
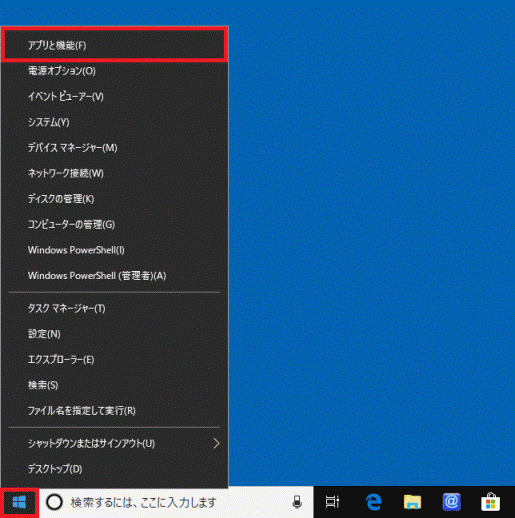
- アプリの一覧が表示されます。
画面をスクロールして、「インテル(R) グラフィックス・コマンド・センター」が表示されていることを確認します。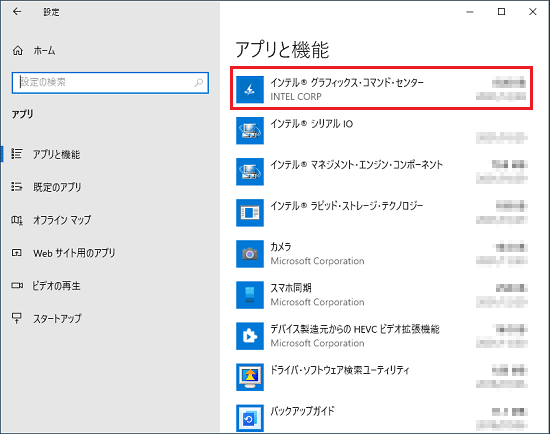
- 「×」ボタンをクリックし、「アプリと機能」を閉じます。
手順5ダウンロードしたファイルの削除手順
ドライバーが正常にインストールされたことを確認したら、FMVサポートのホームページからダウンロードしたファイルは、削除して結構です。
次の手順で、ダウンロードしたファイルと、「インストール手順」で作成したフォルダーを削除します。

- 画面下側のタスクバーにある、「エクスプローラー」アイコンをクリックします。
 アドバイス
アドバイス「エクスプローラー」アイコンがない場合は、
 「スタート」ボタンを右クリックし、表示されるメニューから「エクスプローラー」をクリックします。
「スタート」ボタンを右クリックし、表示されるメニューから「エクスプローラー」をクリックします。 - 画面左側の「PC」をクリックし、表示されるフォルダーの一覧から「ダウンロード」をダブルクリックします。
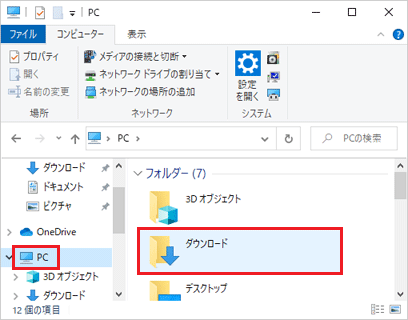
- 「E1029353」(または「E1029353.exe」)アイコンを右クリックし、表示されるメニューから「削除」をクリックします。
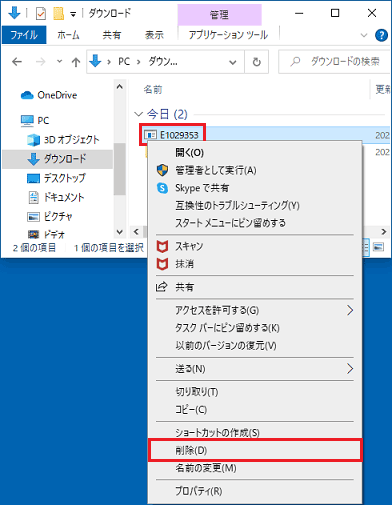
- 「HD_Gfx_64_9805」フォルダーを右クリックし、表示されるメニューから「削除」をクリックします。
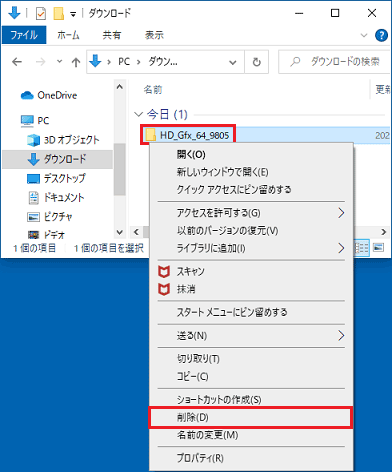
- ダウンロード先のフォルダーから、アイコンやフォルダーが消えたことを確認します。



