Q&Aナンバー【4905-2455】更新日:2013年12月19日
このページをブックマークする(ログイン中のみ利用可)
[Windows ムービーメーカー2] デジタルビデオカメラで撮影した映像をパソコンに取り込む方法を教えてください。
| 対象機種 | すべて |
|---|---|
| 対象OS |
|
 質問
質問
Windows ムービーメーカー2を使用して、デジタルビデオカメラで撮影した映像をパソコンに取り込む方法を教えてください。
 回答
回答
Windows ムービーメーカーは、デジタルビデオカメラで撮影した映像を取り込んで編集したり、すでにパソコンに保存されている映像を編集したりするWindows標準のアプリケーションです。
Windows ムービーメーカーの操作手順は、バージョンによって異なります。
ここでは、Windows ムービーメーカー2を使用して、映像をパソコンに取り込む方法を紹介します。
Windows ムービーメーカーについては次のQ&Aをご覧ください。 [Windows ムービーメーカー] 映像を取り込む方法を教えてください。(新しいウィンドウで表示)
[Windows ムービーメーカー] 映像を取り込む方法を教えてください。(新しいウィンドウで表示)
Windows ムービーメーカーのバージョンは、「ヘルプ」メニュー→「バージョン情報」の順にクリックすると確認できます。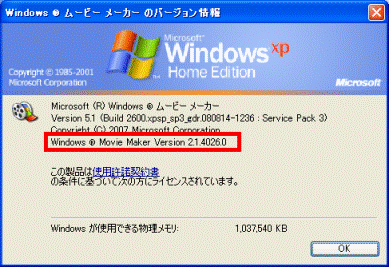
(Windows ムービーメーカー2の例)
Windows ムービーメーカー2で映像を取り込む手順は、次のとおりです。

- パソコンとデジタルビデオカメラを接続します。

接続方法は、デジタルビデオカメラのマニュアルなどで確認してください。
一般的には、IEEE1394(DV)ケーブルで接続できます。 - 「スタート」ボタン→「すべてのプログラム」→「Windows ムービーメーカー」の順にクリックします。
- Windows ムービーメーカー2が起動します。
「ビデオの取り込み」をクリックします。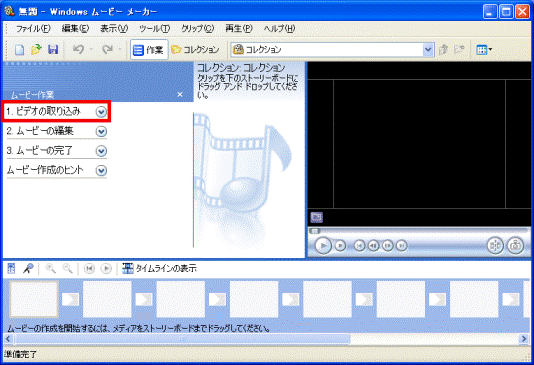
- 「ビデオの取り込み」のメニューが表示されます。
「ビデオデバイスからの取り込み」をクリックします。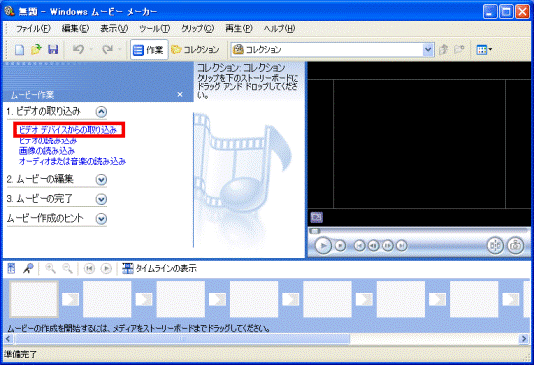
- 「ビデオの取り込みウィザード」が表示されます。
「取り込んだビデオに付けるファイル名を入力する」の文字入力欄に、取り込む映像に付けるファイル名を入力します。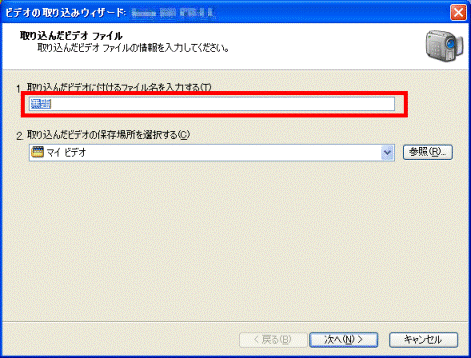
- 「取り込んだビデオの保存場所を選択する」をクリックし、取り込む映像を保存する場所を選択します。
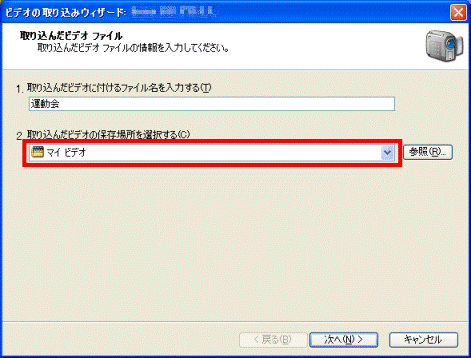

「参照」ボタンをクリックして、保存場所を指定することもできます。 - 「次へ」ボタンをクリックします。
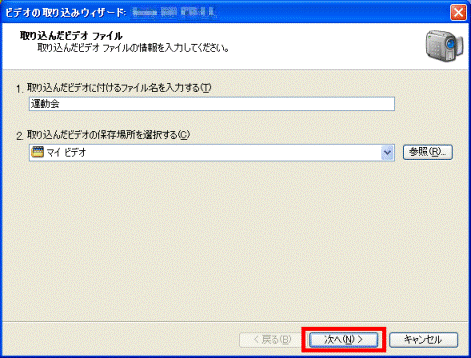
- 「ビデオ設定」と表示されます。
お好みにあわせて、ビデオの取り込みに使用する設定をクリックします。- コンピュータの最高の品質で再生(推奨)
パソコンにビデオを保存し、編集する場合に選択します。
通常は、この項目を選択します。 - デジタルデバイス形式(DV-AVI)
完成したムービーを元のテープに録画する場合に使用します。 - その他の設定
その他の設定が選択できます。
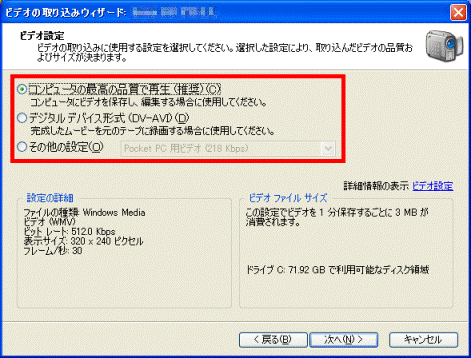

「設定の詳細」欄や「ビデオファイルサイズ」欄で、ビットレートやファイルサイズが確認できます。 - コンピュータの最高の品質で再生(推奨)
- 「次へ」ボタンをクリックします。
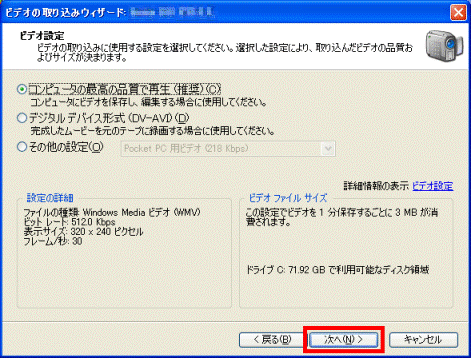
- 「取り込み方法」と表示されます。
お好みにあわせて、ビデオテープの内容を取り込む方法を選択します。- テープ全体を自動で取り込む
ビデオテープは、最初まで巻き戻され、映像が自動的に取り込まれます。
ビデオテープの内容すべてを取り込みたいときは、こちらを選択します。 - テープの一部を手動で取り込む
取り込みたい部分をビデオテープで頭出しし、手動で取り込み処理を開始します。
ビデオテープの内容を好きな部分だけ取り込みたいときは、こちらを選択します。
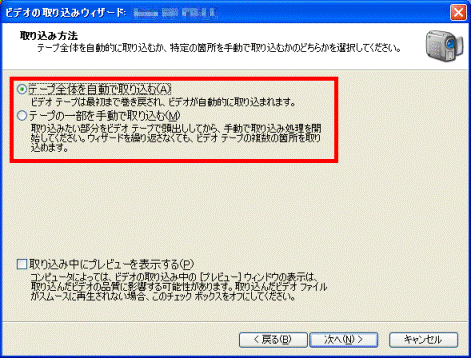
- テープ全体を自動で取り込む
- 「次へ」ボタンをクリックします。
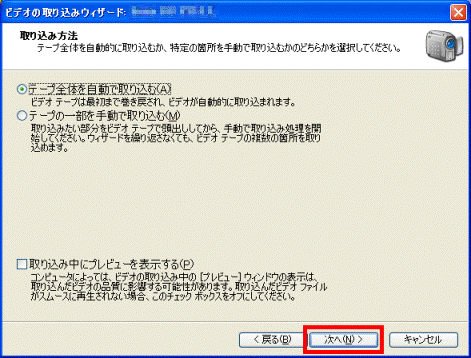
- 映像の取り込み画面が表示されます。
手順10.で選択した、ビデオテープの内容を取り込む方法にあわせて、操作します。- 「テープ全体を自動で取り込む」を選択した場合
ビデオテープが最初まで巻き戻され、自動的に取り込みが開始されます。
「取り込みの停止」ボタンをクリックすると、取り込みは停止します。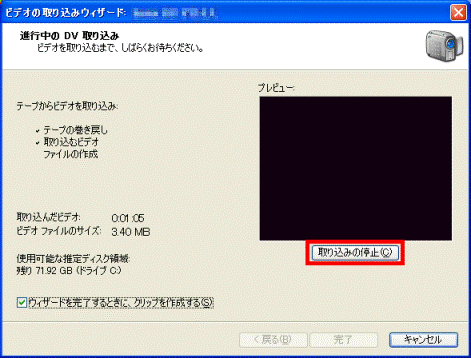
- 「テープの一部を手動で取り込む」を選択した場合
画面右下の「DVカメラの制御」欄のボタンをクリックしてデジタルビデオカメラを操作し、取り込みたい映像を表示させます。
「取り込みの開始」ボタンをクリックすると取り込みが開始され、「取り込みの停止」ボタンをクリックすると取り込みが停止します。
この操作は、繰り返し行うことができます。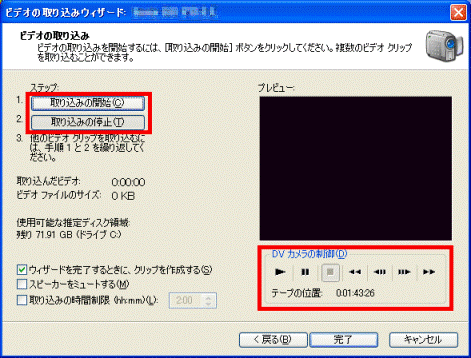
- 「テープ全体を自動で取り込む」を選択した場合
- 取り込みが完了したら、「完了」ボタンをクリックします。
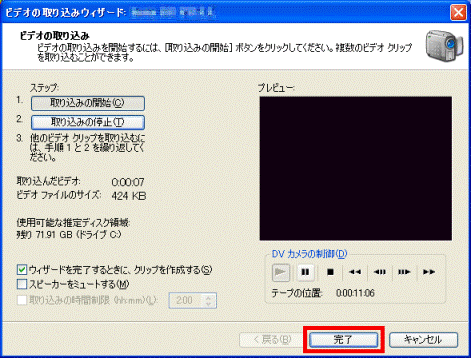

取り込みの完了についてのメッセージが表示されている場合は、「OK」ボタンをクリックして画面を閉じてから、「完了」ボタンをクリックしてください。 - 「×」ボタンをクリックし、Windows ムービーメーカー2を閉じます。

手順6.で選択した保存場所に、取り込んだ映像のファイルが保存されています。

すでにパソコンの中にある動画ファイルをWindows ムービーメーカー2で読み込むには、起動画面の「ビデオの取り込み」のメニューから「ビデオの読み込み」を選択します。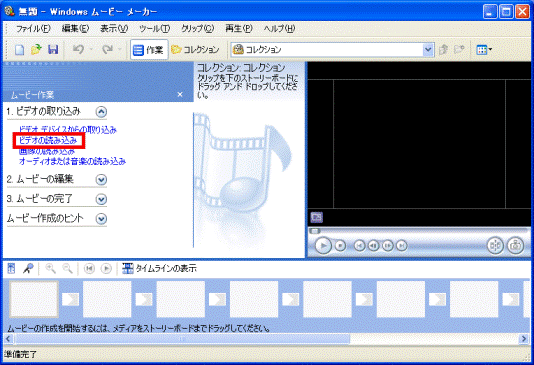
表示された画面で、読み込みたいファイルを指定すると、Windows ムービーメーカー2に読み込まれます。



