Q&Aナンバー【4908-2322】更新日:2009年10月16日
このページをブックマークする(ログイン中のみ利用可)
[Windows XP / Windows Vista] Windows 7へアップグレードするときに、パソコンの設定やデータを移行する方法を教えてください。
| 対象機種 | すべて |
|---|---|
| 対象OS |
|
 質問
質問
Windows XP、またはWindows VistaがインストールされているFMVを使用しています。
Windows 7へアップグレードする前にパソコンの設定やファイルをバックアップし、Windows 7の環境に移行する方法を教えてください。
Windows 7へアップグレードする前にパソコンの設定やファイルをバックアップし、Windows 7の環境に移行する方法を教えてください。
 回答
回答
Windows 7 には、今まで使っていたWindowsXP / Windows Vistaの設定やデータを、アップグレードしたWindows 7の環境へ移行するための、Windows 転送ツールが搭載されています。
Windows 7に搭載されているWindows転送ツールについて、次の項目を順に確認してください。
Windows転送ツールで移行できるデータの種類は、次のとおりです。
Windows転送ツールでバックアップするデータの保存先として、次の場所を指定できます。

Windows XP、またはWindows Vistaが、Windows転送ツールを実行する条件を満たしているかどうかを確認します。
Windows VistaでWindows転送ツールを実行するには、Service Pack 1以上が適用(インストール)されている必要があります。
次のQ&Aをご覧になり、Service Pack 1以上が適用されているかどうかを確認してください。
 [Windows Vista] Service Packがインストールされているかどうかを確認する方法を教えてください。(新しいウィンドウで表示)
[Windows Vista] Service Packがインストールされているかどうかを確認する方法を教えてください。(新しいウィンドウで表示)
Service Pack 1以上が適用されていなかった場合は、次のQ&Aをご覧ください。
 [Windows Vista Service Pack 1] インストールする方法を教えてください。(新しいウィンドウで表示)
[Windows Vista Service Pack 1] インストールする方法を教えてください。(新しいウィンドウで表示)
Windows XPでWindows転送ツールを実行するには、Service Pack 2以上が適用(インストール)されている必要があります。
次のQ&Aをご覧になり、Service Pack 2以上が適用されているかどうかを確認してください。
 [Windows XP] インストールされているService Packのバージョンを確認する方法を教えてください。(新しいウィンドウで表示)
[Windows XP] インストールされているService Packのバージョンを確認する方法を教えてください。(新しいウィンドウで表示)
Service Pack 2以上が適用されていなかった場合は、次のQ&Aをご覧ください。
 [Windows XP Service Pack 2] 入手方法やインストールする方法を教えてください。(新しいウィンドウで表示)
[Windows XP Service Pack 2] 入手方法やインストールする方法を教えてください。(新しいウィンドウで表示)
お使いのパソコンをWindows 7にアップグレードした後に、バックアップした設定やデータをWindows 7に転送する手順は、次のとおりです。

お使いの環境によっては、表示される画面が異なります。
次の項目を順番に確認してください。
手順1Windows転送ツールについて
Windows 7に搭載されているWindows転送ツールについて、次の項目を順に確認してください。
次の場合に応じた項目を確認してください。
注意事項
- Windows転送ツールを実行するには、管理者権限のあるユーザーでログインする必要があります。
- Windows 転送ツールで、Windows 7へデータを移行することができるのは、次のOSのみです。
- Windows 7
- Windows Vista Service Pack 1以上
- Windows XP Service Pack 2以上
- Windows 7
- Windows転送ツールは、すべてのアプリケーションのデータをバックアップするわけではありません。
アプリケーションのデータのバックアップ方法や、バックアップしたデータがWindows 7で使用できるかどうかについては、アプリケーションの提供元へお問い合わせください。
移行するデータできるデータの種類
Windows転送ツールで移行できるデータの種類は、次のとおりです。
- ユーザーアカウント
- 電子メール
- ドキュメント
- お気に入りのサイト
- 音楽
- ビデオ
- 画像
- その他
バックアップするデータの保存場所
Windows転送ツールでバックアップするデータの保存先として、次の場所を指定できます。
- 内蔵ハードディスクのDドライブ(Windows XP Professionalダウングレードモデルを除く)
- 外付けハードディスク
- USBメモリ
- 各種メモリーカード(SDカード、メモリースティックなど)

- Windows XP ProfessionalダウングレードモデルをWindows XP環境でお使いの場合は、バックアップするデータを内蔵ハードディスク(Cドライブ、Dドライブ)に保存しないでください。
Windows XPからWindows Vistaへ戻すときに、内蔵ハードディスクの内容がすべて消去されます。 - CD、DVD、Blu-ray Discなどの記録メディアは使用できません。
- バックアップするデータの容量に応じて、データの保存場所に十分な空き容量を事前に確保しておいてください。
- データを複数回に分けてバックアップすることができないため、バックアップするデータの容量(サイズ)が大きい場合は、内蔵ハードディスクのDドライブ、または外付けハードディスクを使用してください。
手順2Service Packが適用されているかどうかを確認する
Windows XP、またはWindows Vistaが、Windows転送ツールを実行する条件を満たしているかどうかを確認します。
次の場合に応じた項目を確認してください。
Windows Vista
Windows VistaでWindows転送ツールを実行するには、Service Pack 1以上が適用(インストール)されている必要があります。
次のQ&Aをご覧になり、Service Pack 1以上が適用されているかどうかを確認してください。
 [Windows Vista] Service Packがインストールされているかどうかを確認する方法を教えてください。(新しいウィンドウで表示)
[Windows Vista] Service Packがインストールされているかどうかを確認する方法を教えてください。(新しいウィンドウで表示)Service Pack 1以上が適用されていなかった場合は、次のQ&Aをご覧ください。
 [Windows Vista Service Pack 1] インストールする方法を教えてください。(新しいウィンドウで表示)
[Windows Vista Service Pack 1] インストールする方法を教えてください。(新しいウィンドウで表示)Windows XP
Windows XPでWindows転送ツールを実行するには、Service Pack 2以上が適用(インストール)されている必要があります。
次のQ&Aをご覧になり、Service Pack 2以上が適用されているかどうかを確認してください。
 [Windows XP] インストールされているService Packのバージョンを確認する方法を教えてください。(新しいウィンドウで表示)
[Windows XP] インストールされているService Packのバージョンを確認する方法を教えてください。(新しいウィンドウで表示)Service Pack 2以上が適用されていなかった場合は、次のQ&Aをご覧ください。
 [Windows XP Service Pack 2] 入手方法やインストールする方法を教えてください。(新しいウィンドウで表示)
[Windows XP Service Pack 2] 入手方法やインストールする方法を教えてください。(新しいウィンドウで表示)手順3Windows XPまたはWindows Vistaの設定やデータをバックアップする
Windows転送ツールで、Windows 7にアップグレードする前の設定やデータをバックアップする方法は、次のとおりです。
お使いの環境によっては、表示される画面が異なります。
- Windows Vista、またはWindows XPが 搭載されているパソコンの電源を入れます。
- 起動しているアプリケーションをすべて終了します。
- バックアップするデータを、外付けハードディスク、USBメモリ、または各種メモリーカードに保存する場合は、パソコンに接続します。
内蔵ハードディスクのDドライブに保存する場合は、そのまま次の手順へ進みます。
「自動再生」が表示された場合は、「×」ボタンをクリックします。 - Windows 7のアップグレードディスクをセットします。

- 「自動再生」が表示された場合は、「×」ボタンをクリックします。
- 「Windowsのインストール」が表示された場合は、「×」ボタンをクリックいます。
- 「自動再生」が表示された場合は、「×」ボタンをクリックします。
- 「スタート」ボタン→「コンピュータ」(または「マイコンピュータ」)の順にクリックします。
- 「コンピュータ」(または「マイコンピュータ」)が表示されます。
CD/DVDドライブのアイコンを右クリックし、表示されるメニューから、「開く」をクリックします。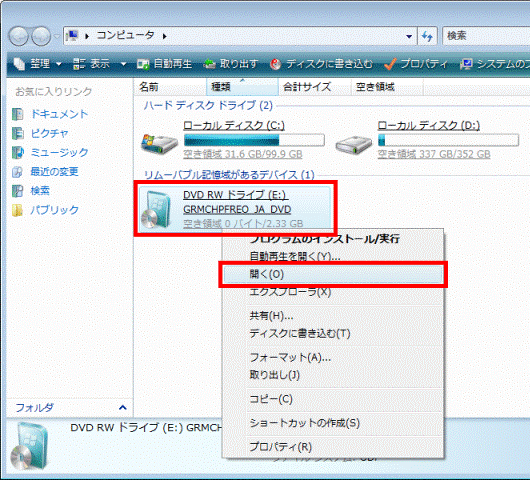
- 「support」フォルダをクリックします。
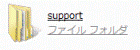
- 「migwiz」フォルダをクリックします。
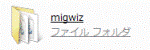
- 2台のパソコンが描かれた「migwiz」(または「migwiz.exe」)アイコンをクリックします。
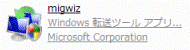

「ユーザーアカウント制御」が表示された場合は、「許可」をクリックします。 - 「Windows転送ツールへようこそ」と表示されます。
「次へ」ボタンをクリックします。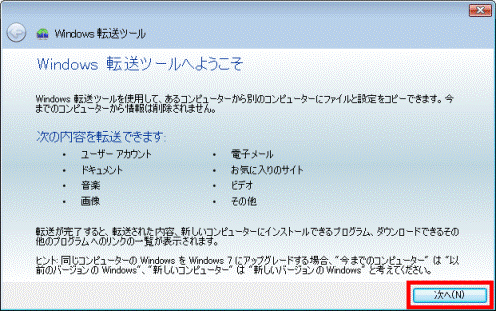
- 「項目を新しいコンピューターに転送する方法を選択してください。」と表示されます。
「外付けハードディスクまたはUSBフラッシュドライブ」をクリックします。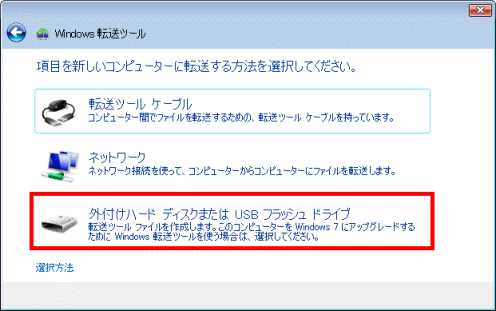
- 「現在使用しているコンピューター」と表示されます。
「これは今までのコンピューターです」をクリックします。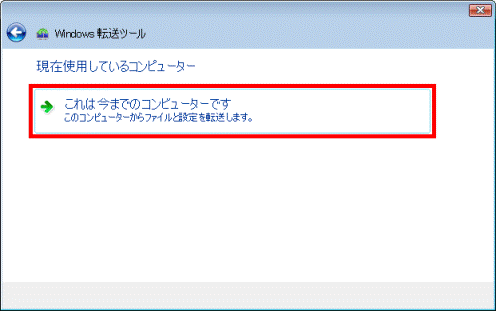
- 「転送できる内容を確認しています...」と表示されます。
次の画面が表示されるまで、しばらく待ちます。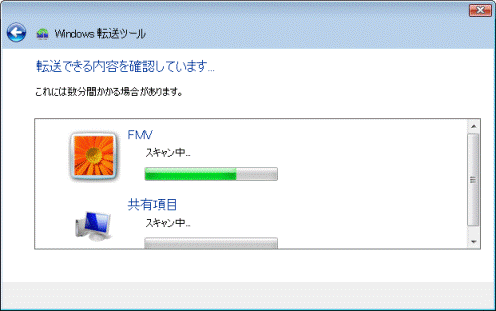
- 「このコンピューターから転送する内容を選択します」と表示されます。
「共有項目」の「カスタマイズ」をクリックします。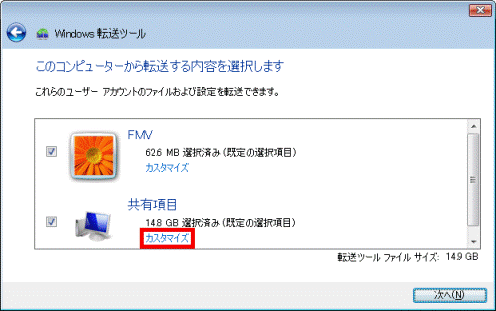
- 「詳細設定」をクリックします。
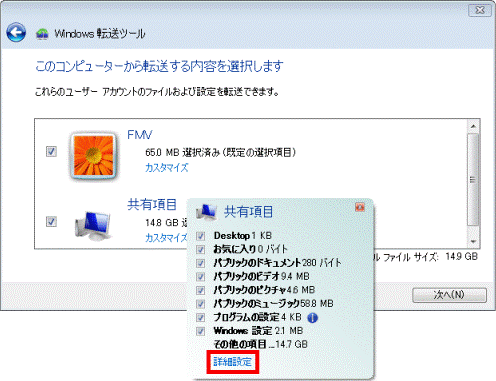
- 「選択内容の変更」が表示されます。
「ローカルディスク(D:)」の左に表示されている青色の四角形をクリックします。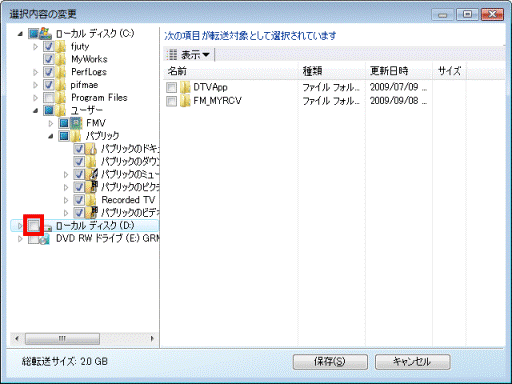
- 「保存」ボタンをクリックします。
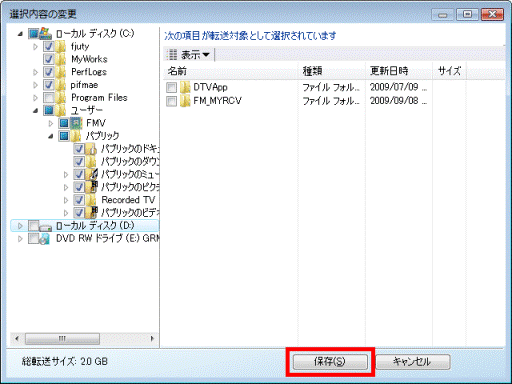
- 「次へ」ボタンをクリックします。
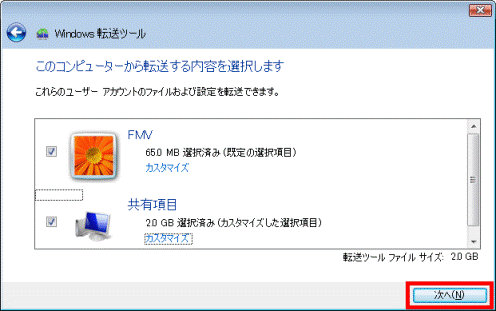
- 「転送するファイルおよび設定を保存します」と表示されます。
次のそれぞれの項目に、パスワードをお好みで入力します。- パスワード
- パスワードの確認入力
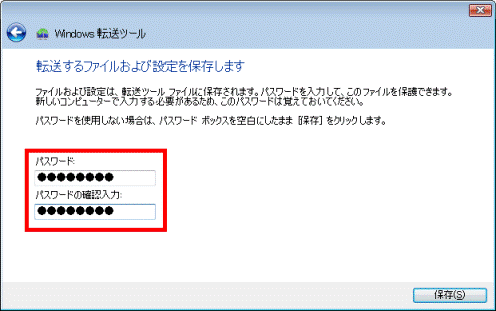

- パスワードは、半角英数で入力します。
- ここで入力するパスワードは、セキュリティの観点から、移行するデータの保護するためのものです。
Windows 7にアップグレードした後に、移行するデータを読み込むときに必要になるため、メモに控えておきます。
- パスワード
- 「保存」ボタンをクリックします。
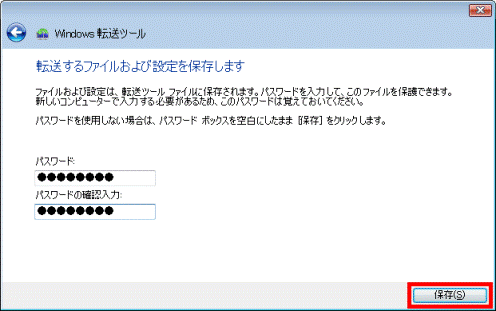
- 「転送ツールのファイルの保存」が表示されます。
ファイル名を変更したい場合は、お好みの名前を入力します。
初期設定のファイル名のままで問題ない場合は、そのまま次の手順へ進みます。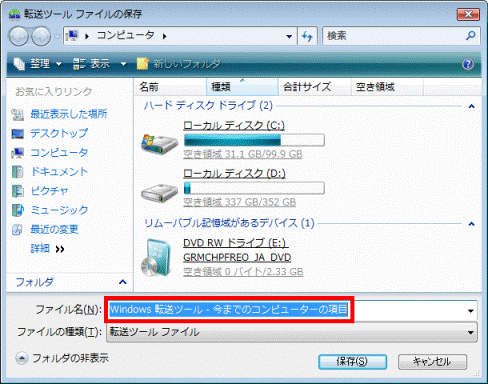

初期設定の状態では「Windows転送ツール - 今までのコンピューターの項目」と入力されています。 - バックアップするデータを保存するドライブをクリックします。
ここでは、例として「ローカルディスク(D:)」をクリックします。
Windows XP ProfessionalダウングレードモデルをWindows XP環境でお使いの場合は、バックアップするデータを内蔵ハードディスク(Cドライブ、Dドライブ)に保存しないでください。
Windows XPからWindows Vistaへ戻すときに、内蔵ハードディスクの内容がすべて消去されます。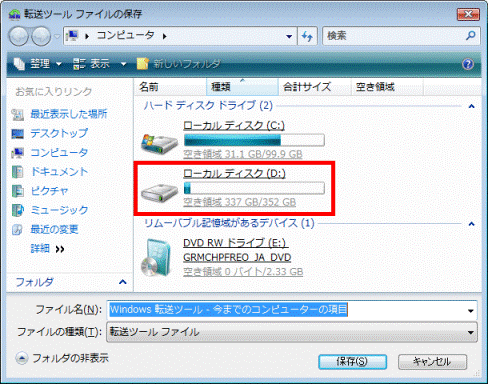
- 「保存」ボタンをクリックします。
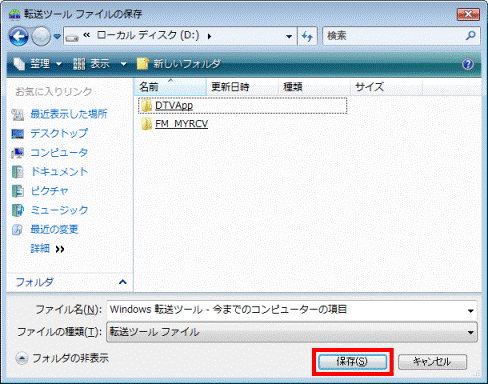
- 「ファイルおよび設定を保存しています...」と表示されます。
バックアップするファイルの保存が完了するまで、そのまま待ちます。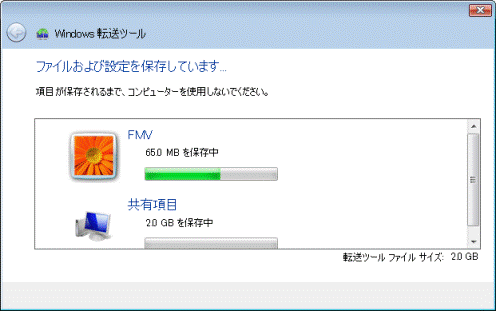
- 「転送のためのファイルと設定が保存されました。」と表示されます。
「次へ」ボタンをクリックします。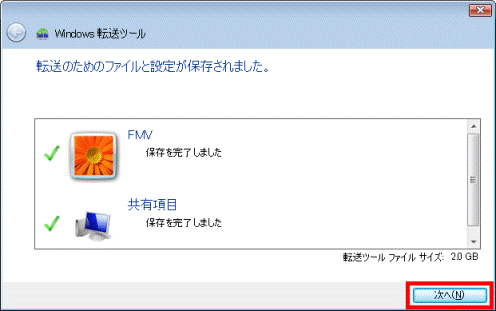
- 「転送ファイルが作成されました」と表示されます。
Windows 7にアップグレードした後に必要になるため、ファイル名と保存場所をメモに控えておきます。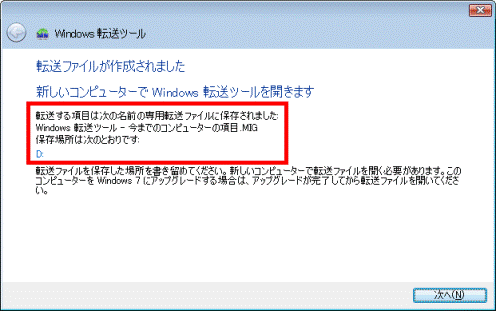
- 「次へ」ボタンをクリックします。
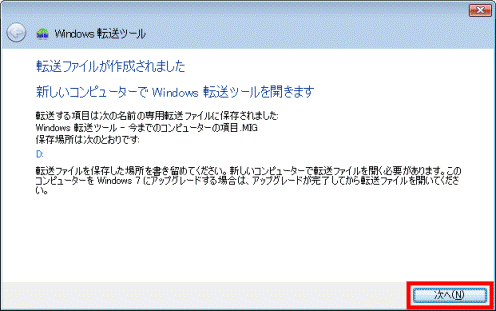
- 「このコンピューター上でのWindows転送ツールの処理は完了しました。」と表示されます。
「閉じる」ボタンをクリックします。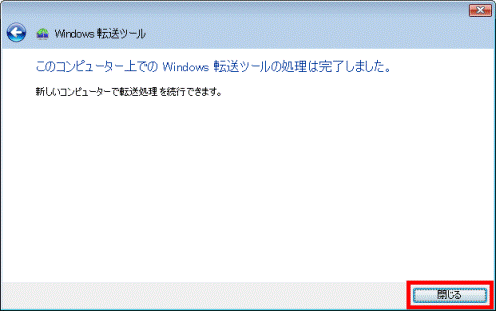
- 「×」ボタンをクリックし、「migwiz」フォルダを閉じます。
- Windows 7のアップグレードディスクを取り出します。
- パソコンに外付け外付けハードディスク、USBメモリ、または各種メモリーカードを接続した場合は、取り外します。
手順4バックアップした設定やデータをWindows 7に転送する
お使いのパソコンをWindows 7にアップグレードした後に、バックアップした設定やデータをWindows 7に転送する手順は、次のとおりです。

お使いの環境によっては、表示される画面が異なります。
- Windows 7にアップグレードしたパソコンの電源を入れます。
- 起動しているアプリケーションをすべて終了します。
- バックアップしたデータを、外付けハードディスク、USBメモリ、または各種メモリーカードに保存した場合は、パソコンに接続します。
内蔵ハードディスクのDドライブに保存した場合は、そのまま次の手順へ進みます。
「自動再生」が表示された場合は、「×」ボタンをクリックします。 - 「スタート」ボタン→「すべてのプログラム」→「アクセサリ」→「システムツール」→「Windows転送ツール」の順にクリックします。
- 「Windows転送ツールへようこそ」と表示されます。
「次へ」ボタンをクリックします。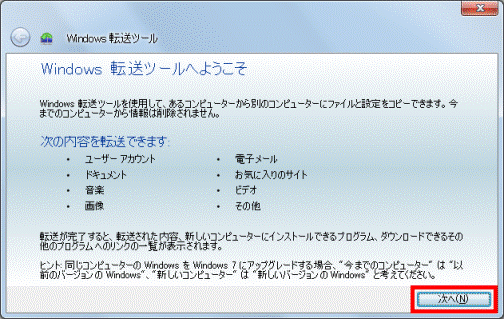
- 「項目を新しいコンピューターに転送する方法を教えてください。」と表示されます。
「外付けハードディスクまたはUSBフラッシュドライブ」をクリックします。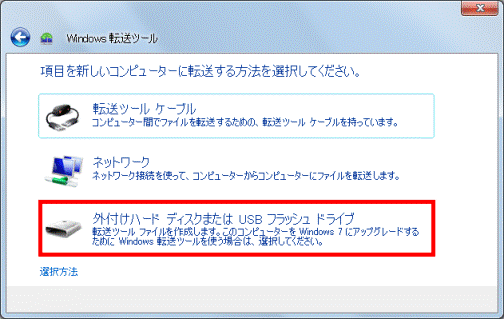
- 「現在使用しているコンピューター」と表示されます。
「これは新しいコンピューターです」をクリックします。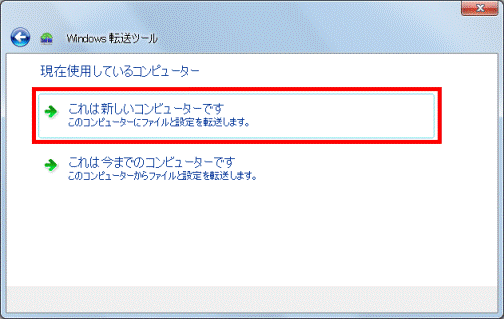
- 「Windows転送ツールで、今までのコンピューターのファイルを外付けハードディスクまたはUSBフラッシュドライブに保存済みですか?」と表示されます。
「はい」をクリックします。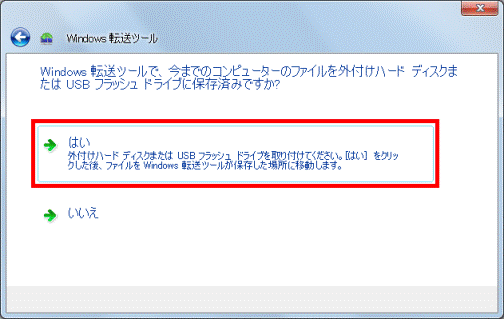
- 「転送ツールファイルを開く」が表示されます。
バックアップしたデータを保存しているドライブをクリックします。
ここでは、例として「ローカルディスク(D:)」をクリックします。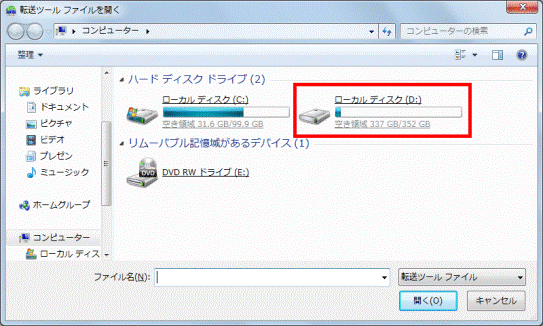
- 「開く」ボタンをクリックします。
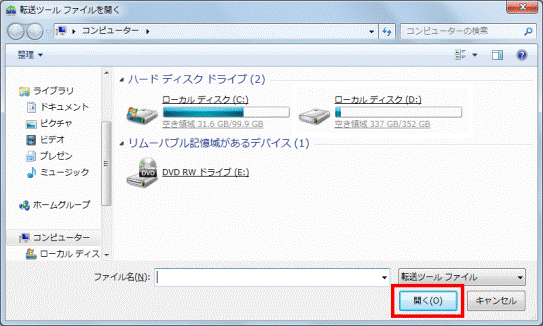
- バックアップしたファイルをクリックします。
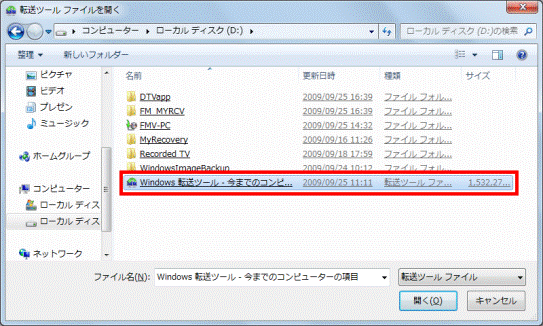

初期設定の状態では「Windows転送ツール - 今までのコンピューターの項目」というファイル名で保存されています。 - 「開く」ボタンをクリックします。
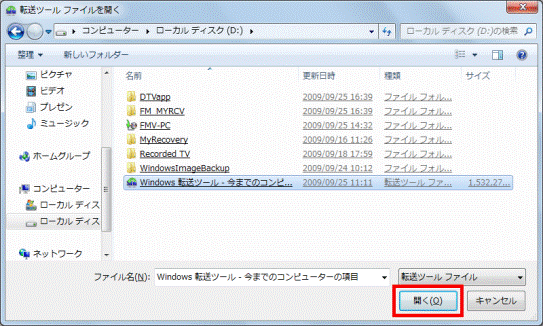
- 「転送ファイルの保護に使用したパスワードを入力し、転送を開始します」と表示されます。
バックアップしたときに設定したパスワードを入力します。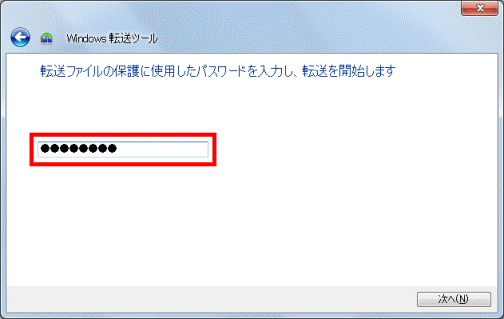
- 「次へ」ボタンをクリックします。
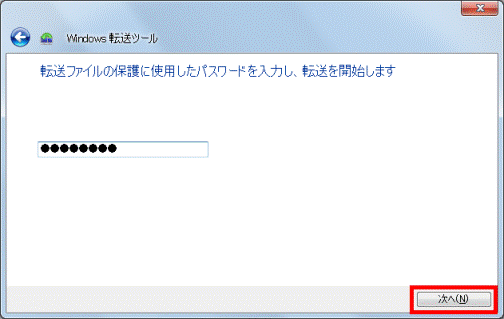
- 「このコンピューターに転送する内容を選択します」と表示されます。
「転送」ボタンをクリックします。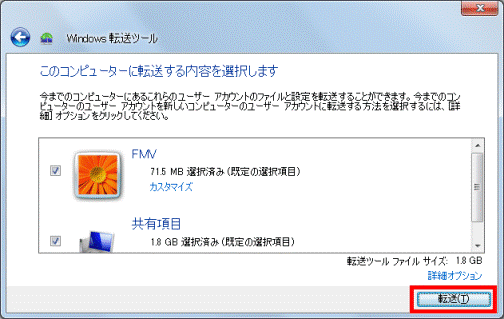
- 「このコンピューターに項目を転送します」と表示されます。
バックアップした設定やデータの転送が完了するまで、そのまま待ちます。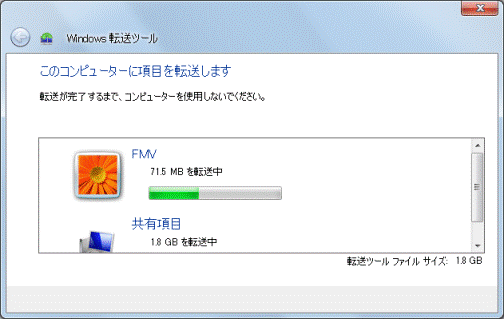
- 「転送が完了しました」と表示されます。
「閉じる」ボタンをクリックします。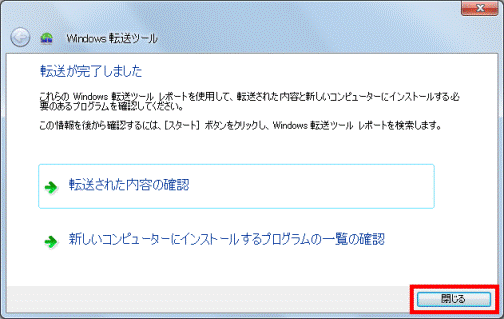

「転送された内容の確認」をクリックすると、「Windows転送ツールレポート」が表示されて、転送したデータの詳細を確認することができます。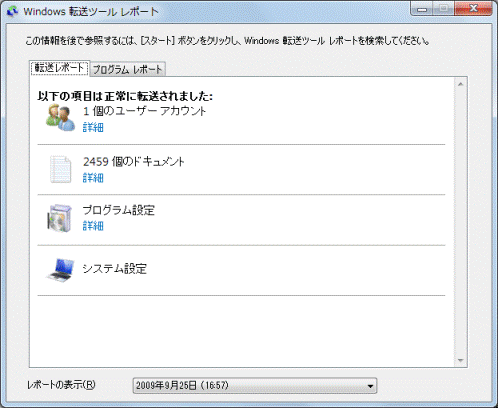
- 「転送を完了するには、コンピューターを再起動してください」と表示されます。
「今すぐ再起動する」ボタンをクリックします。
パソコンが再起動します。 - 外付けハードディスク、USBメモリ、または各種メモリーカードを接続した場合は、取り外します。



