Q&Aナンバー【5004-6327】更新日:2009年4月14日
このページをブックマークする(ログイン中のみ利用可)
[@メール] メールの件名や本文が表示されなかったり、メールを削除できません。
| 対象機種 | 2006年秋冬モデルDESKPOWER、他・・・ |
|---|---|
| 対象OS |
|
 質問
質問
@メールで、受信したメールの件名や本文が表示されなかったり、特定のメールを削除することができません。
対処方法を教えてください。
対処方法を教えてください。
 回答
回答
@メールがメールの情報を正しく読み取れていない可能性があります。
フォルダの最適化や、@メールのアップデートパックを適用をして改善できるかどうかを確認します。

フォルダの最適化や、アップデートパックを適用する前に、メールデータをアドレス帳をバックアップしてください。
メールデータのバックアップは、次のQ&Aをご覧ください。
 [@メール] メールデータをバックアップする方法、復元する方法を教えてください。(2000年冬モデル〜2006年秋冬モデル)(新しいウィンドウで表示)
[@メール] メールデータをバックアップする方法、復元する方法を教えてください。(2000年冬モデル〜2006年秋冬モデル)(新しいウィンドウで表示)
アドレス帳のバックアップは、次のQ&Aをご覧ください。
 [@メール] アドレス帳をバックアップする方法、復元する方法を教えてください。(2000年冬モデル〜2006年秋冬モデル)(新しいウィンドウで表示)
[@メール] アドレス帳をバックアップする方法、復元する方法を教えてください。(2000年冬モデル〜2006年秋冬モデル)(新しいウィンドウで表示)
2001年夏モデル〜2006年秋冬モデルにインストールされている、「@メール V2.0〜V3.7e」では、フォルダ内のメールデータを整理する「フォルダの最適化」という機能を搭載しています。
@メールのフォルダを最適化して、メールの状態を確認してください。

フォルダの最適化を行ってもメールが正常に表示されないときは、@メールのアップデートパックを適用してください。
ご利用の機種または、@メールのバージョンの項目のQ&Aをご覧ください。
フォルダの最適化や、@メールのアップデートパックを適用をして改善できるかどうかを確認します。
次の項目を順番に確認してください。

フォルダの最適化や、アップデートパックを適用する前に、メールデータをアドレス帳をバックアップしてください。
メールデータのバックアップは、次のQ&Aをご覧ください。
 [@メール] メールデータをバックアップする方法、復元する方法を教えてください。(2000年冬モデル〜2006年秋冬モデル)(新しいウィンドウで表示)
[@メール] メールデータをバックアップする方法、復元する方法を教えてください。(2000年冬モデル〜2006年秋冬モデル)(新しいウィンドウで表示)アドレス帳のバックアップは、次のQ&Aをご覧ください。
 [@メール] アドレス帳をバックアップする方法、復元する方法を教えてください。(2000年冬モデル〜2006年秋冬モデル)(新しいウィンドウで表示)
[@メール] アドレス帳をバックアップする方法、復元する方法を教えてください。(2000年冬モデル〜2006年秋冬モデル)(新しいウィンドウで表示) 1番目の確認項目フォルダを最適化する
2001年夏モデル〜2006年秋冬モデルにインストールされている、「@メール V2.0〜V3.7e」では、フォルダ内のメールデータを整理する「フォルダの最適化」という機能を搭載しています。
@メールのフォルダを最適化して、メールの状態を確認してください。

- @メールのバージョンは、@メールを起動し、「ヘルプ」メニュー→「バージョン情報」の順にクリックすることで確認できます。
- 2000年冬モデル / 2001年春モデルにインストールされている、@メール V1.0 〜 V1.2は、「フォルダの最適化」の機能を搭載していません。

- @メールを起動します。
- 画面左側のフォルダ一覧にある、「@メール」をクリックします。
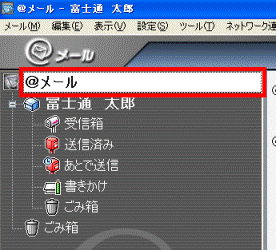
- 「編集」メニュー→「フォルダの最適化」の順にクリックします。
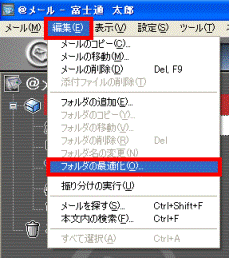
- 「フォルダ内のメールを整理して、データサイズを最適化します。」と表示されたら、「はい」ボタンをクリックします。
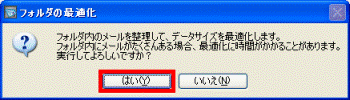
- 「フォルダの最適化が完了しました。」と表示されたら、「OK」ボタンをクリックします。
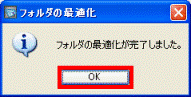
2番目の確認項目アップデートパックを適用する
フォルダの最適化を行ってもメールが正常に表示されないときは、@メールのアップデートパックを適用してください。
ご利用の機種または、@メールのバージョンの項目のQ&Aをご覧ください。
- 2002年冬モデル〜2004年冬モデルをお使いの場合
 添付ソフト「@メール V3.7」の修正項目とインストール方法について(2005年秋冬モデル : FMV-BIBLO LOOX T70MN ほか)(新しいウィンドウで表示)
添付ソフト「@メール V3.7」の修正項目とインストール方法について(2005年秋冬モデル : FMV-BIBLO LOOX T70MN ほか)(新しいウィンドウで表示) - 2002年夏モデルをお使いの場合
 添付ソフト添付ソフト「@メール V3.5」の修正項目とインストール方法について(2002年夏モデル : FMV-DESKPOWER C17A ほか) (新しいウィンドウで表示)
添付ソフト添付ソフト「@メール V3.5」の修正項目とインストール方法について(2002年夏モデル : FMV-DESKPOWER C17A ほか) (新しいウィンドウで表示) - 2001年冬モデル〜2002年春モデルをお使いの場合
 添付ソフト「@メール V3.0 アップデートパック」の修正項目とインストール方法について(2002年春モデル:FMV-BIBLO MG9/850 ほか)(新しいウィンドウで表示)
添付ソフト「@メール V3.0 アップデートパック」の修正項目とインストール方法について(2002年春モデル:FMV-BIBLO MG9/850 ほか)(新しいウィンドウで表示) - 2001年夏モデルをお使いの場合
 添付ソフト「@メール V2.0 アップデートパック」の修正項目とインストール方法について(2001年夏モデル:FMV-BIBLO MF7/600W ほか)(新しいウィンドウで表示)
添付ソフト「@メール V2.0 アップデートパック」の修正項目とインストール方法について(2001年夏モデル:FMV-BIBLO MF7/600W ほか)(新しいウィンドウで表示)



