Q&Aナンバー【5104-6261】更新日:2013年7月20日
このページをブックマークする(ログイン中のみ利用可)
[Windows XP] ユーザーアカウントのパスワードを解除する方法を教えてください。
| 対象機種 | すべて |
|---|---|
| 対象OS |
|
 質問
質問
ユーザーアカウントのパスワードを解除する方法を教えてください。
 回答
回答
パスワードを解除する手順は、ユーザーアカウントによって異なります。

Ownerや、ご自身で追加されたユーザーなど、Administrator以外のパスワードを解除する手順は、次のとおりです。

お使いの環境によっては、表示される画面が異なります。
Windows XP Professional Edition / Windows XP Media Center Edition / Windows XP Tablet PC Edition をお使いで、Administratorのアカウントのパスワードを削除する方法は次のとおりです。

お使いの環境によっては、表示される画面が異なります。

「制限付き」アカウントでログオンしていると、そのアカウントのパスワードしか解除できません。
また、「Guest」アカウントでは、パスワードは解除できません。
他のアカウントのパスワードを解除したい場合は、「コンピュータの管理者」アカウントでログオンしてください。
次の場合に応じた項目を確認してください。
Administrator以外のパスワードを解除する
Ownerや、ご自身で追加されたユーザーなど、Administrator以外のパスワードを解除する手順は、次のとおりです。

お使いの環境によっては、表示される画面が異なります。
- 「スタート」ボタン→「コントロールパネル」の順にクリックします。
- 「コントロールパネル」が表示されます。
「作業する分野」の「ユーザーアカウント」をクリックします。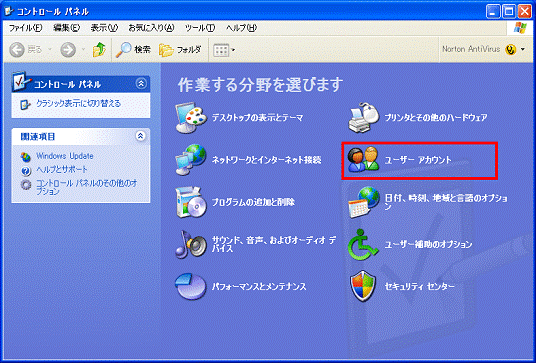

「作業する分野を選びます」と表示されない場合は、「ユーザーアカウント」アイコンをクリックし、手順4.に進みます。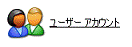
- 「コントロールパネルを選んで実行します」の「ユーザーアカウント」をクリックします。

「コントロールパネルを選んで実行します」の「ユーザーアカウント」が表示されない場合は、次の手順に進みます。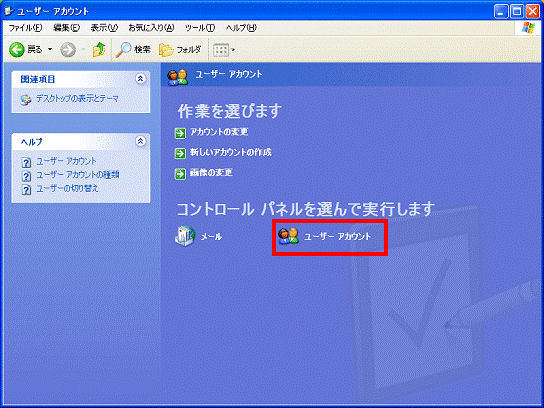
- 「変更するアカウントを選びます」と表示されます。
パスワードを解除したいアカウント名をクリックします。
「変更するアカウントを選びます」が表示されない場合は、次の手順へ進みます。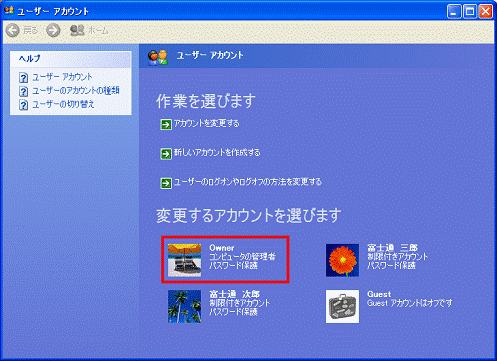
(画面は、「Owner」をクリックした場合の例です) - 「(アカウント名)のアカウントの何を変更しますか?」(または「作業を選びます」)と表示されます。
「パスワードを削除する」をクリックします。
ユーザーアカウント名が「Owner」、または「Administrator」だった場合は、「アカウントの何を変更しますか?」と表示されます。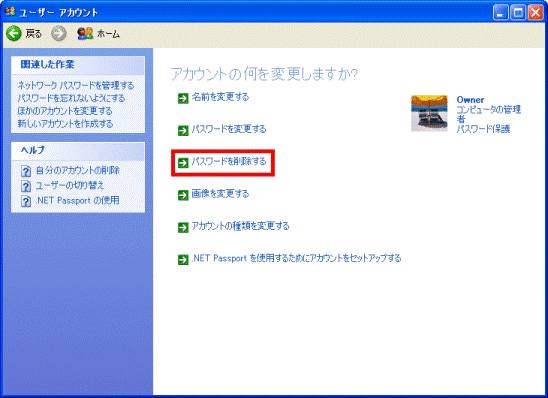
- 表示される画面によって、操作が異なります。
- 「パスワードを削除しますか?」と表示される場合
設定しているパスワードを入力し、次の手順に進みます。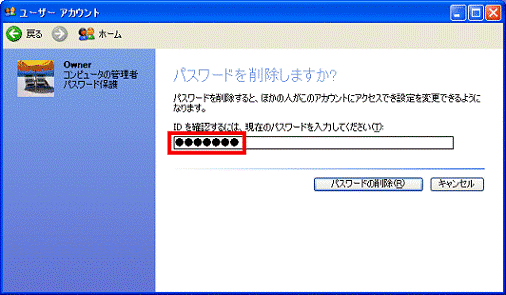

文字を確認しながらパスワードを入力したい場合は、次のQ&Aをご覧ください。 文字を確認しながらパスワードを入力する方法を教えてください。(新しいウィンドウで表示)
文字を確認しながらパスワードを入力する方法を教えてください。(新しいウィンドウで表示) - 「(ユーザーアカウント名)のパスワードを削除しますか?」と表示される場合
「パスワードの削除」ボタンをクリックし、手順8.に進みます。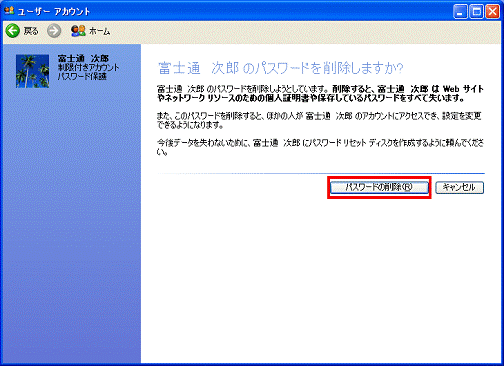
- 「パスワードを削除しますか?」と表示される場合
- 「パスワードの削除」ボタンをクリックします。
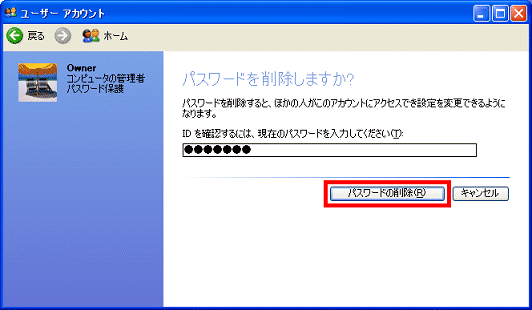
- パスワードが削除されて、「アカウントの何を変更しますか?」(または「作業を選びます」)と表示されます。
「×」ボタンをクリックし、を閉じます。 - 「×」ボタンをクリックし、「コントロールパネル」または「ユーザーアカウント」を閉じます。
Administratorのパスワードを削除する
Windows XP Professional Edition / Windows XP Media Center Edition / Windows XP Tablet PC Edition をお使いで、Administratorのアカウントのパスワードを削除する方法は次のとおりです。

お使いの環境によっては、表示される画面が異なります。
- 「スタート」ボタン→「コントロールパネル」の順にクリックします。
- 「コントロールパネル」が表示されます。
「作業する分野」の「ユーザーアカウント」をクリックします。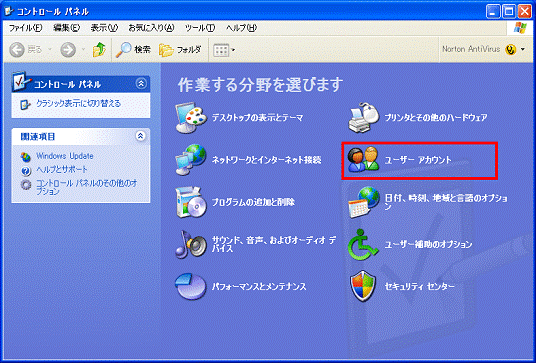

「作業する分野」と表示されない場合は、「ユーザーアカウント」アイコンをクリックし、手順4.に進みます。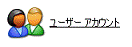
- 「コントロールパネルを選んで実行します」の「ユーザーアカウント」をクリックします。

「コントロールパネルを選んで実行します」の「ユーザーアカウント」が表示されない場合は、次の手順に進みます。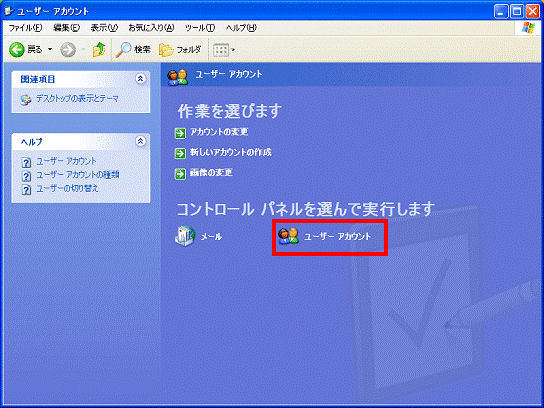
- 「変更するアカウントを選びます」と表示されます。
「Administrator」をクリックします。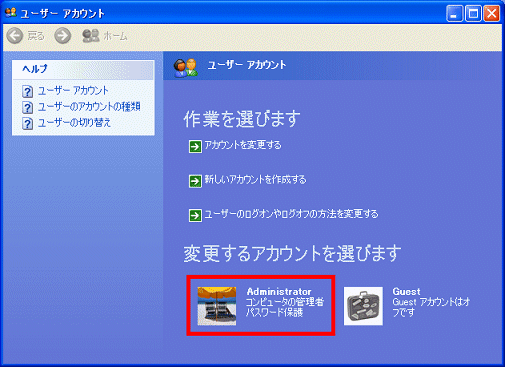
- 「アカウントの何を変更しますか?」と表示されます。
「パスワードを変更する」をクリックします。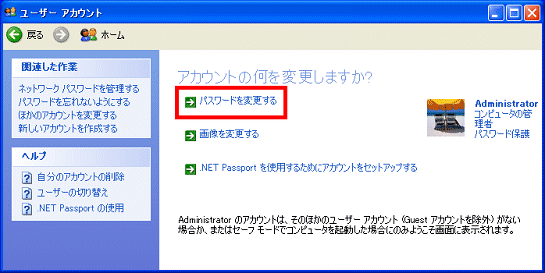
- 「パスワードを変更します」と表示されます。
「現在のパスワードの入力」欄に設定しているパスワードを入力します。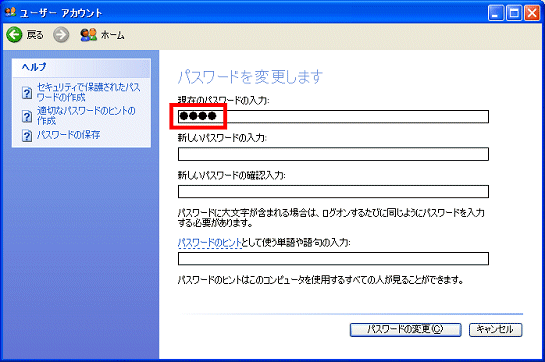

文字を確認しながらパスワードを入力したい場合は、次のQ&Aをご覧ください。 文字を確認しながらパスワードを入力する方法を教えてください。(新しいウィンドウで表示)
文字を確認しながらパスワードを入力する方法を教えてください。(新しいウィンドウで表示) - 「新しいパスワードの入力」欄と「新しいパスワードの確認入力」欄には何も入力せずに「パスワードの変更」ボタンをクリックします。
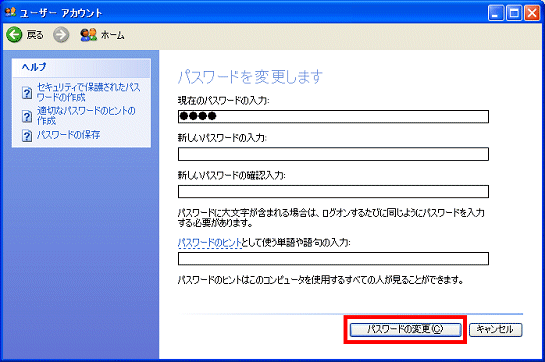
- パスワードが解除されて、「アカウントの何を変更しますか?」と表示されます。
「×」ボタンをクリックし、を閉じます。 - 「×」ボタンをクリックし、「コントロールパネル」または「ユーザーアカウント」を閉じます。



