Q&Aナンバー【5107-4323】更新日:2008年2月21日
このページをブックマークする(ログイン中のみ利用可)
[Mr.WLANner] 無線LAN(ワイヤレスLAN)の設定を保存する方法を教えてください。(2005年夏モデル〜2006年秋冬モデル)
| 対象機種 | 2007年春モデルFMV-BIBLO MG55U (FMVMG55UD5)、他・・・ |
|---|---|
| 対象OS |
|
 質問
質問
Mr.WLANnerに設定した無線LAN(ワイヤレスLAN)の設定情報を保存する方法と、保存した設定情報を読み込む方法を教えてください。
 回答
回答
Mr.WLANnerでは、無線LAN(ワイヤレスLAN)の設定をプロファイルで管理しています。
プロファイルを保存する方法と保存したプロファイルを読み込む方法は次のとおりです。
バックアップなどの目的で、Mr.WLANnerに設定されているプロファイルをデスクトップなどに保存できます。
次の手順で、プロファイルを保存します。

お使いの環境によっては、表示される画面が異なります。
バックアップしたプロファイルを読み込んでMr.WLANnerを設定します。

バックアップしているプロファイルのプロファイル名やSSID(ESSID)が、登録されているプロファイルと同じときは、プロファイルを読み込むことができません。
この場合は、「このプロファイルを削除する」ボタンをクリックし、登録されているプロファイルを削除してください。
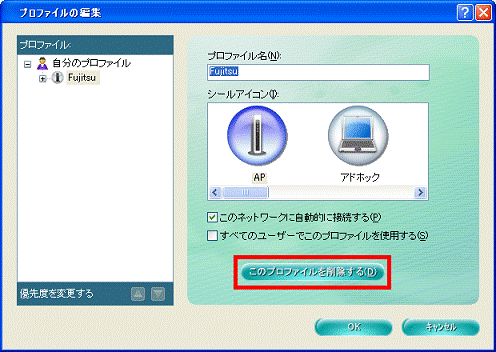
なお、プロファイル名だけが重複していて、すでに登録されているプロファイルが必要なときは、
次のQ&Aをご覧になり、登録されているプロファイル名を変更してください。
 [2005年夏モデル〜2006年秋冬モデル] 「Mr.WLANner」で、すでに作成しているワイヤレスLAN の設定を変更する / 電波の状態を確認する方法を教えてください。(新しいウィンドウで表示)
[2005年夏モデル〜2006年秋冬モデル] 「Mr.WLANner」で、すでに作成しているワイヤレスLAN の設定を変更する / 電波の状態を確認する方法を教えてください。(新しいウィンドウで表示)
次の手順で、プロファイルを読み込みます。

お使いの環境によっては、表示される画面が異なります。
プロファイルを保存する方法と保存したプロファイルを読み込む方法は次のとおりです。
次の場合に応じた案内をご覧ください。
プロファイルを保存する場合
バックアップなどの目的で、Mr.WLANnerに設定されているプロファイルをデスクトップなどに保存できます。
次の手順で、プロファイルを保存します。

お使いの環境によっては、表示される画面が異なります。
- デスクトップ右下の通知領域に表示されている「Mr.WLANner」アイコンを右クリックし、表示される一覧から「設定」をクリックします。
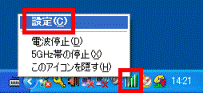
- 「Mr.WLANner」が表示されます。
設定している表示方法によって、表示される画面が異なります。- 「一覧表示」でお使いの場合
プロファイルを右クリックし、表示されるメニューから「編集」をクリックします。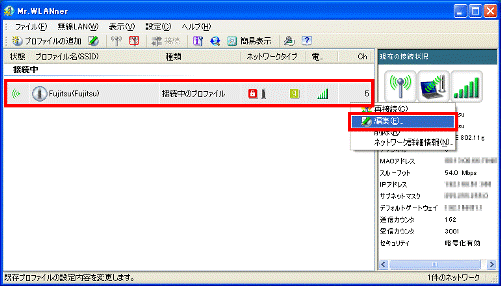
- 「簡易表示」でお使いの場合
プロファイルのアイコンを右クリックし、表示されるメニューから「編集」をクリックします。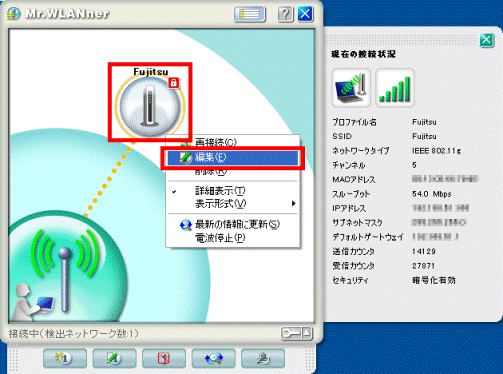
- 「一覧表示」でお使いの場合
- 「プロファイルの編集」画面が表示されます。
左側の「プロファイル」に表示されている、「自分のプロファイル」をクリックします。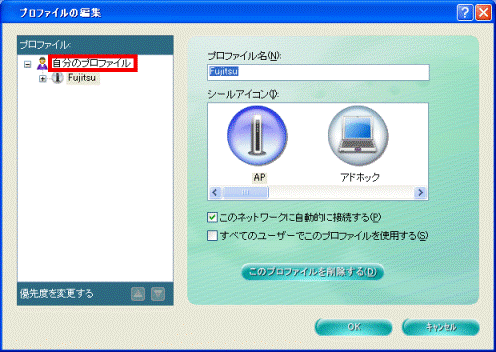
- 右側に、「自分のプロファイル」と表示されます。
「エクスポート」ボタンをクリックします。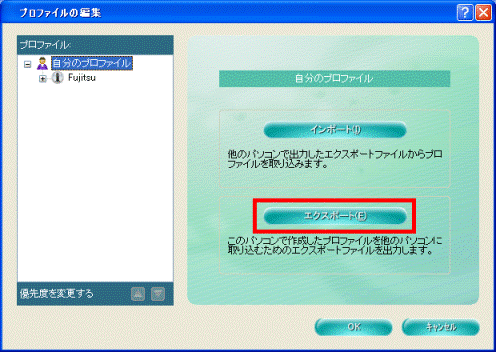
- 「プロファイルのエクスポート」が表示されます。
「エクスポートするファイルの選択」から、保存するプロファイル名をクリックし、チェックを付けます。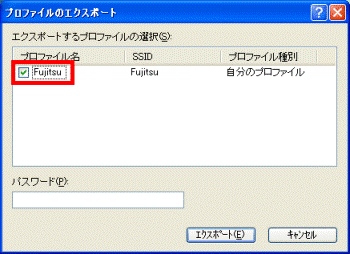
- 「エクスポート」ボタンをクリックします。
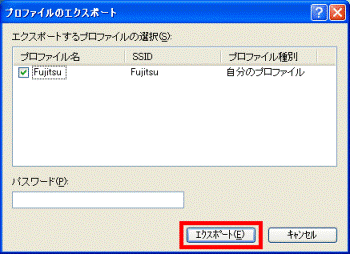

「パスワード」にお好みのパスワードを入力することで、保存するプロファイルにパスワードを設定できます。
パスワードを設定すると、保存したプロファイルを読み込むときに必要になります。忘れないように注意してください。 - 「エクスポートファイルの保存」が表示されます。
「保存する場所」の、「 」ボタンをクリックし、表示される一覧からプロファイルを保存する場所をクリックします。
」ボタンをクリックし、表示される一覧からプロファイルを保存する場所をクリックします。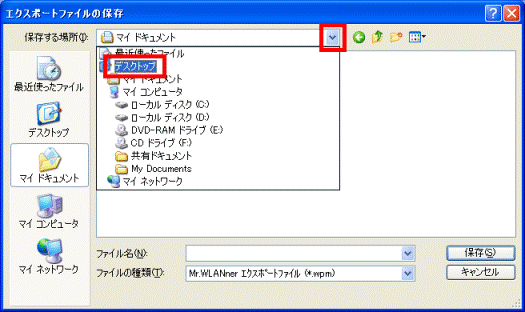
- 「ファイル名」に、お好みのファイル名を入力します。
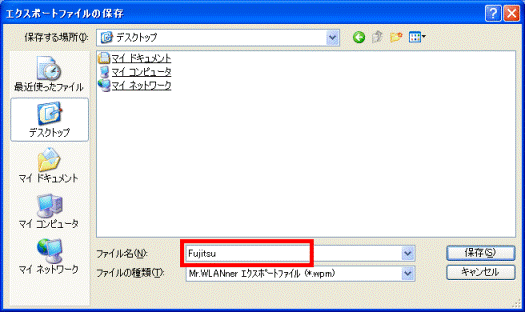
- 「保存」ボタンをクリックします。
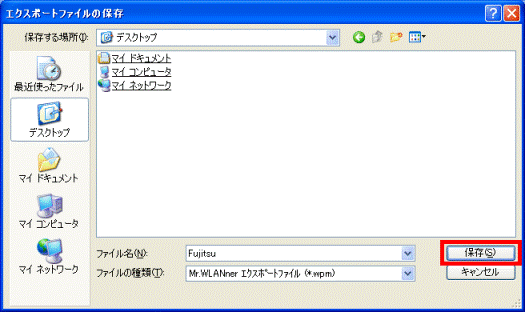
- 「作成が正常に終了しました。」と表示されます。
「OK」ボタンをクリックします。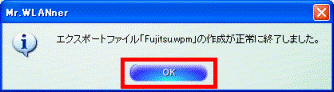
- 「プロファイルの編集」に戻ります。
「OK」ボタンをクリックします。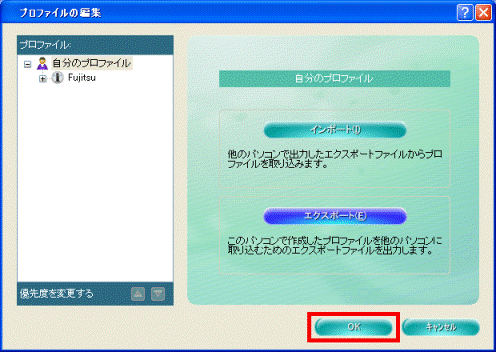
- 「Mr.WLANner」に戻ります。
「×」ボタンをクリックし、すべての画面を閉じます。
プロファイルを読み込む場合
バックアップしたプロファイルを読み込んでMr.WLANnerを設定します。

バックアップしているプロファイルのプロファイル名やSSID(ESSID)が、登録されているプロファイルと同じときは、プロファイルを読み込むことができません。
この場合は、「このプロファイルを削除する」ボタンをクリックし、登録されているプロファイルを削除してください。
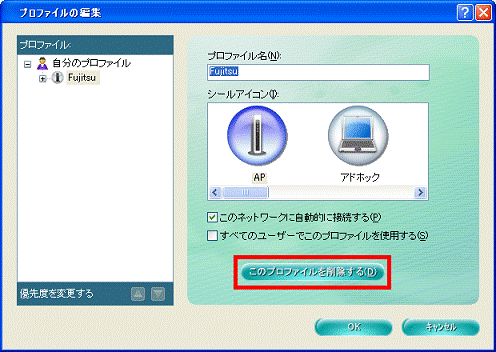
なお、プロファイル名だけが重複していて、すでに登録されているプロファイルが必要なときは、
次のQ&Aをご覧になり、登録されているプロファイル名を変更してください。
 [2005年夏モデル〜2006年秋冬モデル] 「Mr.WLANner」で、すでに作成しているワイヤレスLAN の設定を変更する / 電波の状態を確認する方法を教えてください。(新しいウィンドウで表示)
[2005年夏モデル〜2006年秋冬モデル] 「Mr.WLANner」で、すでに作成しているワイヤレスLAN の設定を変更する / 電波の状態を確認する方法を教えてください。(新しいウィンドウで表示)次の手順で、プロファイルを読み込みます。

お使いの環境によっては、表示される画面が異なります。
- デスクトップ右下の通知領域に表示されている「Mr.WLANner」アイコンを右クリックし、表示される一覧から「設定」をクリックします。
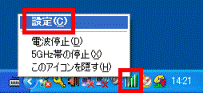
- 「Mr.WLANner」が表示されます。
設定している表示方法によって、表示される画面が異なります。- 「一覧表示」でお使いの場合
プロファイルを右クリックし、表示されるメニューから「編集」をクリックします。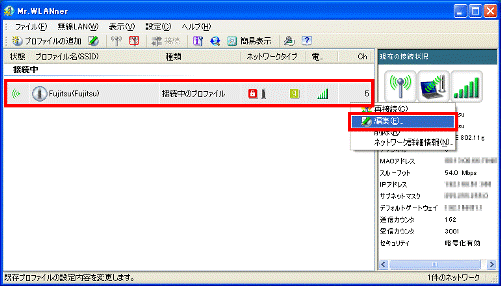
- 「簡易表示」でお使いの場合
プロファイルのアイコンを右クリックし、表示されるメニューから「編集」をクリックします。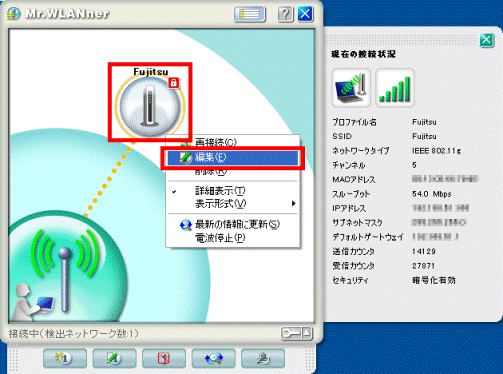
- 「一覧表示」でお使いの場合
- 「プロファイルの編集」画面が表示されます。
左側の「プロファイル」に表示されている、「自分のプロファイル」をクリックします。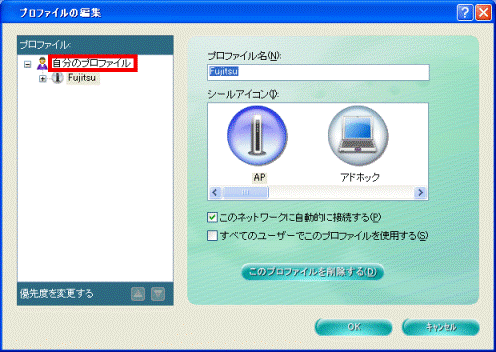
- 右側に、「自分のプロファイル」と表示されます。
「インポート」ボタンをクリックします。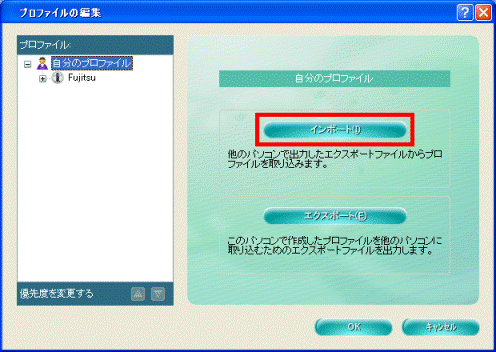
- 「インポートファイルの選択」が表示されます。
「ファイルの場所」の、「 」ボタンをクリックし、表示される一覧からプロファイルを保存している場所をクリックします。
」ボタンをクリックし、表示される一覧からプロファイルを保存している場所をクリックします。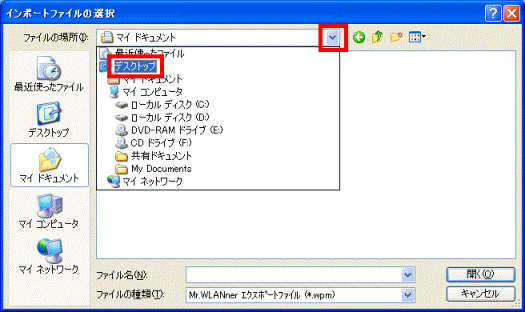
- プロファイルを保存している場所から、プロファイルをクリックします。
プロファイル:「XXXXXXXX.wpm」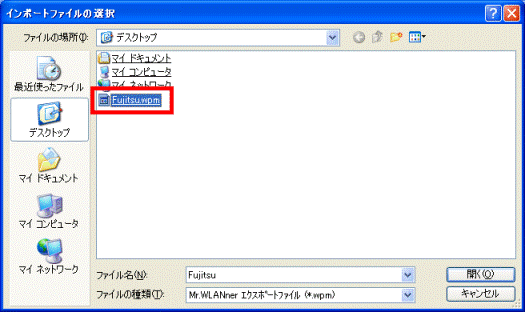

プロファイルをクリックしても画面が変わらない場合は、「ファイル名」にクリックしたプロファイルの名前が表示されていることを確認し、「開く」ボタンをクリックします。 - プロファイルを保存したときにパスワードを設定している場合と設定していない場合で、表示される画面や操作が異なります。
状況に応じて、次のとおり操作します。- パスワードを設定していない場合
「プロファイルのインポート」が表示されます。
そのまま次の手順に進みます。 - パスワードを設定している場合
「パスワードの入力」が表示されます。
プロファイルに設定したパスワードを「パスワード」欄に入力し、「OK」ボタンをクリックします。
- パスワードを設定していない場合
- 「プロファイルのインポート」が表示されます。
「インポートするプロファイルの選択」から、インポートするプロファイル名をクリックし、チェックを付けます。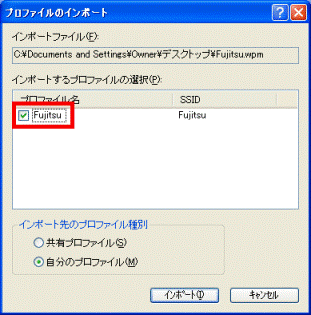
- 「インポート先のプロファイル種別」の、「自分のプロファイル」をクリックします。
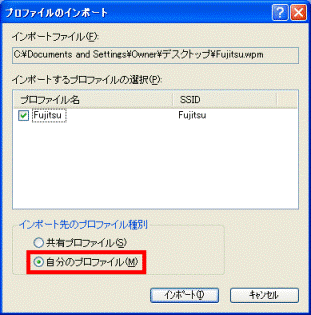

保存したときのプロファイルの種別によって、異なることがあります。 - 「インポート」ボタンをクリックします。
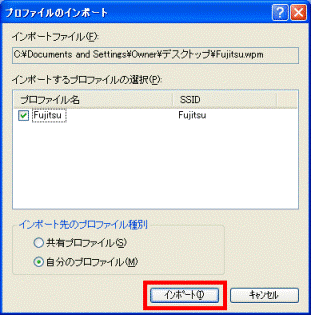
- 「プロファイルをインポートしました。」と表示されます。
「OK」ボタンをクリックします。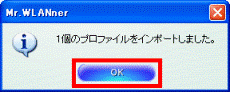
- 「プロファイルの編集」に戻ります。
左側の「プロファイル」に、インポートしたプロファイル名が表示されていることを確認し、「OK」ボタンをクリックします。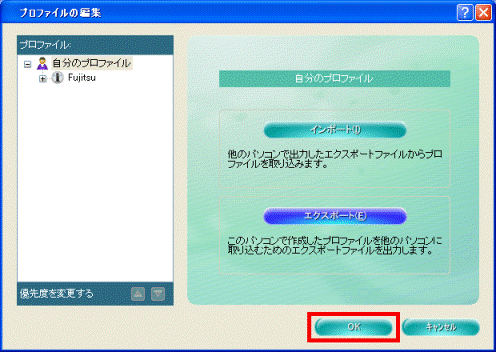
- 「Mr.WLANner」に戻ります。
「×」ボタンをクリックし、すべての画面を閉じます。



