Q&Aナンバー【5206-1948】更新日:2010年7月1日
このページをブックマークする(ログイン中のみ利用可)
[@フォトレタッチ] 「マスク」機能を使用する方法を教えてください。
| 対象機種 | 2010年春モデルDESKPOWER、他・・・ |
|---|---|
| 対象OS |
|
 質問
質問
@フォトレタッチで「マスク」機能を使用し、画像を加工する方法を教えてください。
 回答
回答
@フォトレタッチの「マスク」機能を使用すると、写真を加工する部分と加工しない部分にわけて、編集できます。

カスタムメイドモデルで、スリムソフトウェアセットを選択した場合、@フォトレタッチは添付されていません。
次の手順でマスク機能を使用します。
次の手順で、編集したい写真を選択します。

お使いの環境によっては、表示される画面が異なります。
次の手順で、編集する写真に「マスク」を重ねます。

お使いの環境によっては、表示される画面が異なります。
次の手順で、「マスク」を設定した写真に編集を加えます。

お使いの環境によっては、表示される画面が異なります。
「マスク」が選択されていても、写真の見た目は、何も変化しません。
写真に選択されている「マスク」の形は、次の手順でプレビューを表示して、確認します。

お使いの環境によっては、表示される画面が異なります。

@フォトレタッチで画像を合成する方法について詳しくは、@フォトレタッチのヘルプを表示し、「画像を合成する」の項目をご覧ください。
@フォトレタッチのヘルプは、@フォトレタッチを起動し、「ヘルプ」メニュー→「ヘルプの表示」の順にクリックすると、表示できます。
次の手順でマスク機能を使用します。
次の手順で、編集したい写真を選択します。

お使いの環境によっては、表示される画面が異なります。
次の手順で、編集する写真に「マスク」を重ねます。

お使いの環境によっては、表示される画面が異なります。
次の手順で、マスクを設定した写真に編集を加えます。

お使いの環境によっては、表示される画面が異なります。
「マスク」が選択されていても、写真の見た目は、何も変化しません。
写真に選択されている「マスク」の形は、次の手順でプレビューを表示して、確認します。

お使いの環境によっては、表示される画面が異なります。


カスタムメイドモデルで、スリムソフトウェアセットを選択した場合、@フォトレタッチは添付されていません。
次の場合に応じた項目を確認してください。
Windows 7 / Windows Vistaをお使いの場合
次の手順でマスク機能を使用します。
次の項目を順番に確認してください。
編集したい写真を選択する
次の手順で、編集したい写真を選択します。

お使いの環境によっては、表示される画面が異なります。
- 「スタート」ボタン→「すべてのプログラム」→「@フォトレタッチ」→「@フォトレタッチ」の順にクリックします。
- @フォトレタッチが起動します。
「開く」ボタンをクリックします。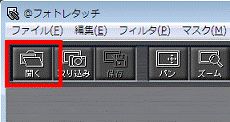
- 「ファイルを開く」が表示されます。
編集する写真ファイルをクリックします。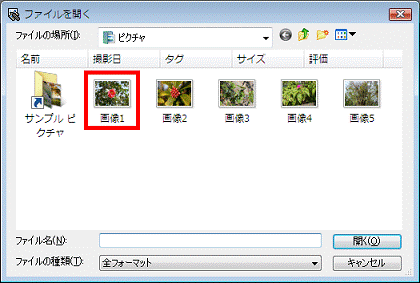

編集する写真ファイルをクリックしても表示されない場合は、「開く」ボタンをクリックします。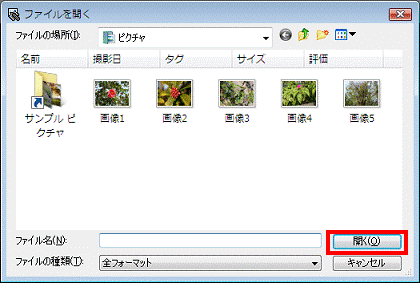
- 編集したい写真が表示されたことを確認します。
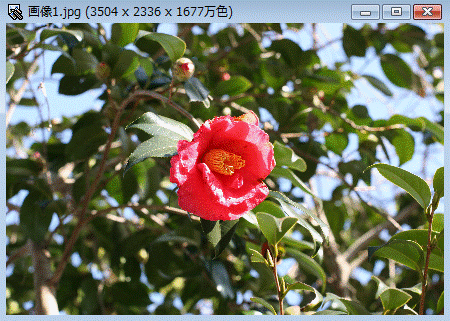
「マスク」機能を設定する
次の手順で、編集する写真に「マスク」を重ねます。

お使いの環境によっては、表示される画面が異なります。
- 「マスク」メニュー→「マスク選択」の順にクリックします。
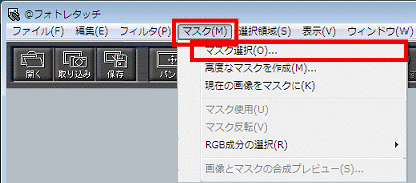
- 「マスク選択」が表示されます。
使用するマスク画像をクリックします。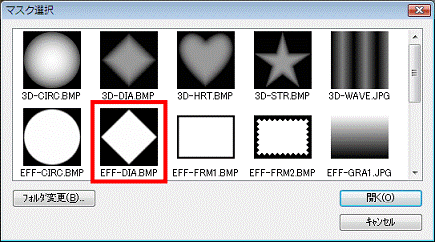

クリックした「マスク」が写真に重ねられ、「マスク」の色の明るい箇所が、編集されない箇所として設定されます。
なお、写真に重ねられた「マスク」は、写真を編集する画面には表示されません。 - 「開く」ボタンをクリックします。
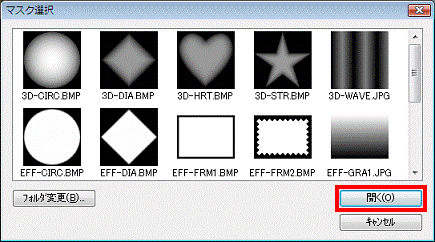

加工されない箇所を反転させたい場合は、「マスク」の設定をしたあとに、「マスク」メニュー→「マスク反転」の順にクリックしてください。
反転を解除する場合は、もう一度「マスク」メニュー→「マスク反転」の順にクリックします。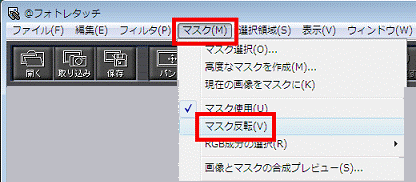
「マスク」を設定した写真に編集を加える
次の手順で、「マスク」を設定した写真に編集を加えます。

お使いの環境によっては、表示される画面が異なります。
- 「画像の編集・加工」パネルの「写真加工パレット」をクリックします。
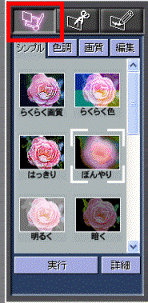
- 使用するパレットを選択します。

(ここでは例として、「ぼんやり」を選択します)
「色調」タブや「画質」タブをクリックすることで、パレットの種類を切り替えることができます。 - 「詳細」ボタンをクリックします。

- 「写真加工」が表示されます。
お好みの位置までバーをクリックしたままマウスポインターを動かし、加工する度合いを調整します。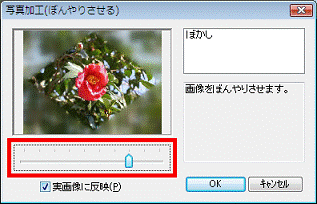
- 「OK」ボタンをクリックします。
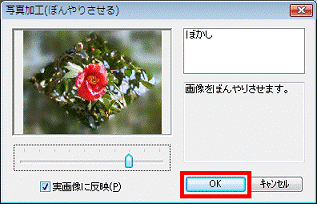
- 加工後の写真が表示されたことを確認します。
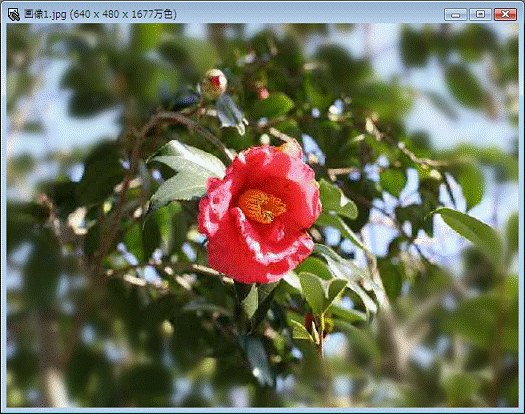
「マスク」が選択されている部分を確認する
「マスク」が選択されていても、写真の見た目は、何も変化しません。
写真に選択されている「マスク」の形は、次の手順でプレビューを表示して、確認します。

お使いの環境によっては、表示される画面が異なります。
- 「マスク」メニュー→「画像とマスクの合成プレビュー」の順にクリックします。
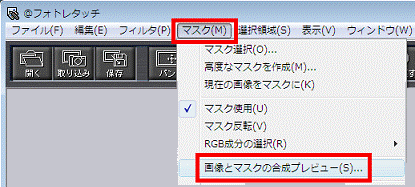
- 表示された「合成表示」を確認します。
明るく表示されている箇所は編集されない部分で、暗く表示されている箇所は編集される部分です。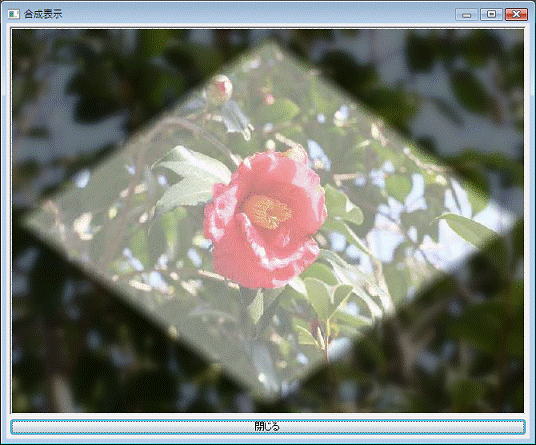
- 「閉じる」ボタンをクリックし、「合成表示」を閉じます。
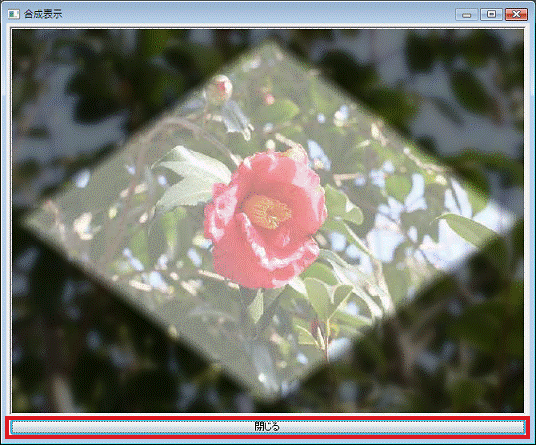

@フォトレタッチで画像を合成する方法について詳しくは、@フォトレタッチのヘルプを表示し、「画像を合成する」の項目をご覧ください。
@フォトレタッチのヘルプは、@フォトレタッチを起動し、「ヘルプ」メニュー→「ヘルプの表示」の順にクリックすると、表示できます。
Windows XPをお使いの場合
次の手順でマスク機能を使用します。
次の項目を順番に確認してください。
編集したい写真を選択する
次の手順で、編集したい写真を選択します。

お使いの環境によっては、表示される画面が異なります。
- 「スタート」ボタン→「すべてのプログラム」→「@フォトレタッチ」→「@フォトレタッチ」の順にクリックします。
- @フォトレタッチが起動します。
「開く」ボタンをクリックします。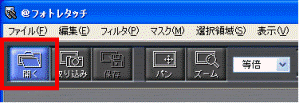
- 「ファイルを開く」が表示されます。
編集する写真ファイルをクリックします。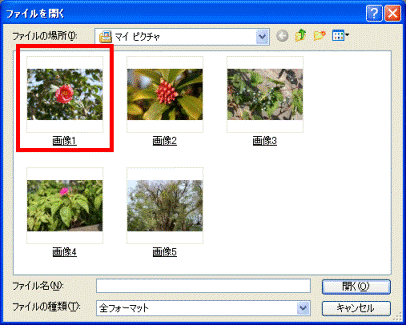

編集する写真ファイルをクリックしても表示されない場合は、「開く」ボタンをクリックします。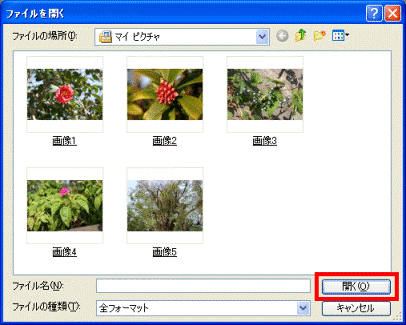
- 編集したい写真が表示されたことを確認します。

「マスク」機能を設定する
次の手順で、編集する写真に「マスク」を重ねます。

お使いの環境によっては、表示される画面が異なります。
- 「マスク」メニュー→「マスク選択」の順にクリックします。
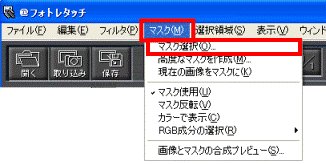
- 「マスク選択」が表示されます。
使用するマスク画像をクリックします。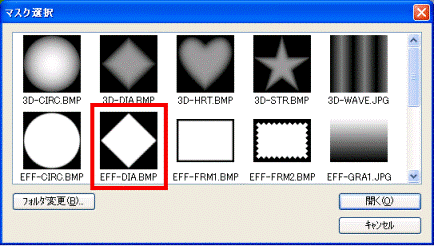

ここでクリックした「マスク」が写真に重ねられ、「マスク」の色の明るい箇所が、編集されない箇所として設定されます。
なお、写真に重ねられた「マスク」は、写真を編集する画面には表示されません。 - 「開く」ボタンをクリックします。
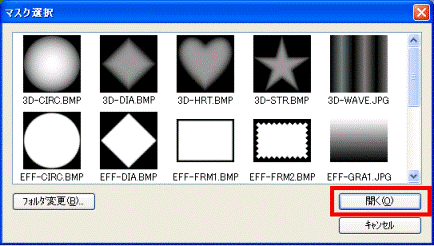

加工されない箇所を反転させたい場合は、「マスク」の設定をしたあとに、「マスク」メニュー→「マスク反転」の順にクリックしてください。
反転を解除する場合は、もう一度「マスク」メニュー→「マスク反転」の順にクリックします。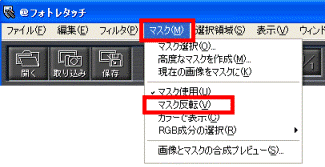
「マスク」を設定した写真に編集を加える
次の手順で、マスクを設定した写真に編集を加えます。

お使いの環境によっては、表示される画面が異なります。
- 「画像の編集・加工」パネルの「写真加工パレット」をクリックします。
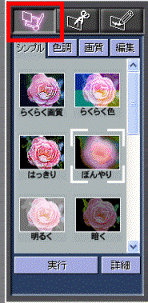

「色調」タブや「画質」タブをクリックすることで、パレットの種類を切り替えることができます。 - 任意のパレットを選択し、「詳細」ボタンをクリックします。
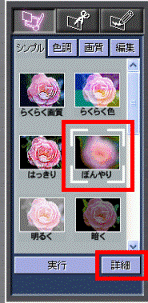
- 「写真加工」が表示されます。
お好みの位置までバーをクリックしたままマウスを動かし、加工する度合いを調整して「OK」ボタンをクリックします。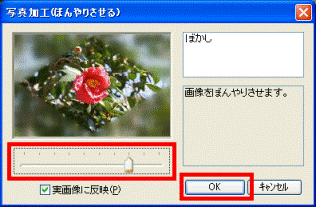
- 加工後の写真が表示されたことを確認します。
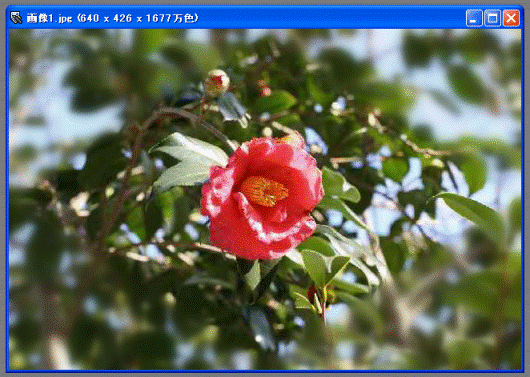
「マスク」が選択されている部分を確認する
「マスク」が選択されていても、写真の見た目は、何も変化しません。
写真に選択されている「マスク」の形は、次の手順でプレビューを表示して、確認します。

お使いの環境によっては、表示される画面が異なります。
- 「マスク」メニュー→「画像とマスクの合成プレビュー」の順にクリックします。
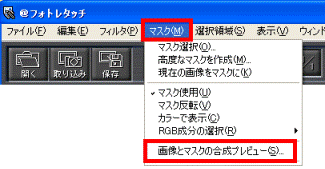
- 表示された「合成表示」を確認します。
明るく表示されている箇所は編集されない部分で、暗く表示されている箇所は編集される部分です。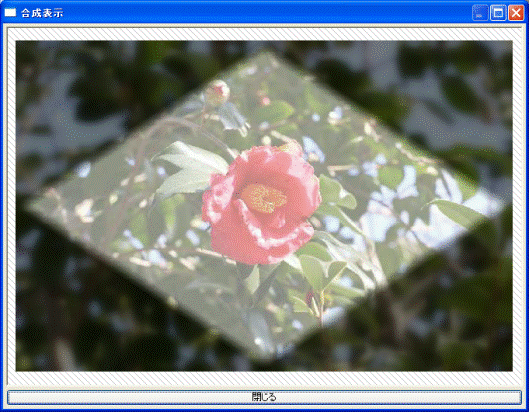
- 「閉じる」ボタンをクリックし、「合成表示」を閉じます。
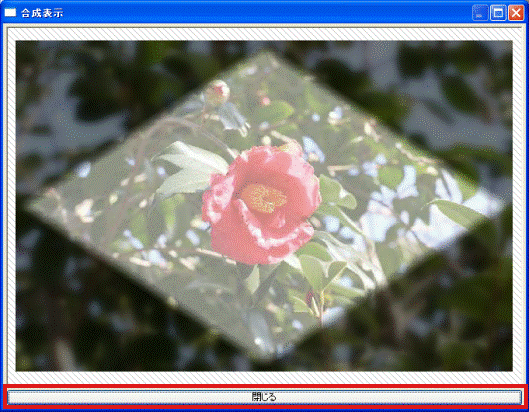

- @フォトレタッチで画像を合成する方法について詳しくは、@フォトレタッチのヘルプを表示し、「画像を編集する」→「画像を合成する」の項目をご覧ください。
- @フォトレタッチのヘルプは、@フォトレタッチを起動し、「ヘルプ」メニュー→「ヘルプの表示」の順にクリックすると、表示できます。



