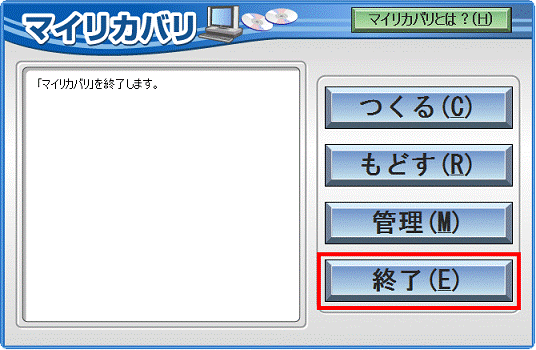Q&Aナンバー【5207-1497】更新日:2008年11月6日
このページをブックマークする(ログイン中のみ利用可)
[マイリカバリ] 別のパソコンの共有フォルダに作成したディスクイメージをDVDに保存する方法を教えてください。(2007年秋冬モデル〜2008年春モデル)
| 対象機種 | 2008年春モデルDESKPOWER、他・・・ |
|---|---|
| 対象OS |
|
 質問
質問
2007年秋冬モデル〜2008年春モデルを使用しています。
ネットワーク接続されている別のパソコンの共有フォルダに作成したディスクイメージをDVDに保存する方法を教えてください。
ネットワーク接続されている別のパソコンの共有フォルダに作成したディスクイメージをDVDに保存する方法を教えてください。
 回答
回答
2007年秋冬モデル〜2008年春モデルのマイリカバリでは、マイリカバリの管理画面から、別のパソコンの共有フォルダに作成したディスクイメージを、DVD-R/RW、DVD+R/RW、DVD+R DL(2層式)に書き込むことができます。
ディスクイメージの容量が、1枚のDVDの容量を超える場合は、自動的に複数枚に書き込むために分割されます。
DVDを複数枚用意することで、ディスクイメージの容量が、1枚のDVDの容量を超える場合でも、ディスクイメージを保存することができます。
DVDに書き込む手順は、次のとおりです。

マイリカバリでDVDを作成するパソコンと、ディスクイメージが保存されているパソコンをケーブルで接続し、ネットワークを構築します。
パソコンを接続する方法は、「ケーブルだけでパソコンを接続する方法」と「ハブやルーターを使用して接続する方法」の2種類あります。
別のパソコンの共有フォルダに保存されているディスクイメージから、リカバリする場合は、「ケーブルだけでパソコンを接続する方法」で接続することをお勧めします。
「ケーブルだけでパソコンを接続する方法」で、2台のパソコンを接続するには、クロスケーブル(LANケーブル)を使用します。
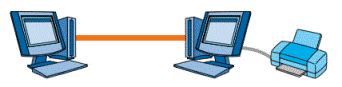
FMVパソコンのLANケーブルを接続する位置については、次のQ&Aをご覧ください。
 LANケーブルを接続する場所を教えてください。
LANケーブルを接続する場所を教えてください。
(新しいウィンドウで表示)
ワークグループとコンピュータ名を、次のように設定します。
 ワークグループやコンピュータ名を設定する方法を教えてください。(新しいウィンドウで表示)
ワークグループやコンピュータ名を設定する方法を教えてください。(新しいウィンドウで表示)
次の手順で、DVDを作成するパソコンのネットーワーク探索を有効にします。

DVDを作成するパソコンを操作します。
ディスクイメージが保存されているパソコンが、Windows Vistaの場合は、次の手順で、共有オプションを設定します。

ディスクイメージが保存されているパソコンが、Windows XPの場合は、共有オプションの設定は不要です。
「共有フォルダの設定を確認する」へ進みます。

ディスクイメージが保存されているパソコンを操作します。
ディスクイメージが保存されているパソコンの、共有フォルダの設定を確認します。
次の手順で、共有フォルダの設定を確認します。
ここでは例として、Dドライブに作成されている共有フォルダ「MyRecovery」の設定を、確認する手順をご案内します。

ディスクイメージが保存されているパソコンを操作します。
次の手順で、共有フォルダの設定を確認します。
ここでは例として、Dドライブに作成されている共有フォルダ「MyRecovery」の設定を、確認する手順をご案内します。

ディスクイメージが保存されているパソコンを操作します。
ディスクイメージが保存されているパソコンに、Norton Internet Securityなどのセキュリティ対策ソフトがインストールされている場合は、セキュリティ対策ソフトの動作を一時的に停止させて、無効にします。

マイリカバリでのリカバリが作成が完了したら、セキュリティ対策ソフトを必ず有効な状態に戻してください。
マイリカバリでDVDを作成する前に、共有設定が正しいかどうかを確認します。
次の手順で、DVDを作成するパソコンから、ディスクイメージが保存されているパソコンの共有フォルダに、アクセス可能かどうかを確認します。

DVDを作成するパソコンを操作します。

コンピュータ名や共有フォルダが表示されなかったり、アクセスを拒否されたりした場合は、設定が正しく行われていません。次の点をもう一度確認してください。
次の手順で、ディスクイメージが保存されているパソコンの共有フォルダを、ネットワークドライブとして割り当てます。

DVDを作成するパソコンを操作します。

ネットワークドライブの割り当ては、DVDを作成するパソコンを、ログオフ、再起動、シャットダウンのいずれかを実施すると解除されます。
次の手順で、共有フォルダに保存されているディスクイメージをDVDに保存します。

ディスクイメージの容量が、1枚のDVDの容量を超える場合は、自動的に複数枚に書き込むために分割されます。
DVDを複数枚用意することで、ディスクイメージの容量が、1枚のDVDの容量を超える場合でも、ディスクイメージを保存することができます。
DVDに書き込む手順は、次のとおりです。

- ディスクイメージの容量により、書き込みに時間がかかります。
- DVDへの書き込みには、ご購入時の状態でインストールされている、Roxio Easy Media Creatorを使用します。
- DVD-R DL(2層式)、DVD-RAM、Blu-rayディスクには書き込みできません。
- 複数枚のDVDに分割して保存するときに、1層式のDVD(DVD-R/RW、DVD+R/RW)と2層式のDVD(DVD+R DL)を混在して使用すると、ディスクの表示枚数に狂いが生じる場合があります。DVDの容量は同じものを使用してください。
- DVDの書き込みに対応していないCD/DVD-ROMドライブを搭載している機種をお使いの場合は、DVDメディアへの書き込みはできません。
- FMV-BIBLO LOOX P / FMV-BIBLO LOOX Uシリーズでは、マイリカバリで作成したディスクイメージを、DVDへ書き込む機能はありません。
次の項目を順番に確認してください。
手順1ネットワークを構築する
マイリカバリでDVDを作成するパソコンと、ディスクイメージが保存されているパソコンをケーブルで接続し、ネットワークを構築します。
パソコンを接続する方法は、「ケーブルだけでパソコンを接続する方法」と「ハブやルーターを使用して接続する方法」の2種類あります。
別のパソコンの共有フォルダに保存されているディスクイメージから、リカバリする場合は、「ケーブルだけでパソコンを接続する方法」で接続することをお勧めします。
「ケーブルだけでパソコンを接続する方法」で、2台のパソコンを接続するには、クロスケーブル(LANケーブル)を使用します。
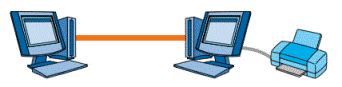
FMVパソコンのLANケーブルを接続する位置については、次のQ&Aをご覧ください。
 LANケーブルを接続する場所を教えてください。
LANケーブルを接続する場所を教えてください。(新しいウィンドウで表示)
手順2ワークグループとコンピューター名を設定する
ワークグループとコンピュータ名を、次のように設定します。
- ワークグループ
DVDを作成するパソコンと、ディスクイメージが保存されているパソコンで同じワークグループを設定する
【例】- DVDを作成するパソコン:WORKGROUP
- ディスクイメージが保存されているパソコン:WORKGROUP
- DVDを作成するパソコン:WORKGROUP
- コンピュータ名
DVDを作成するパソコンと、ディスクイメージが保存されているパソコンで異なる名前を設定する
【例】- DVDを作成するパソコン:FMV-1234
- ディスクイメージが保存されているパソコン:FMV-5678

コンピュータ名に日本語(全角文字)が使用されていると、マイリカバリでDVDを作成するときに、相手のパソコンが認識されない場合があります。コンピュータ名には半角英数文字を使用してください。 - DVDを作成するパソコン:FMV-1234
 ワークグループやコンピュータ名を設定する方法を教えてください。(新しいウィンドウで表示)
ワークグループやコンピュータ名を設定する方法を教えてください。(新しいウィンドウで表示)手順3DVDを作成するパソコンのネットワーク探索を有効にする
次の手順で、DVDを作成するパソコンのネットーワーク探索を有効にします。

DVDを作成するパソコンを操作します。
- 「スタート」ボタン→「コントロールパネル」の順にクリックします。
- 「コントロールパネル」が表示されます。
「ネットワークとインターネット」の「ファイルの共有の設定」をクリックします。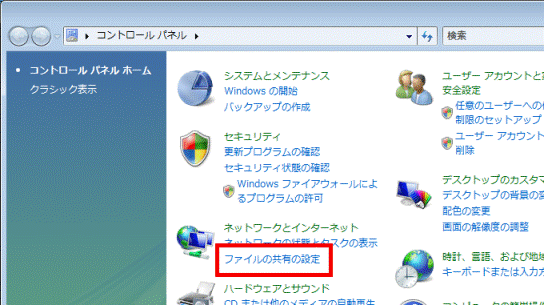

「ファイルの共有の設定」が表示されていない場合は、「ネットワークと共有センター」をクリックします。 - 「ネットワークと共有センター」が表示されます。
「ネットワーク探索」の有効/無効を確認します。- 「有効」の場合
「×」ボタンをクリックして、「ネットワークと共有センター」を閉じます。
「ディスクイメージが保存されているパソコンの共有オプションを設定する(Windows Vistaに限る)
」へ進みます。 - 「無効」の場合
「ネットワーク探索」の「V」ボタンをクリックし、手順4.へ進みます。
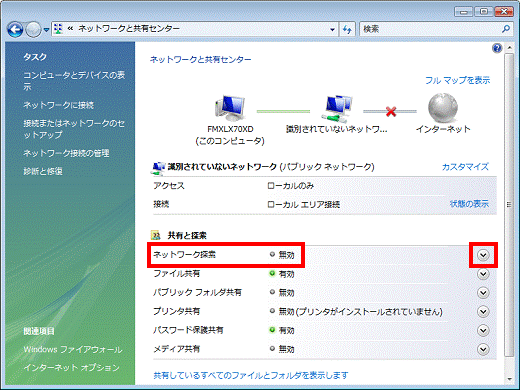
(「ネットワーク探索」が「無効」の状態) - 「有効」の場合
- 「ネットワーク探索を有効にする」をクリックします。
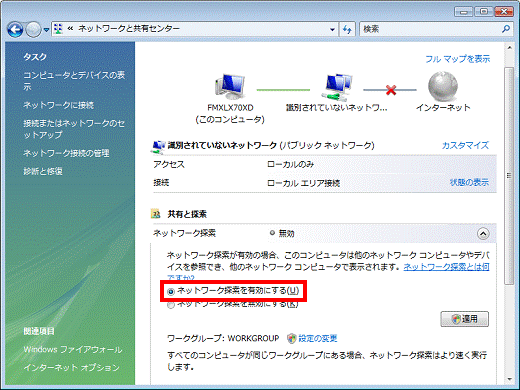
- 「適用」ボタンをクリックします。
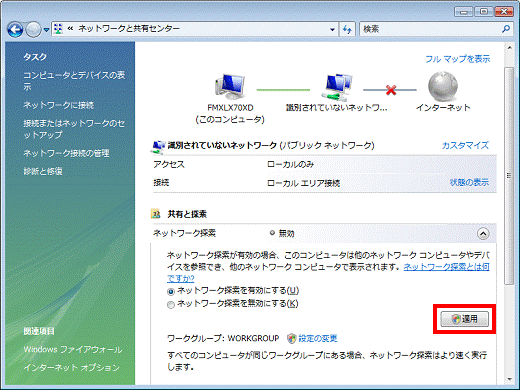
- 「ユーザーアカウント制御」が表示されます。
「続行」ボタンをクリックします。 - 「ネットワークの探索」が表示されます。
「はい、すべてのパブリック ネットワークにネットワークの探索を有効にします」をクリックします。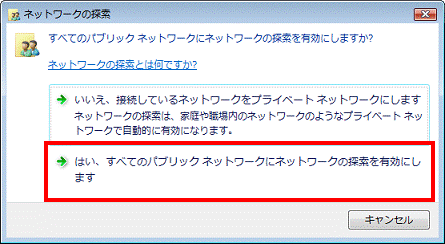
- 「ネットワーク探索」が「有効」になっていることを確認します。
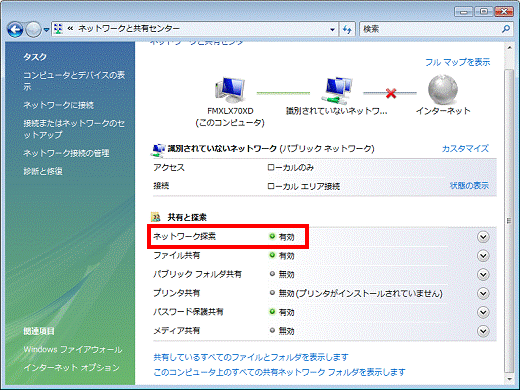
- 「×」ボタンをクリックし、「ネットワークと共有センター」を閉じます。
- 「スタート」ボタン→「
 」ボタン→「再起動」の順にクリックし、パソコンを再起動します。
」ボタン→「再起動」の順にクリックし、パソコンを再起動します。
手順4ディスクイメージが保存されているパソコンの共有オプションを設定する(Windows Vistaに限る)
ディスクイメージが保存されているパソコンが、Windows Vistaの場合は、次の手順で、共有オプションを設定します。

ディスクイメージが保存されているパソコンが、Windows XPの場合は、共有オプションの設定は不要です。
「共有フォルダの設定を確認する」へ進みます。

ディスクイメージが保存されているパソコンを操作します。
- 「スタート」ボタン→「コントロールパネル」の順にクリックします。
- 「コントロールパネル」が表示されます。
「ネットワークとインターネット」の「ファイルの共有の設定」をクリックします。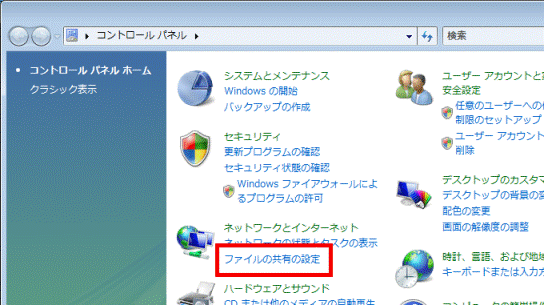

「ファイルの共有の設定」が表示されていない場合は、「ネットワークと共有センター」をクリックします。 - 「ネットワークと共有センター」が表示されます。
「ネットワーク探索」の有効/無効を確認します。- 「有効」の場合
手順9.へ進みます。 - 「無効」の場合
「ネットワーク探索」の「V」ボタンをクリックし、手順4.へ進みます。
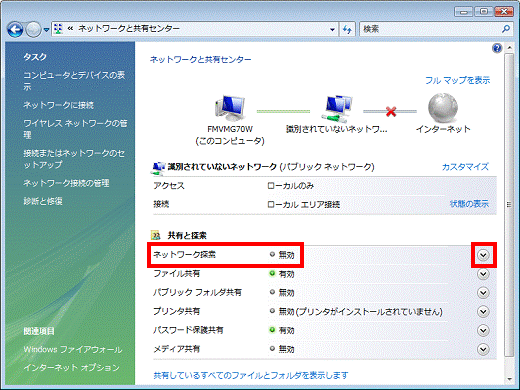
(「ネットワーク探索」が「無効」の状態) - 「有効」の場合
- 「ネットワーク探索を有効にする」をクリックします。
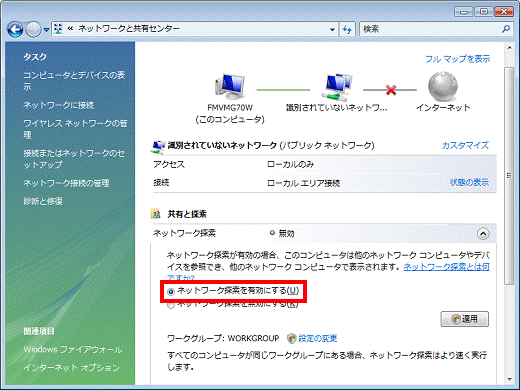
- 「適用」ボタンをクリックします。
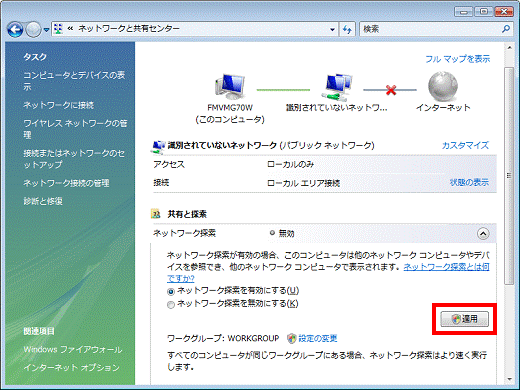
- 「ユーザーアカウント制御」が表示されます。
「続行」ボタンをクリックします。 - 「ネットワークの探索」が表示されます。
「はい、すべてのパブリック ネットワークにネットワークの探索を有効にします」をクリックします。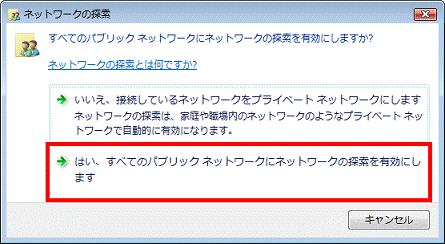
- 「ネットワーク探索」が「有効」になっていることを確認します。
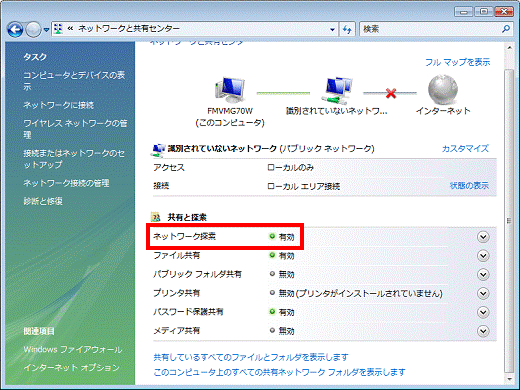
- 「パスワード保護共有」の有効/無効を確認します。
- 「有効」の場合
「パスワード保護共有」の「V」ボタンをクリックし、手順10.へ進みます。 - 「無効」の場合
「×」ボタンをクリックして、「ネットワークと共有センター」を閉じます。
「共有フォルダの設定を確認する」へ進みます。
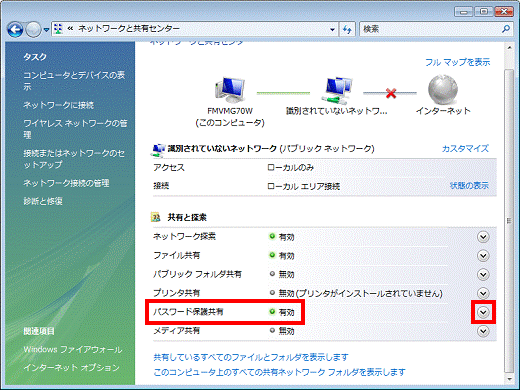
(「パスワード保護共有」が「有効」の状態) - 「有効」の場合
- 「パスワード保護の共有を無効にする」をクリックします。
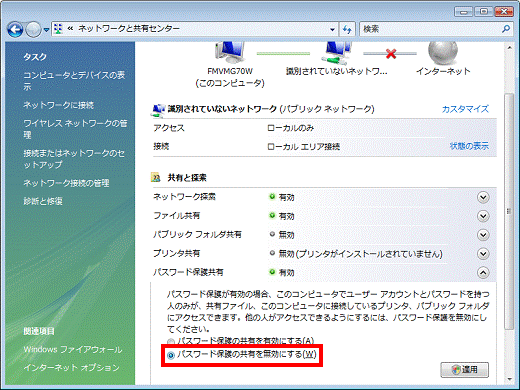
- 「適用」ボタンをクリックします。
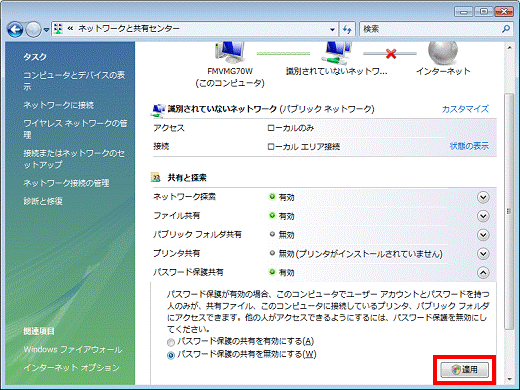
- 「ユーザーアカウント制御」が表示されます。
「続行」ボタンをクリックします。 - 「パスワード保護共有」が「無効」になっていることを確認します。
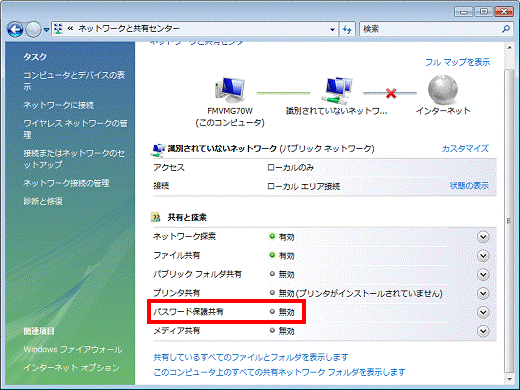
- 「×」ボタンをクリックし、「ネットワークと共有センター」を閉じます。
手順5共有フォルダの設定を確認する
ディスクイメージが保存されているパソコンの、共有フォルダの設定を確認します。
お使いのOSによって、手順が異なります。
Windows Vistaの場合
次の手順で、共有フォルダの設定を確認します。
ここでは例として、Dドライブに作成されている共有フォルダ「MyRecovery」の設定を、確認する手順をご案内します。

ディスクイメージが保存されているパソコンを操作します。
- 「スタート」ボタン→「コンピュータ」の順にクリックします。
- 「コンピュータ」が表示されます。
「ローカルディスク(D:)」をクリックします。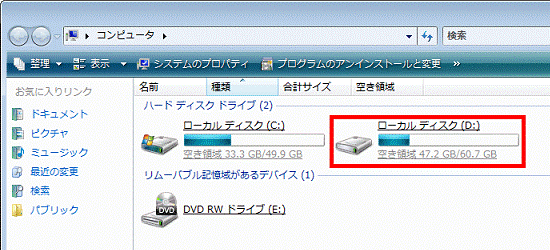
- ディスクイメージが保存されている、「MyRecovery」フォルダを右クリックし、表示されるメニューから「プロパティ」をクリックします。
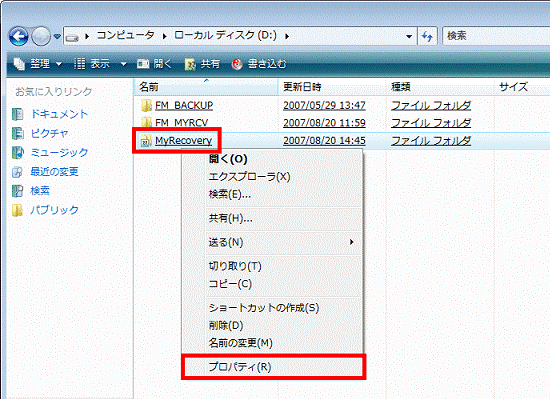
- 「MyRecoveryのプロパティ」が表示されます。
「共有」タブをクリックします。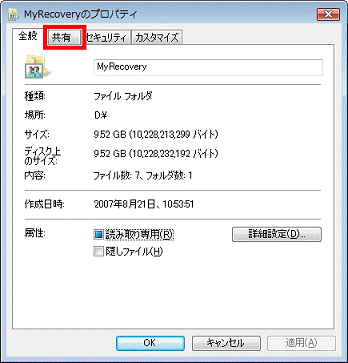
- 「ネットワークのファイルとフォルダの共有」の「共有」ボタンをクリックします。
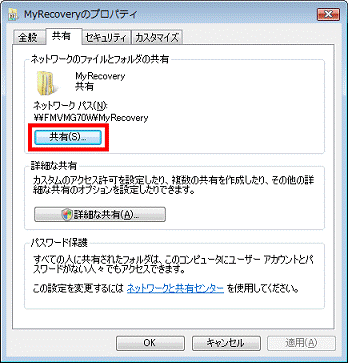
- 「このフォルダは既に共有されています。」と表示されます。
「共有アクセス許可の変更」をクリックします。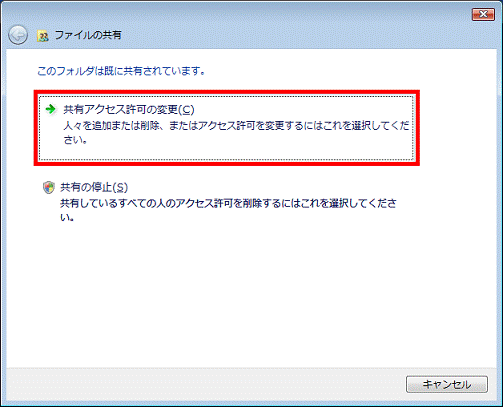
- 「共有を行う人々を選んでください。」と表示されます。
「Everyone」の「アクセス許可のレベル」が「共同所有者」になっていることを確認します。- 「Everyone」の「アクセス許可のレベル」が「共同所有者」になっている場合
「×」ボタンをクリックして画面を閉じ、手順16.へ進みます。 - 「Everyone」が表示されていなかったり、「アクセス許可のレベル」が「共同所有者」以外の場合
手順8.へ進みます。
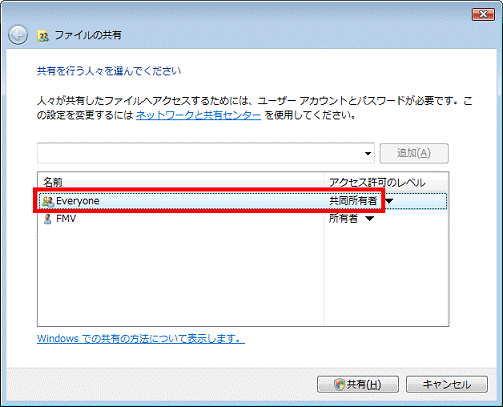
- 「Everyone」の「アクセス許可のレベル」が「共同所有者」になっている場合
- 「追加」ボタンの左にある「▼」ボタンをクリックし、表示されるメニューから「Everyone(この一覧のすべてのユーザー)」をクリックします。
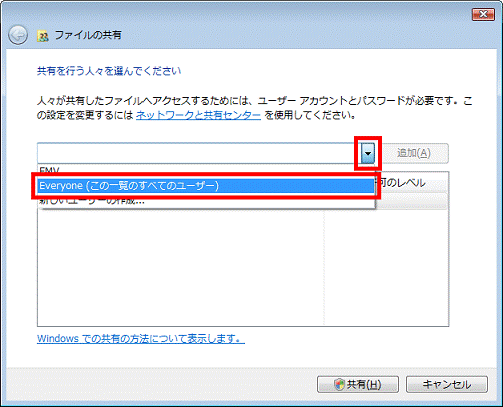
- 「追加」ボタンをクリックします。
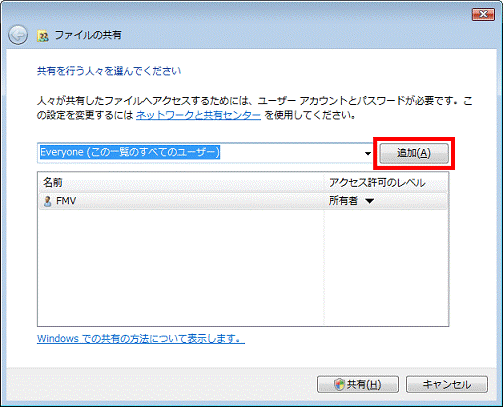
- 「名前」の一覧に「Everyone」が追加されたことを確認します。
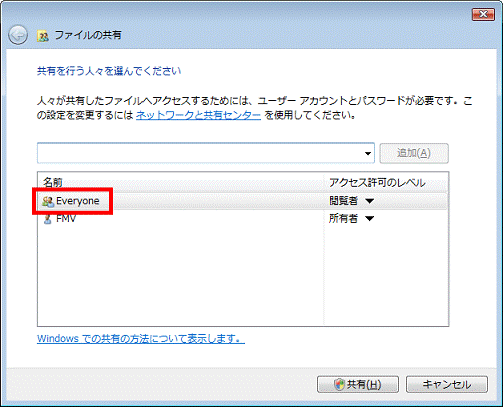
- 「Everyone」の「▼」ボタンをクリックし、表示されるメニューから「共同所有者」をクリックします。
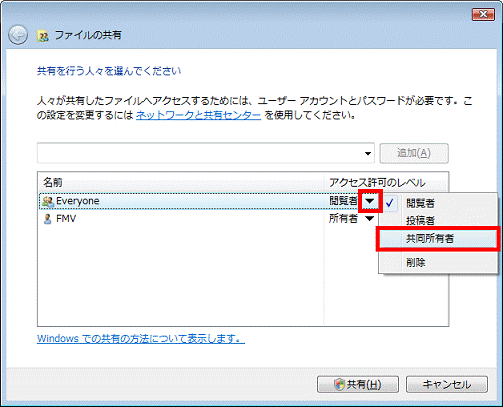
- 「共有」ボタンをクリックします。
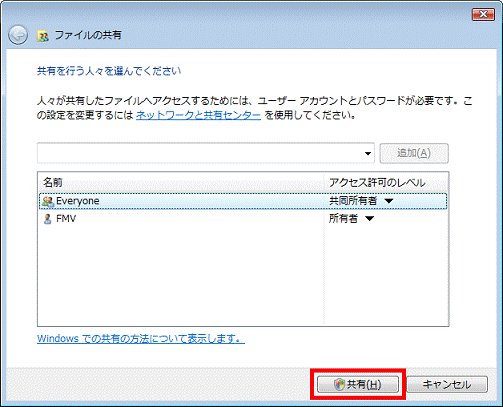
- 「ユーザーアカウント制御」が表示されます。
「続行」ボタンをクリックします。 - 「項目を共有しています...」と表示されます。
完了するまで、しばらく待ちます。
完了するまで、数分間かかる場合があります。 - 「ユーザーのフォルダは共有されています。」と表示されます。
「終了」ボタンをクリックします。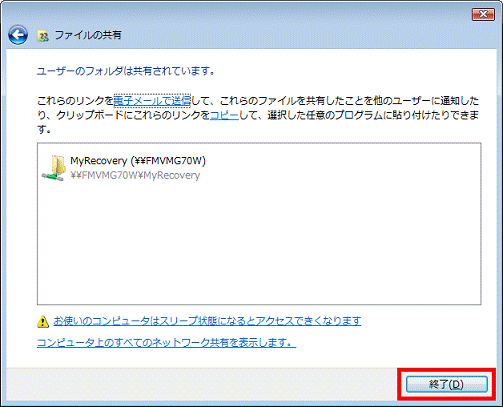
- 「MyRecoveryのプロパティ」が表示されます。
「詳細な共有」ボタンをクリックします。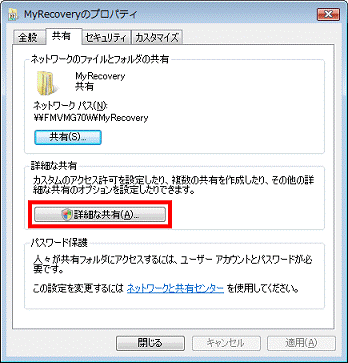
- 「ユーザーアカウント制御」が表示されます。
「続行」ボタンをクリックします。 - 「詳細な共有」が表示されます。
「アクセス許可」ボタンをクリックします。
- 「MyRecoveryのアクセス許可」が表示されます。
「グループ名またはユーザー名」の一覧から「Everyone」をクリックします。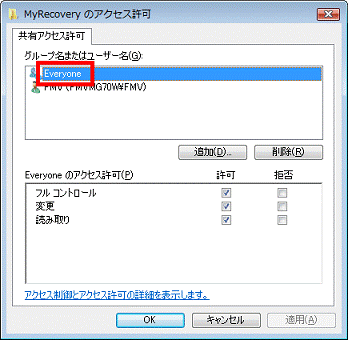
- 「フル コントロール」の「許可」にチェックがあることを確認します。
チェックがない場合は、クリックしチェックを付けます。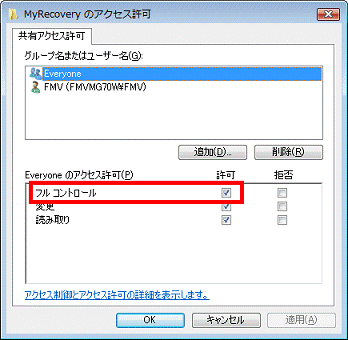
- 「OK」ボタンをクリックし、「MyRecoveryのアクセス許可」を閉じます。
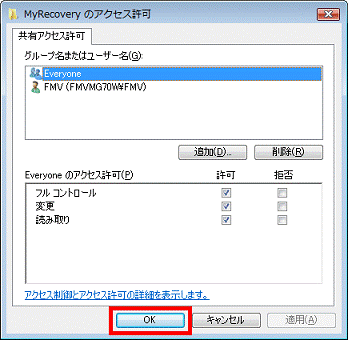
- 「OK」ボタンをクリックし、「詳細な共有」を閉じます。
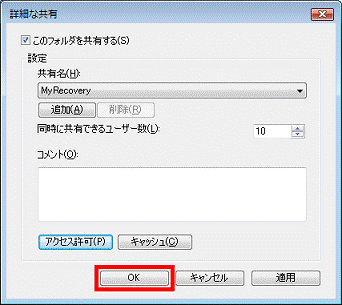
- 「閉じる」ボタンをクリックし、「MyRecoveryのプロパティ」を閉じます。
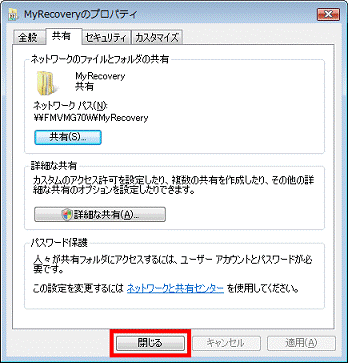
- 「×」ボタンをクリックし、「ローカルディスク(D:)」を閉じます。
- 共有フォルダの設定を変更したときは、「スタート」ボタン→「
 」ボタン→「再起動」の順にクリックし、パソコンを再起動します。
」ボタン→「再起動」の順にクリックし、パソコンを再起動します。
Windows XPの場合
次の手順で、共有フォルダの設定を確認します。
ここでは例として、Dドライブに作成されている共有フォルダ「MyRecovery」の設定を、確認する手順をご案内します。

ディスクイメージが保存されているパソコンを操作します。
- 「スタート」ボタン→「マイコンピュータ」の順にクリックします。
- 「マイコンピュータ」が表示されます。
「ローカルディスク(D:)」をクリックします。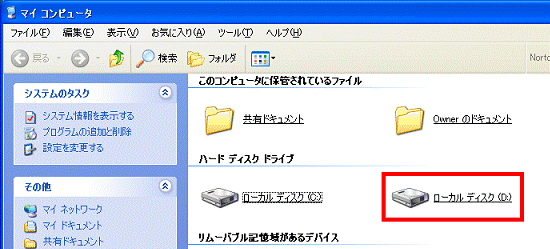
- 「ローカルディスク(D:)」が表示されます。
ディスクイメージが保存されている、「MyRecovery」フォルダを右クリックし、表示されるメニューから「共有とセキュリティ」をクリックします。 - 「MyRecoveryのプロパティ」の「共有」タブが表示されます。
「ネットワーク上でこのフォルダを共有する」にチェックがあることを確認します。
チェックがない場合は、クリックしチェックを付けます。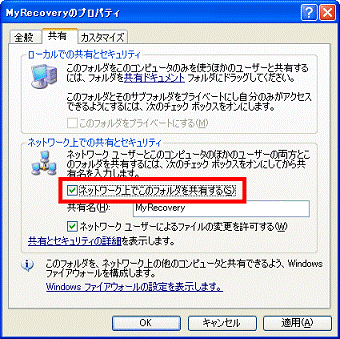
- 「ネットワーク ユーザーによるファイルの変更を許可する」にチェックがあることを確認します。
チェックがない場合は、クリックしチェックを付けます。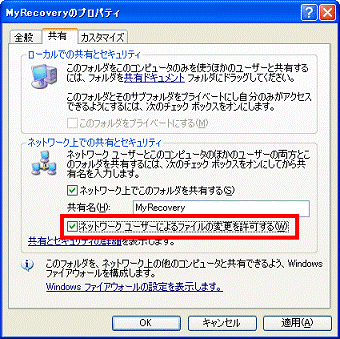
- 「OK」ボタンをクリックします。
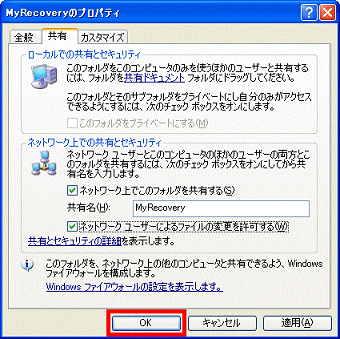
- 「×」ボタンをクリックし、「ローカルディスク(D:)」を閉じます。
- 共有フォルダの設定を変更したときは、「スタート」ボタン→「終了オプション」ボタン→「再起動」ボタンの順にクリックし、パソコンを再起動します。
手順6ディスクイメージが保存されているパソコンのセキュリティ対策ソフトを無効にする
ディスクイメージが保存されているパソコンに、Norton Internet Securityなどのセキュリティ対策ソフトがインストールされている場合は、セキュリティ対策ソフトの動作を一時的に停止させて、無効にします。
- Norton Internet Securityをお使いの場合は、次のQ&Aをご覧ください。
 [Norton Internet Security] Norton Internet Security を停止する方法を教えてください。(新しいウィンドウで表示)
[Norton Internet Security] Norton Internet Security を停止する方法を教えてください。(新しいウィンドウで表示) - ウイルスバスターをお使いの場合は、次のQ&Aをご覧ください。
 [ウイルスバスター] ウイルスバスターを停止する方法を教えてください。(新しいウィンドウで表示)
[ウイルスバスター] ウイルスバスターを停止する方法を教えてください。(新しいウィンドウで表示)

マイリカバリでのリカバリが作成が完了したら、セキュリティ対策ソフトを必ず有効な状態に戻してください。
手順7共有設定を確認する
マイリカバリでDVDを作成する前に、共有設定が正しいかどうかを確認します。
次の手順で、DVDを作成するパソコンから、ディスクイメージが保存されているパソコンの共有フォルダに、アクセス可能かどうかを確認します。

DVDを作成するパソコンを操作します。
- 「スタート」ボタン→「ネットワーク」の順にクリックします。
- 「ネットワーク」が表示されます。
DVDを作成するパソコンのコンピュータ名と、ディスクイメージが保存されているパソコンのコンピュータ名が表示されていることを確認します。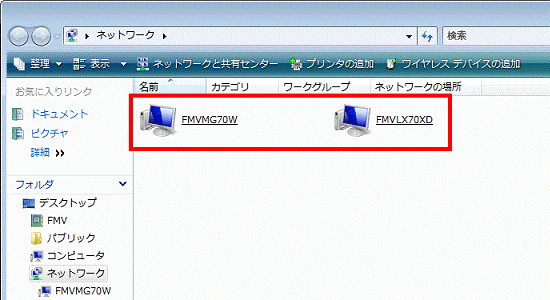

表示されるコンピュータ名は、お使いの環境によって異なります。 - ディスクイメージが保存されているコンピュータ名をクリックします。
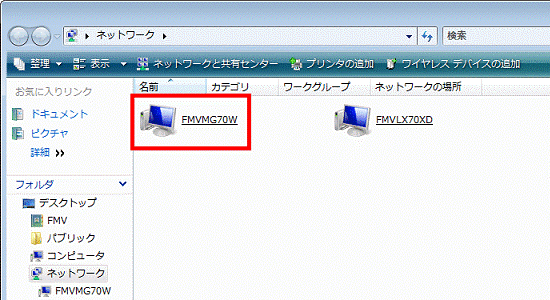
- 共有フォルダ(MyRecovery)をクリックします。
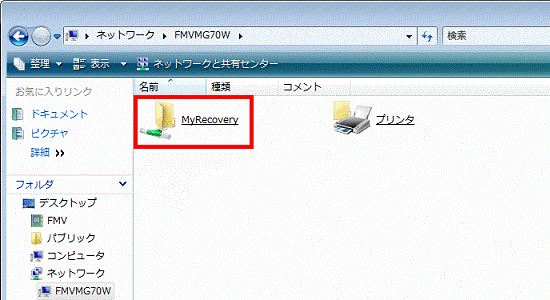
- 「FM_MYRCV」フォルダが表示されていることを確認します。
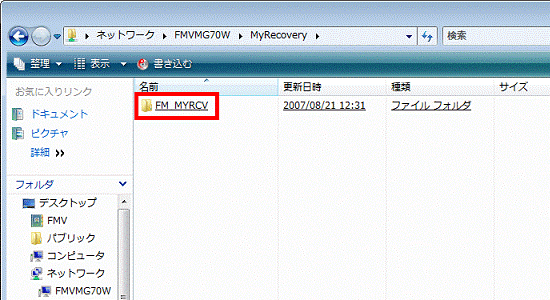
- 「×」ボタンをクリックし、共有フォルダ(MyRecovery)を閉じます。

コンピュータ名や共有フォルダが表示されなかったり、アクセスを拒否されたりした場合は、設定が正しく行われていません。次の点をもう一度確認してください。
- 2台のパソコンが正しい配線で接続されている
- 2台のパソコンのワークグループとコンピュータ名が適切に設定されている
- DVDを作成するパソコンのネットワーク探索が「有効」になっている
- ディスクイメージが保存されているパソコンの共有設定が適切に設定されている
- 共有フォルダが正しく設定されている
- セキュリティ対策ソフトが停止している
手順8共有フォルダをネットワークドライブとして割り当てる
次の手順で、ディスクイメージが保存されているパソコンの共有フォルダを、ネットワークドライブとして割り当てます。

DVDを作成するパソコンを操作します。
- 「スタート」ボタン→「ネットワーク」の順にクリックします。
- 「ネットワーク」が表示されます。
DVDを作成するパソコンのコンピュータ名と、ディスクイメージが保存されているパソコンのコンピュータ名が表示されていることを確認します。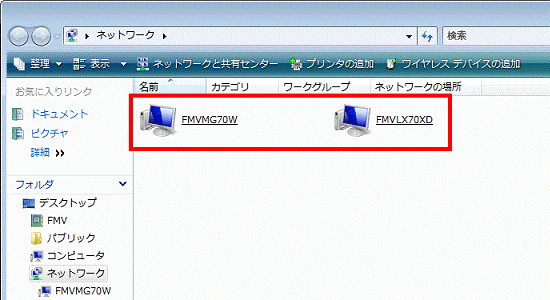

表示されるコンピュータ名は、お使いの環境によって異なります。 - ディスクイメージが保存されているコンピュータ名をクリックします。
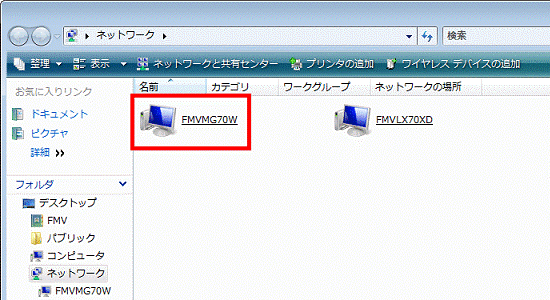
- 共有フォルダ(MyRecovery)を右クリックし、表示されるメニューから「ネットワークドライブの割り当て」をクリックします。
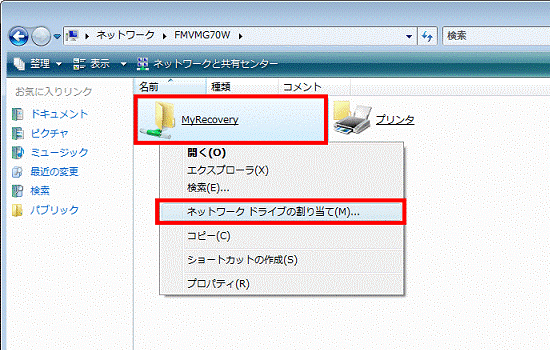
- 「ネットワーク ドライブの割り当て」が表示されます。
「ドライブ」欄の「▼」ボタンをクリックし、表示されるメニューから、ネットワークドライブに割り当てるドライブを、お好みでクリックします。
ここでは例として、「Z:」(Zドライブ)を選択します。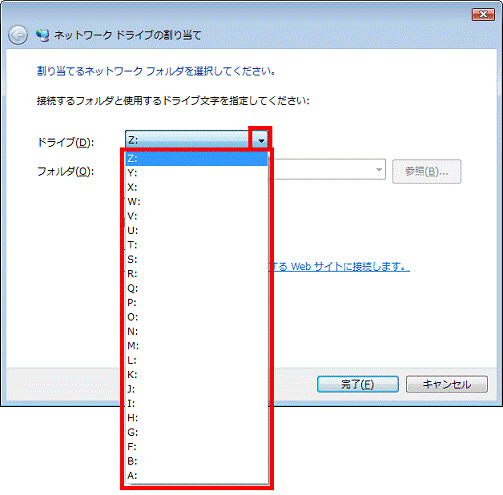
- 「ログオン時に再接続する」をクリックし、チェックを外します。
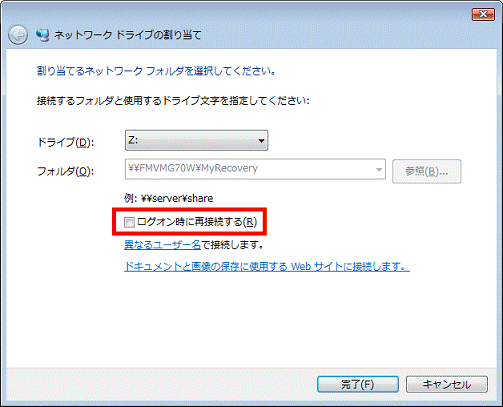
- 「完了」ボタンをクリックします。
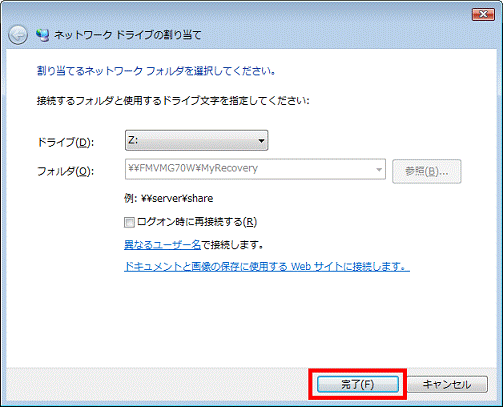
- 「×」ボタンをクリックし、共有フォルダ(MyRecovery)を閉じます。

ネットワークドライブの割り当ては、DVDを作成するパソコンを、ログオフ、再起動、シャットダウンのいずれかを実施すると解除されます。
手順9共有フォルダのディスクイメージをDVDに保存する
次の手順で、共有フォルダに保存されているディスクイメージをDVDに保存します。

- 「スタート」ボタン→「すべてのプログラム」→「マイリカバリ」の順にクリックします。

デスクトップに「マイリカバリ」のアイコンがある場合は、そのアイコンをクリックすることでも起動できます。
- 「マイリカバリとは」が表示されます。
記載されている説明をよく読み、「閉じる」ボタンをクリックします。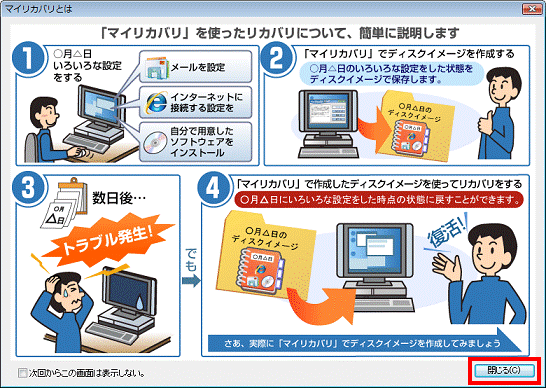

「マイリカバリとは」が表示されなかった場合は、次の手順に進みます。 - 「管理」ボタンをクリックします。
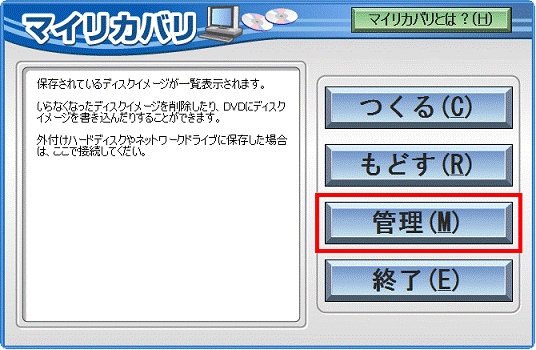
- 「マイリカバリ 管理」が表示されます。
「ディスクイメージの一覧」から、ネットワークドライブに保存されているディスクイメージをクリックします。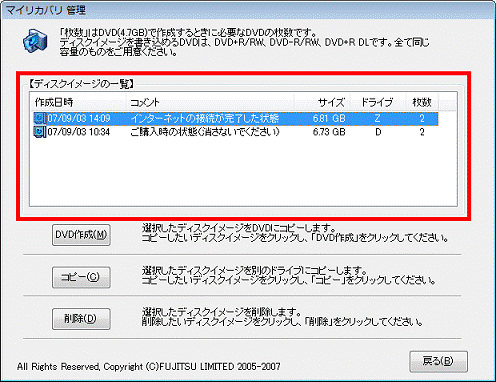

「ディスクイメージの一覧」の「枚数」に、書き込みに必要なDVDの枚数が表示されます。
書き込みを行う前に、表示された枚数分のDVDを用意してください。
- 「DVD作成」ボタンをクリックします。
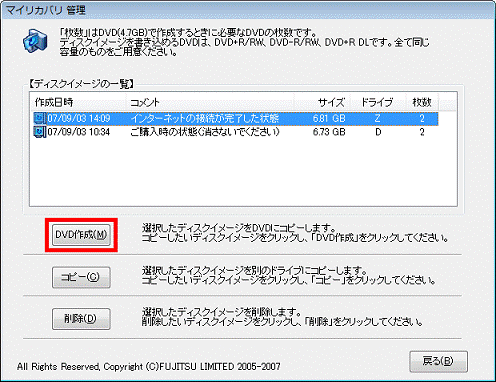
- 「次のDVDをコピーします。」と表示されます。
用意したDVDをセットし、10秒ほど待ってから「はい」ボタンをクリックします。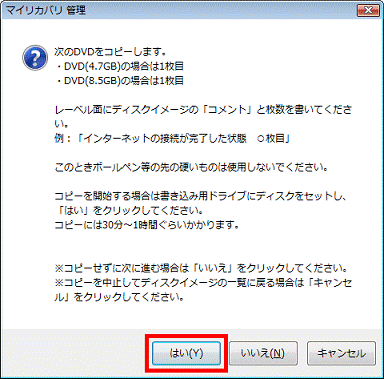

「自動再生」が表示された場合は、「×」ボタンをクリックします。 - DVDへの書き込みが開始されます。
完了するまで、パソコンの操作をせずにしばらく待ちます。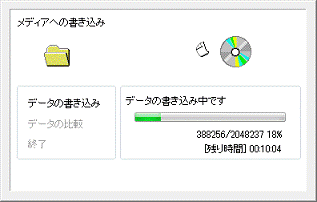

DVDへの書き込みが完了するまでの目安を、割合や残り時間で確認できます。
DVDの書き込みが終了すると「比較中」と表示されます。
このまましばらくお待ちください。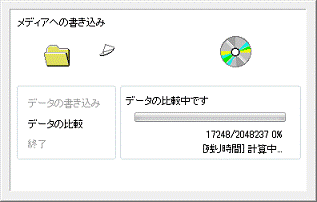
- 「メディアへの書き込みが終了しました」と表示され、書き込み済みのDVD が、自動で排出されます。
「OK」ボタンをクリックします。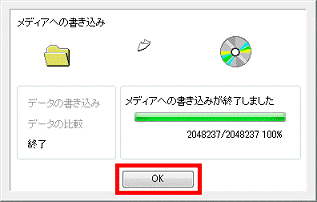
- 手順6.〜手順8.と同様の操作で、手順4.で選択したディスクイメージの「枚数」に表示されていた枚数分のDVDを作成します。

DVDに書き込んだディスクイメージからリカバリを行う場合は、書き込みを行った順番にディスクをセットする必要があります。
ディスクの順番を忘れないよう、DVDメディアのレーベル面や、パッケージなどに、ディスクイメージのコメントや書き込みの順番などを記載します。
レーベル面には、ボールペンなど、先の硬いものは使用しないようにご注意ください。 - DVD の作成が全て完了すると「バックアップディスクの作成はすべて完了しました。」と表示されます。
「OK」ボタンをクリックします。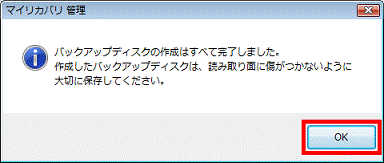
- 「マイリカバリ 管理」に戻ります。
「戻る」ボタンをクリックします。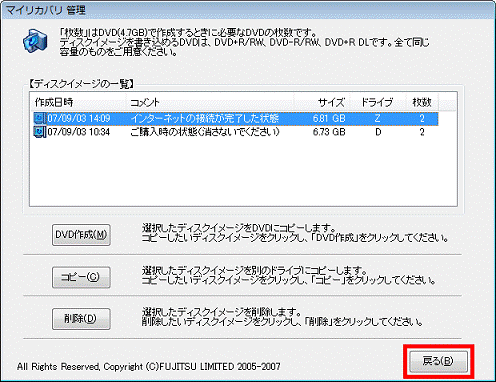
- 「マイリカバリ」に戻ります。
「終了」ボタンをクリックします。