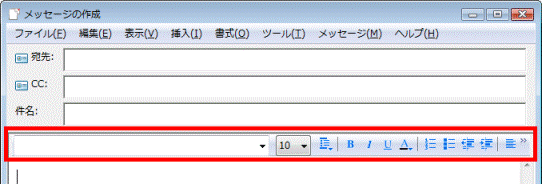Q&Aナンバー【5207-5929】更新日:2008年6月14日
このページをブックマークする(ログイン中のみ利用可)
[Windows メール] メールの作成画面で標準ボタンや書式バーを表示する方法を教えてください。
| 対象機種 | すべて |
|---|---|
| 対象OS |
|
 質問
質問
・「送信」ボタンや「コピー」ボタン、「画像の挿入」ボタンなどがあるツールバーを表示する方法を教えてください。
・フォントの種類やサイズなどを変更できるツールバーを表示する方法を教えてください。
・フォントの種類やサイズなどを変更できるツールバーを表示する方法を教えてください。
 回答
回答
メールの作成画面で、標準のボタンや書式バーを表示する方法は、次のとおりです。
なお、標準のボタンとは、「送信」ボタンや「コピー」ボタン、「画像の挿入」ボタンなどがあるツールバーです。
書式バーとは、フォントの種類やサイズなどを変更できるツールバーです。
次の手順で、メールの作成画面に標準ボタンを表示します。

次の手順で、メールの作成画面に書式バーを表示します。

書式バーは、メッセージ形式が「リッチテキスト(HTML)」の場合にだけ表示できます。
メールの送信形式をHTML形式に変更する方法は、次のQ&Aをご覧ください。
 [Windows メール] メールの送信形式をテキスト形式、またはHTML形式に変更する方法を教えてください。(新しいウィンドウで表示)
[Windows メール] メールの送信形式をテキスト形式、またはHTML形式に変更する方法を教えてください。(新しいウィンドウで表示)

なお、標準のボタンとは、「送信」ボタンや「コピー」ボタン、「画像の挿入」ボタンなどがあるツールバーです。
書式バーとは、フォントの種類やサイズなどを変更できるツールバーです。
表示したいツールバーに合わせて、操作手順をご覧ください。
標準ボタンを表示する
次の手順で、メールの作成画面に標準ボタンを表示します。

- 「スタート」ボタン→「すべてのプログラム」→「Windows メール」の順にクリックします。
- Windows メールが起動します。
「メールの作成」ボタンをクリックします。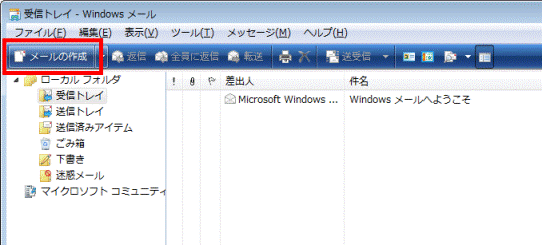
- メールの作成画面が表示されます。
「表示」メニュー→「ツールバー」→「標準のボタン」の順にクリックします。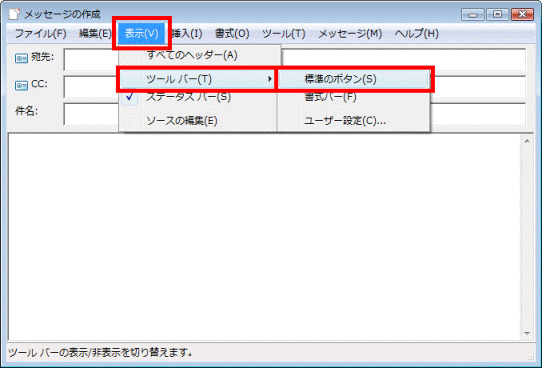
- 標準のボタンが表示されたことを確認します。
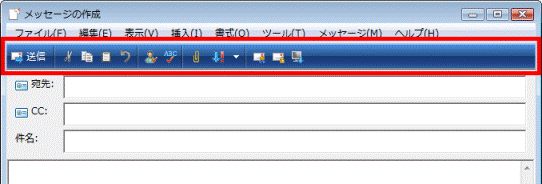
書式バーを表示する
次の手順で、メールの作成画面に書式バーを表示します。

書式バーは、メッセージ形式が「リッチテキスト(HTML)」の場合にだけ表示できます。
メールの送信形式をHTML形式に変更する方法は、次のQ&Aをご覧ください。
 [Windows メール] メールの送信形式をテキスト形式、またはHTML形式に変更する方法を教えてください。(新しいウィンドウで表示)
[Windows メール] メールの送信形式をテキスト形式、またはHTML形式に変更する方法を教えてください。(新しいウィンドウで表示)
- 「スタート」ボタン→「すべてのプログラム」→「Windows メール」の順にクリックします。
- Windows メールが起動します。
「メールの作成」ボタンをクリックします。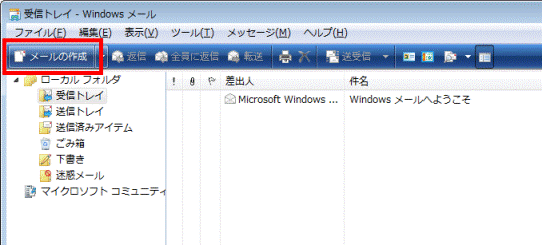
- メールの作成画面が表示されます。
「表示」メニュー→「ツールバー」→「書式バー」の順にクリックします。
「書式バー」は、メッセージ形式が「リッチテキスト(HTML)」の場合にだけクリックできます。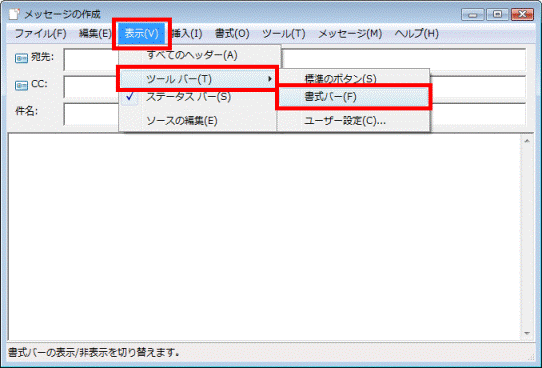
- 書式バーが表示されたことを確認します。