Q&Aナンバー【5305-8286】更新日:2007年11月15日
このページをブックマークする(ログイン中のみ利用可)
[Mr.WLANner] 「現在選択されているアダプタは、Wireless Zero Configuration のサービスが無効になっています。」などのメッセージが表示されて接続ができません。
| 対象機種 | 2006年秋冬モデルFMV-DESKPOWER CE40TN、他・・・ |
|---|---|
| 対象OS |
|
 質問
質問
Mr.WLANnerで、次のメッセージが表示されてインターネットへ接続することができません。
どうすれば良いかを教えてください。
・現在選択されているアダプタは、Wireless Zero Configurationサービスの制御が無効になっています。
・接続するためにはワイヤレスLAN設定を有効にする必要があります。
・Wireless Zero Configurationサービスが停止しています。サービスを起動しますか?
どうすれば良いかを教えてください。
・現在選択されているアダプタは、Wireless Zero Configurationサービスの制御が無効になっています。
・接続するためにはワイヤレスLAN設定を有効にする必要があります。
・Wireless Zero Configurationサービスが停止しています。サービスを起動しますか?
 回答
回答
Mr.WLANnerで接続をおこなったとき、次の画面が表示されて接続ができないことがあります。
この状態では、ワイヤレスLANでインターネットへ接続することはできません。
次の手順で、WindowsのWireless Zero Configurationサービスを開始して、ワイヤレスLANでインターネットへ接続します。

Wireless Zero Configurationサービスを開始しても、Mr.WLANnerのほかに、他社製のワイヤレスLAN接続ユーティリティをインストールしていると、パソコンの再起動後にWireless Zero Configurationサービスが停止することがあります。
その場合は、他社製のワイヤレスLAN接続ユーティリティを削除してから、もう一度Wireless Zero Configurationサービスを開始してください。

お使いの環境によっては、表示される画面が異なります。
- 現在選択されているアダプタは、Wireless Zero Configurationサービスの制御が無効になっています。
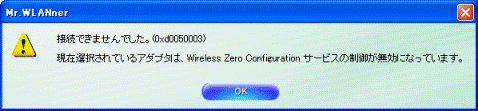
- 接続するためにはワイヤレスLAN設定を有効にする必要があります。
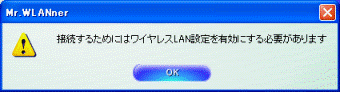
- Wireless Zero Configurationサービスが停止しています。サービスを起動しますか?

この状態では、ワイヤレスLANでインターネットへ接続することはできません。
次の手順で、WindowsのWireless Zero Configurationサービスを開始して、ワイヤレスLANでインターネットへ接続します。

Wireless Zero Configurationサービスを開始しても、Mr.WLANnerのほかに、他社製のワイヤレスLAN接続ユーティリティをインストールしていると、パソコンの再起動後にWireless Zero Configurationサービスが停止することがあります。
その場合は、他社製のワイヤレスLAN接続ユーティリティを削除してから、もう一度Wireless Zero Configurationサービスを開始してください。

お使いの環境によっては、表示される画面が異なります。
- 「スタート」ボタン→「コントロールパネル」の順にクリックします。
- 「コントロールパネル」が表示されます。
「パフォーマンスとメンテナンス」をクリックします。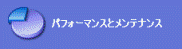

「パフォーマンスとメンテナンス」が表示されていない場合は、「管理ツール」をクリックして、手順4.に進みます。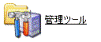
- 「コントロールパネルを選んで実行します」と表示されます。
「管理ツール」をクリックします。
- 「管理ツール」が表示されます。
「サービス」をクリックます。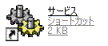
- 「サービス」が表示されます。
右下の「 」ボタンをクリックして、「サービス(ローカル)」の一覧から「Wireless Zero Configuration」を確認します。
」ボタンをクリックして、「サービス(ローカル)」の一覧から「Wireless Zero Configuration」を確認します。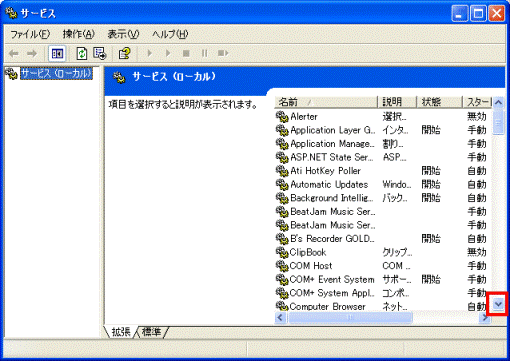
- 「Wireless Zero Configuration」を右クリックし、表示されるメニューから「プロパティ」をクリックします。
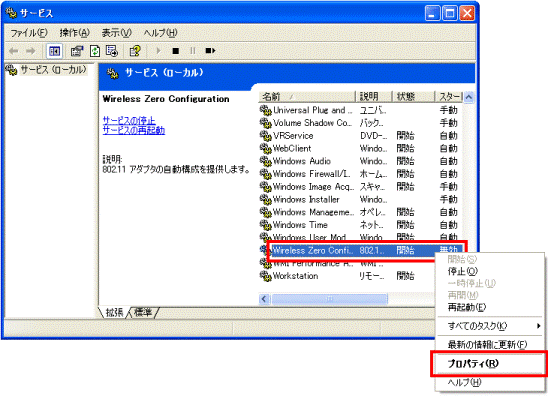
- 「(ローカルコンピュータ) Wireless Zero Configuration のプロパティ」が表示されます。
「全般」タブをクリックします。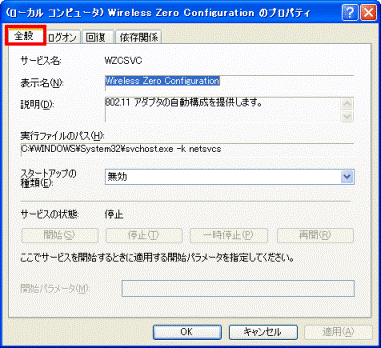
- 「スタートアップの種類」欄の右側の「
 」ボタンをクリックします。
」ボタンをクリックします。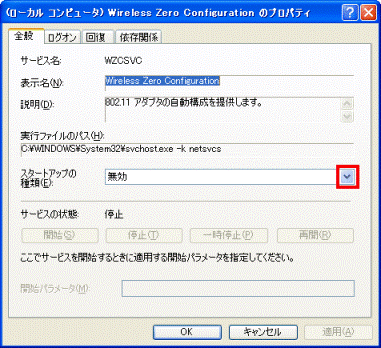
- 表示された一覧から、「自動」をクリックして選択します。
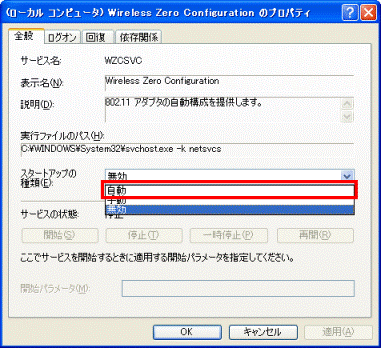

すでに「自動」または、「手動」が選択されている場合は、次の手順に進みます。 - 「適用」ボタンをクリックします。
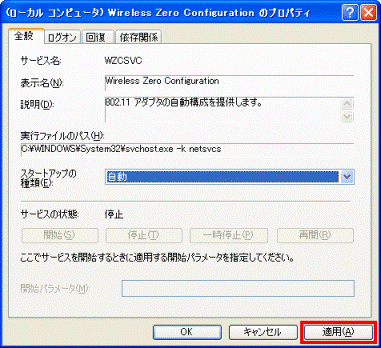
- 「開始」ボタンをクリックします。
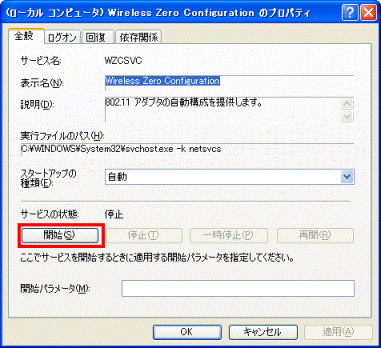
- 「ローカルコンピュータの次のサービスを開始しようとしています」と表示されます。
終わるまで待ちます。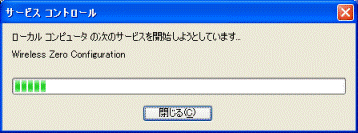
- 「サービスの状態」が「開始」と表示されていることを確認します。
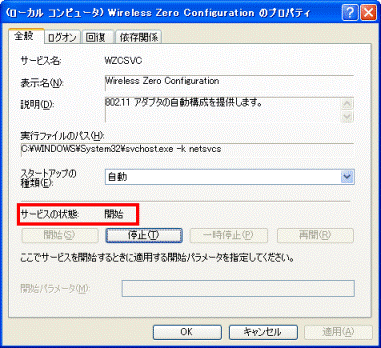
- 「OK」ボタンをクリックします。
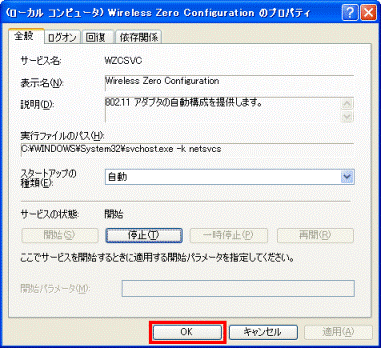
- 「サービス」に戻ります。
「×」ボタンをクリックして、「サービス」を閉じます。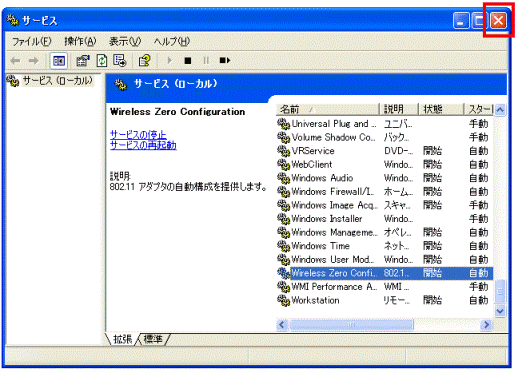
- 「コントロールパネル」に戻ります。
「×」ボタンをクリックして、「コントロール」を閉じます。 - 「Mr.WLANner」で接続を行います。

Windows XP標準の「ワイヤレス ネットワーク接続のプロパティ」で、「Windows でワイヤレス ネットワークの設定を構成する」のチェックが外れている状態で、「Mr.WLANner」で接続しようとすると、次の画面が表示されます。
「現在選択されているアダプタは、Wireless Zero Configurationサービスの制御が無効になっています。設定を変更しますか?」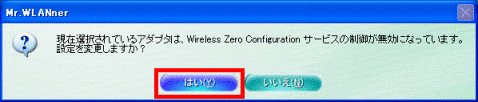
その場合、「はい」ボタンをクリックすることで、自動的に「Windows でワイヤレス ネットワークの設定を構成する」の項目にチェックが入り接続されます。



