Q&Aナンバー【5406-6343】更新日:2009年12月2日
このページをブックマークする(ログイン中のみ利用可)
[@メール] メールフォルダをHTML形式でエクスポートする機能について教えてください。
| 対象機種 | 2009年夏モデルFMV-DESKPOWER F/D60、他・・・ |
|---|---|
| 対象OS |
|
 質問
質問
メールをバックアップしようとして、HTML形式でメールフォルダをエクスポート(保存)しましたが、インポート(復元)できません。
 回答
回答
@メールのV3.7以降では、受信箱などのメールフォルダをHTML形式でエクスポート(保存)することができます。
メールフォルダをHTML形式でエクスポートすると、Internet Explorer などのブラウザで、メールフォルダを表示することができます。
@メールがインストールされていないパソコンで、メールを表示したい場合などに、この機能を使用します。
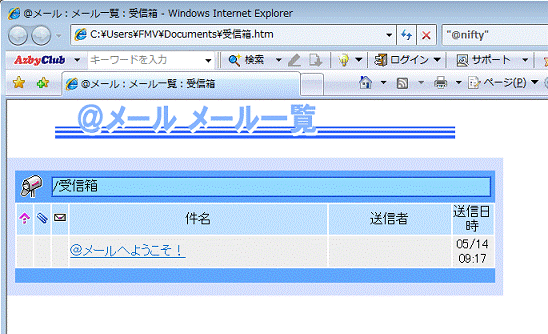
(HTML形式でエクスポートしたメールフォルダの表示例)

HTML形式でエクスポートしたフォルダを、インポート(復元)することはできません。そのためリカバリを行う場合など、メールデータをバックアップする目的では使用できません。
メールデータをバックアップする方法は、次のQ&Aをご覧ください。
 [@メール] メールデータをバックアップする方法、復元する方法を教えてください。(2007年春モデル〜2009年夏モデル)(新しいウィンドウで表示)
[@メール] メールデータをバックアップする方法、復元する方法を教えてください。(2007年春モデル〜2009年夏モデル)(新しいウィンドウで表示)
 [@メール] メールデータをバックアップする方法、復元する方法を教えてください。(2000年冬モデル〜2006年秋冬モデル)(新しいウィンドウで表示)
[@メール] メールデータをバックアップする方法、復元する方法を教えてください。(2000年冬モデル〜2006年秋冬モデル)(新しいウィンドウで表示)
メールフォルダを、HTML形式でエクスポートする方法は、次のとおりです。

お使いの環境によって、表示される画面は異なります。

エクスポートしたファイルと同じフォルダに、「images」フォルダと「mails」フォルダが自動的に作成されます。これらのフォルダには、画像や個別のメールなどのデータが保存されています。そのためこれらのフォルダを削除すると、メールフォルダの内容がブラウザで正常に表示できなくなります。

お使いの環境によっては、表示される画面が異なります。

エクスポートしたファイルと同じフォルダに、「images」フォルダと「mails」フォルダが自動的に作成されます。これらのフォルダには、画像や個別のメールなどのデータが保存されています。そのためこれらのフォルダを削除すると、メールフォルダの内容がブラウザで正常に表示できなくなります。
メールフォルダをHTML形式でエクスポートすると、Internet Explorer などのブラウザで、メールフォルダを表示することができます。
@メールがインストールされていないパソコンで、メールを表示したい場合などに、この機能を使用します。
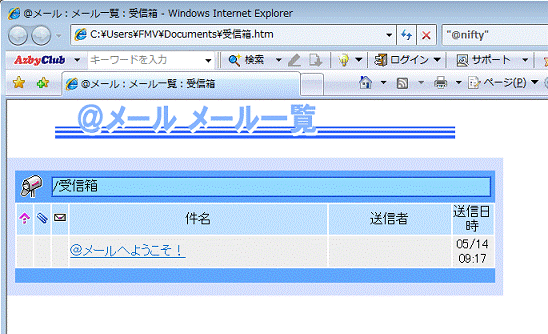
(HTML形式でエクスポートしたメールフォルダの表示例)

HTML形式でエクスポートしたフォルダを、インポート(復元)することはできません。そのためリカバリを行う場合など、メールデータをバックアップする目的では使用できません。
メールデータをバックアップする方法は、次のQ&Aをご覧ください。
 [@メール] メールデータをバックアップする方法、復元する方法を教えてください。(2007年春モデル〜2009年夏モデル)(新しいウィンドウで表示)
[@メール] メールデータをバックアップする方法、復元する方法を教えてください。(2007年春モデル〜2009年夏モデル)(新しいウィンドウで表示) [@メール] メールデータをバックアップする方法、復元する方法を教えてください。(2000年冬モデル〜2006年秋冬モデル)(新しいウィンドウで表示)
[@メール] メールデータをバックアップする方法、復元する方法を教えてください。(2000年冬モデル〜2006年秋冬モデル)(新しいウィンドウで表示)メールフォルダを、HTML形式でエクスポートする方法は、次のとおりです。
お使いの環境に応じた項目を確認してください。
Windows Vistaの場合
次の手順でメールフォルダを、HTML形式でエクスポートします。

お使いの環境によって、表示される画面は異なります。
- 「スタート」ボタン →「すべてのプログラム」→「@メール」→「@メール」の順にクリックします。
- @メールが起動します。
HTML形式でエクスポートしたいフォルダをクリックします。
ここでは例として「受信箱」をエクスポートします。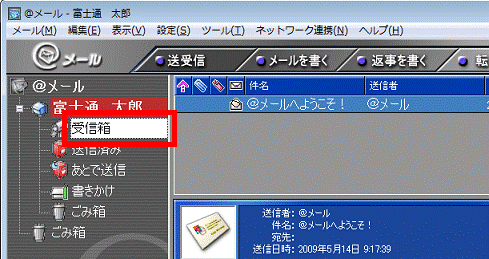

- 「あとで送信」や「書きかけ」などのフォルダは、エクスポートできません。
- 選択したフォルダのサブフォルダ(フォルダの中にあるフォルダ)はエクスポートされません。
- 添付ファイルはエクスポートされません。
- 「あとで送信」や「書きかけ」などのフォルダは、エクスポートできません。
- 「ツール」メニュー →「フォルダのエクスポート」の順にクリックします。
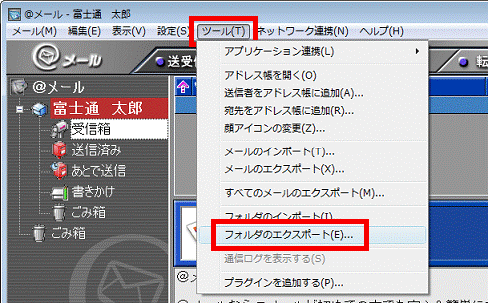
- 「フォルダのエクスポート」が表示されます。
「HTML形式」をクリックします。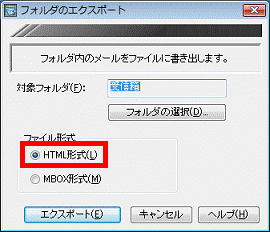
- 「エクスポート」ボタンをクリックします。
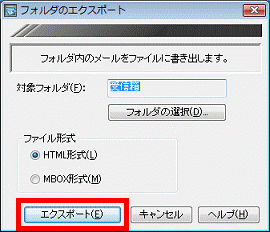
- 「エクスポートファイルの選択」が表示されます。
「フォルダの参照」をクリックします。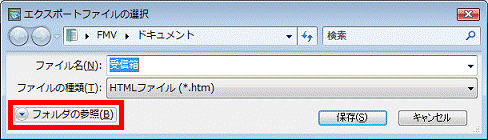

「フォルダの参照」が表示されていない場合は、そのまま次の手順へ進みます。 - 「お気に入りリンク」の一覧から、エクスポートファイルの保存場所をクリックします。
ここでは例として「ドキュメント」フォルダに保存します。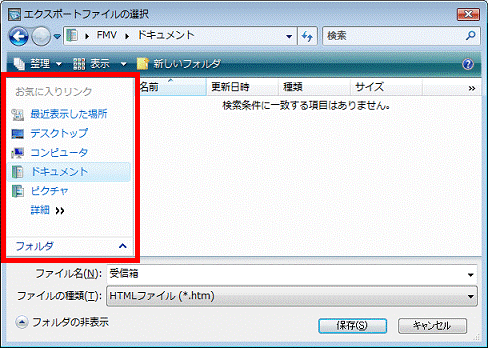
- 「ファイル名」欄に、ファイル名を入力します。
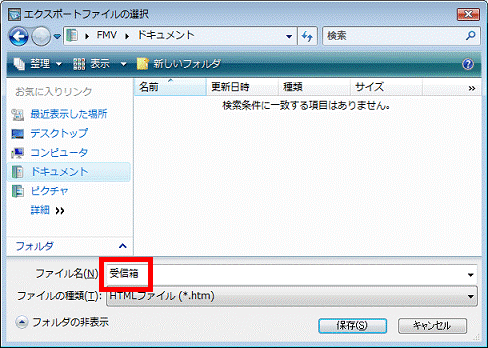
- 「保存」ボタンをクリックします。
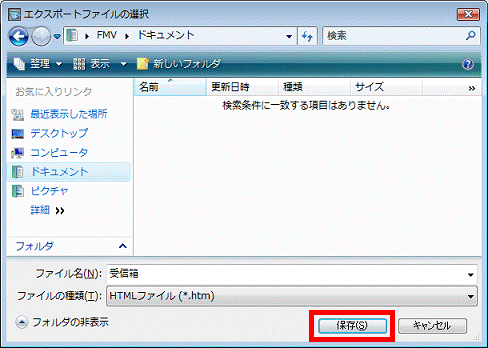
- 「フォルダのエクスポートが完了しました。」と表示されます。
「OK」ボタンをクリックします。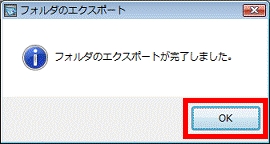
- エクスポートしたファイルをクリックします。
お使いのブラウザでメールフォルダの内容が表示されます。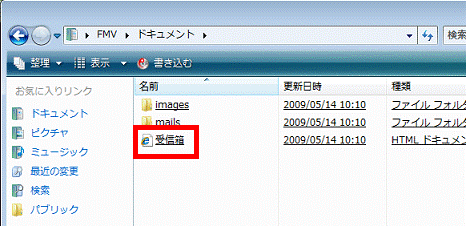

エクスポートしたファイルと同じフォルダに、「images」フォルダと「mails」フォルダが自動的に作成されます。これらのフォルダには、画像や個別のメールなどのデータが保存されています。そのためこれらのフォルダを削除すると、メールフォルダの内容がブラウザで正常に表示できなくなります。
Windows XPの場合
次の手順でメールフォルダを、HTML形式でエクスポートします。

お使いの環境によっては、表示される画面が異なります。
- 「スタート」ボタン →「すべてのプログラム」→「@メール」→「@メール」の順にクリックします。
- @メールが起動します。
HTML形式でエクスポートしたいフォルダをクリックします。
ここでは例として「受信箱」をエクスポートします。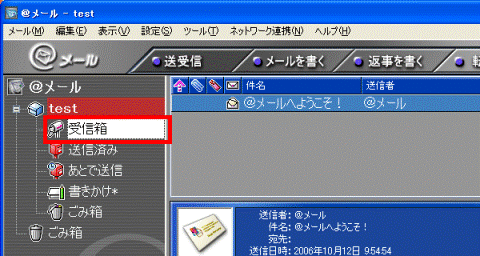

- 「あとで送信」や「書きかけ」などのフォルダは、エクスポートできません。
- 選択したフォルダのサブフォルダ(フォルダの中にあるフォルダ)はエクスポートされません。
- 添付ファイルはエクスポートされません。
- 「あとで送信」や「書きかけ」などのフォルダは、エクスポートできません。
- 「ツール」メニュー →「フォルダのエクスポート」の順にクリックします。
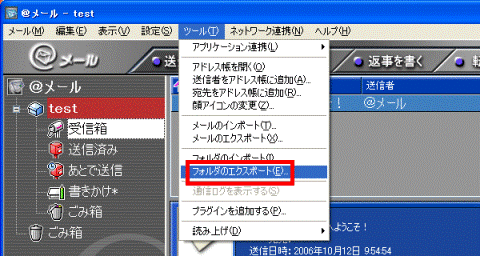
- 「フォルダのエクスポート」が表示されます。
「HTML形式」をクリックします。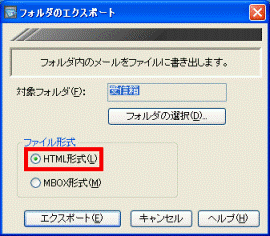
- 「エクスポート」ボタンをクリックします。
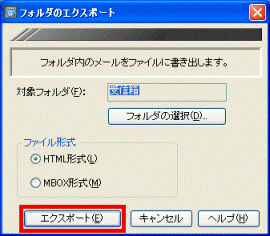
- 「エクスポートファイルの選択」が表示されます。
「保存する場所」の右側にある「 」ボタンをクリックして、エクスポートファイルの保存場所をクリックします。
」ボタンをクリックして、エクスポートファイルの保存場所をクリックします。
ここでは例として「マイドキュメント」フォルダに保存します。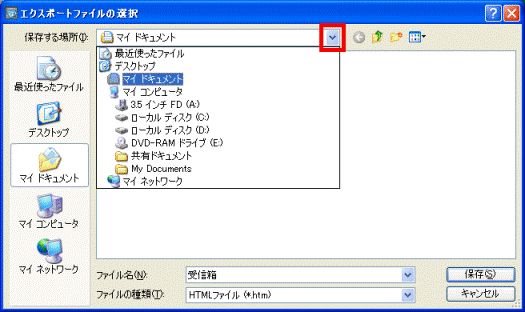
- 「ファイル名」欄に、ファイル名を入力します。
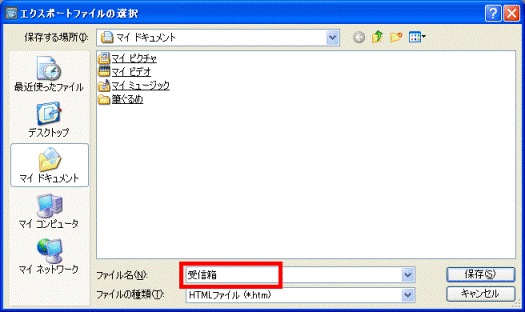
- 「保存」ボタンをクリックします。
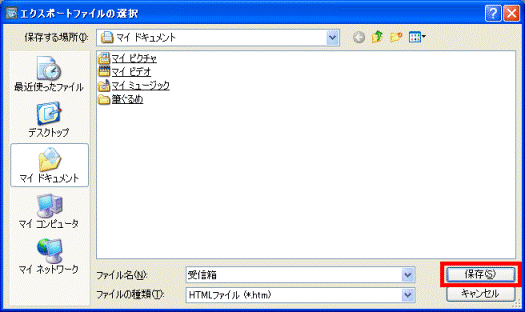
- 「フォルダのエクスポートが完了しました。」と表示されます。
「OK」ボタンをクリックします。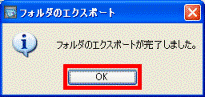
- エクスポートしたファイルをクリックします。
お使いのブラウザでメールフォルダの内容が表示されます。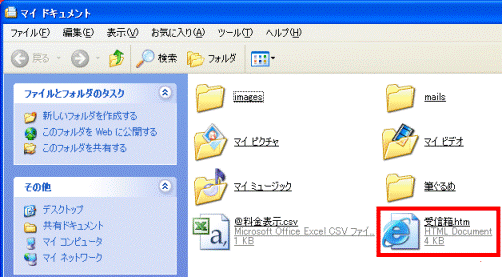

エクスポートしたファイルと同じフォルダに、「images」フォルダと「mails」フォルダが自動的に作成されます。これらのフォルダには、画像や個別のメールなどのデータが保存されています。そのためこれらのフォルダを削除すると、メールフォルダの内容がブラウザで正常に表示できなくなります。



