Q&Aナンバー【5406-6428】更新日:2008年8月8日
このページをブックマークする(ログイン中のみ利用可)
[インスタントMyMedia] インスタントMyMedia をアップデートする方法を教えてください。
| 対象機種 | 2007年春モデルFMV-BIBLO NX70U/D、他・・・ |
|---|---|
| 対象OS |
|
 質問
質問
インスタントMyMedia をアップデートする方法を教えてください。
 回答
回答
インスタントMyMedia のアップデート方法は、お使いの機種によって異なります。
2008年7月現在、次の機種にはご購入時のOSに対応したインスタントMyMediaのアップデータはありません。
次の手順で、インスタントMyMedia をアップデートします。
インスタントMyMedia をアップデートする前に、次の点を確認します。
次の手順で、インスタントMyMedia Upgrade をダウンロードします。

お使いの環境によっては、表示される画面が異なります。
次の手順で、ダウンロードしたファイルを展開 / コピーします。

お使いの環境によっては、表示される画面が異なります。
次の手順で、インスタントMyMedia をアップデートします。

お使いの環境によっては、表示される画面が異なります。
次の手順で、インスタントMyMedia のアップデートが正常に完了していることを確認します。

インスタント MyMedia でテレビを視聴するには、もう一度、チャンネル設定を行います。
チャンネル設定の方法については、次のQ&A をご覧ください。
 [インスタントMyMedia] テレビのチャンネル設定をする方法を教えてください。(新しいウィンドウで表示)
[インスタントMyMedia] テレビのチャンネル設定をする方法を教えてください。(新しいウィンドウで表示)

インスタントMyMedia をリカバリすると、アップデート前の状態に戻ります。
今後、インスタントMyMedia をリカバリした場合は、もう一度、アップデートをしてください。
アップデートが正常に完了したことを確認したら、AzbyClub ホームページからダウンロードしたファイルや作成したフォルダは、削除して結構です。
次の手順で、ダウンロードしたファイルと、作成したフォルダを削除します。

次の手順で、インスタントMyMedia をアップデートします。
インスタントMyMedia をアップデートする前に、次の点を確認します。
次の手順で、インスタントMyMedia(または、インスタントMyMedia Upgrade)をダウンロードします。

お使いの環境によっては、表示される画面が異なります。
次の手順で、ダウンロードしたファイルを展開 / コピーします。

お使いの環境によっては、表示される画面が異なります。
次の手順で、インスタントMyMedia をアップデートします。

お使いの環境によっては、表示される画面が異なります。
次の手順で、インスタントMyMedia のアップデートが正常に完了していることを確認します。

インスタント MyMedia でテレビを視聴するには、もう一度、チャンネル設定を行います。
チャンネル設定の方法については、次のQ&A をご覧ください。
 [インスタントMyMedia] テレビのチャンネル設定をする方法を教えてください。(新しいウィンドウで表示)
[インスタントMyMedia] テレビのチャンネル設定をする方法を教えてください。(新しいウィンドウで表示)

インスタントMyMedia をリカバリすると、アップデート前の状態に戻ります。
今後、インスタントMyMedia をリカバリした場合は、もう一度、アップデートをしてください。
アップデートが正常に完了したことを確認したら、AzbyClub ホームページからダウンロードしたファイルや作成したフォルダは、削除して結構です。
次の手順で、ダウンロードしたファイルと、作成したフォルダを削除します。

次の手順で、インスタントMyMedia をアップデートします。
インスタントMyMedia をアップデートする前に、次の点を確認します。
次の手順で、インスタントMyMedia(または、インスタントMyMedia Upgrade)をダウンロードします。

お使いの環境によっては、表示される画面が異なります。
次の手順で、ダウンロードしたファイルを展開 / コピーします。

お使いの環境によっては、表示される画面が異なります。
次の手順で、インスタントMyMedia をアップデートします。

お使いの環境によっては、表示される画面が異なります。
インスタント MyMedia でテレビを視聴するには、もう一度、チャンネル設定を行います。
チャンネル設定の方法については、次のQ&A をご覧ください。
 [インスタントMyMedia] テレビのチャンネル設定をする方法を教えてください。(新しいウィンドウで表示)
[インスタントMyMedia] テレビのチャンネル設定をする方法を教えてください。(新しいウィンドウで表示)

インスタントMyMedia をリカバリすると、アップデート前の状態に戻ります。
今後、インスタントMyMedia をリカバリした場合は、もう一度、アップデートをしてください。
アップデートが正常に完了したことを確認したら、AzbyClub ホームページからダウンロードしたファイルや作成したフォルダは、削除して結構です。
次の手順で、ダウンロードしたファイルと、作成したフォルダを削除します。

次の場合に応じた項目を確認してください。
- 2005年秋冬モデルのFMV-BIBLO LOOX Tシリーズ
- 2006年春モデルのFMV-DESKPOWER LXシリーズ、CEシリーズ、およびFMV-BIBLO NX70シリーズ、NBシリーズ、MGシリーズ、LOOX Tシリーズ、
2007年春モデルをお使いの場合
次の手順で、インスタントMyMedia をアップデートします。
次の項目を順番に確認してください。
アップデートするときの注意事項を確認する
インスタントMyMedia をアップデートする前に、次の点を確認します。
- インスタントMyMedia のセットアップが完了しているかどうかを確認し、インスタントMyMedia のセットアップが完了していない場合は、あらかじめセットアップを完了しておきます。
- インスタントMyMedia をアップデートするときは、パソコンに添付のリモコンを使用します。事前に用意しておきます。
- ドライブレター(C ドライブ、D ドライブなどのドライブ番号)がご購入時と同じ設定になっているかどうかを確認します。ハードディスクを増設したり領域の設定を変更したりして、ドライブレターがご購入時と異なっている場合は、あらかじめ、ご購入時の状態に戻しておきます。
- インスタントMyMedia をアップデートすると、以前のチャンネル設定が消去されるため、アップデートを完了したあとに、もう一度、チャンネル設定をする必要があります。
インスタントMyMedia Upgrade をダウンロードする
次の手順で、インスタントMyMedia Upgrade をダウンロードします。

お使いの環境によっては、表示される画面が異なります。
- Internet Explorer を起動します。
- AzbyClub のドライバダウンロードページを表示します。
 ドライバダウンロードページ(新しいウィンドウで表示)
ドライバダウンロードページ(新しいウィンドウで表示) - お使いの機種の正式型名(または、型名の一部)を入力します。
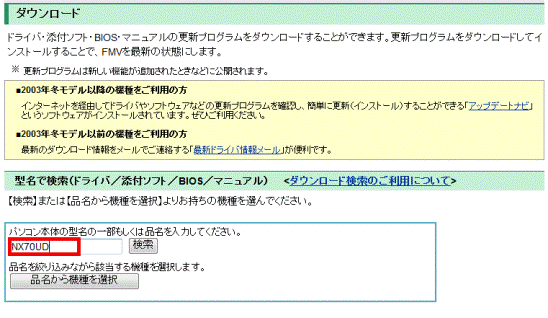

- 入力する文字の大文字、小文字、全角、半角は問いません。
- お使いのパソコンの正式な名称(品名 / 型名)の確認方法については、次のQ&Aをご覧ください。
 パソコンの正式な名称(品名/型名)と、発表時期(○○年×モデル)の確認方法を教えてください。(新しいウィンドウで表示)
パソコンの正式な名称(品名/型名)と、発表時期(○○年×モデル)の確認方法を教えてください。(新しいウィンドウで表示)
- 入力する文字の大文字、小文字、全角、半角は問いません。
- 「検索」ボタンをクリックします。
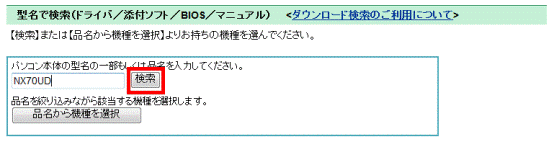

「検索」ボタンではなく【Enter】キーを押すと、「ダウンロード検索でエラーが発生しました。」と表示されたり、検索が実行されなかったりします。必ず「検索」ボタンをクリックしてください。 - 入力した内容に該当する型名の一覧が表示されます。
お使いの機種の型名をクリックします。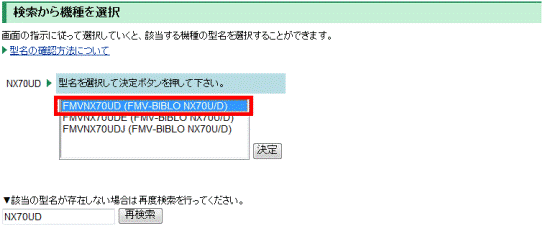
- 「決定」ボタンをクリックします。
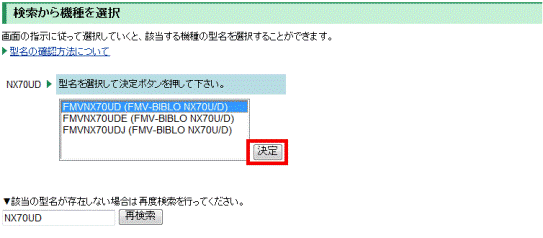
- 画面が切り替わるまでしばらくお待ちください」と表示された後に、お使いの機種に該当するダウンロードモジュールの一覧が表示されます。
「インスタントMyMedia Upgrade」をクリックします。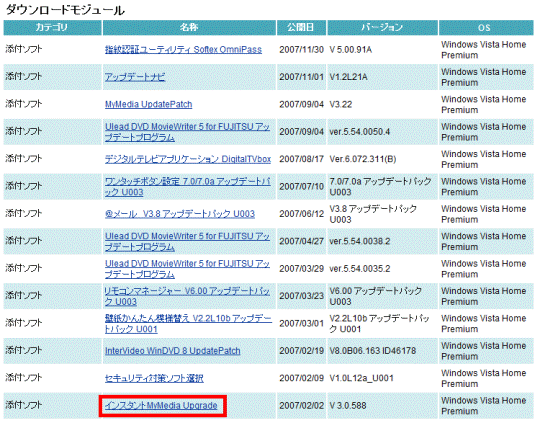
- 「ダウンロード」画面が表示されます。
ページをスクロールし、「ダウンロードファイル」の「インスタントMyMedia Upgrade」をクリックします。
- 「このファイルを実行または保存しますか?」と表示されます。
「保存」ボタンをクリックします。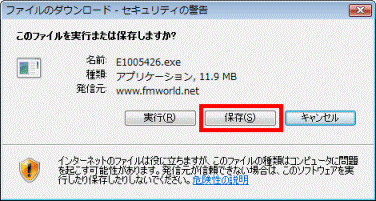
- 「お気に入りリンク」の一覧から「デスクトップ」をクリックします。
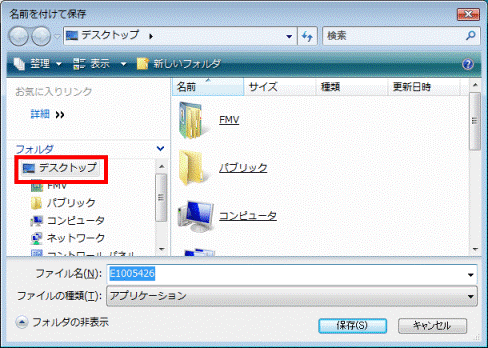
- 「保存」ボタンをクリックします。
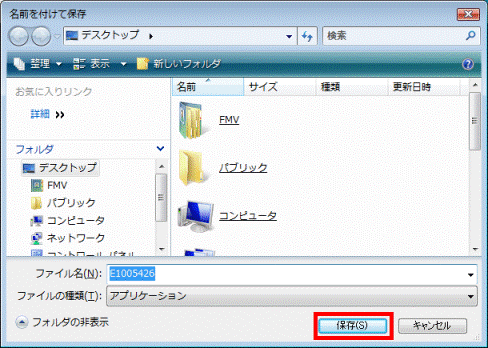
- ダウンロードが開始されます。
完了するまで待ち、デスクトップに「Exxxxxxx」(または「Exxxxxxx.exe」)アイコンが作成されたことを確認します。
- 「xxxxxxx」には、数字が入ります。ファイル名は、お使いのパソコンによって異なります。
- 「ダウンロードの完了」が表示された場合は、「閉じる」ボタンをクリックします。
- 「xxxxxxx」には、数字が入ります。ファイル名は、お使いのパソコンによって異なります。
ダウンロードしたファイルを展開 / コピーする
次の手順で、ダウンロードしたファイルを展開 / コピーします。

お使いの環境によっては、表示される画面が異なります。
- 作業中のアプリケーションを、すべて終了します。
作成中のファイルがあるときは、ファイルを保存します。
CD / DVD などのディスクをセットしている場合は、取り出してください。 - ダウンロードして保存した、「Exxxxxxx」(または「Exxxxxxx.exe」)アイコンをクリックします。

(ダウンロードするアイコンの一例)
「インスタントMyMe...」(または「インスタントMyMedia Upgrade」)フォルダが作成されます。
「セキュリティの警告」が表示された場合は、「実行」ボタンをクリックします。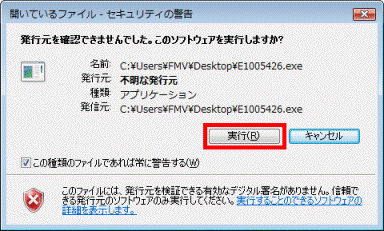
- 作成された「インスタントMyMe...」(または「インスタントMyMedia Upgrade」)フォルダをクリックします。

- フォルダの内容が表示されます。
「整理」メニュー→「すべて選択」の順にクリックします。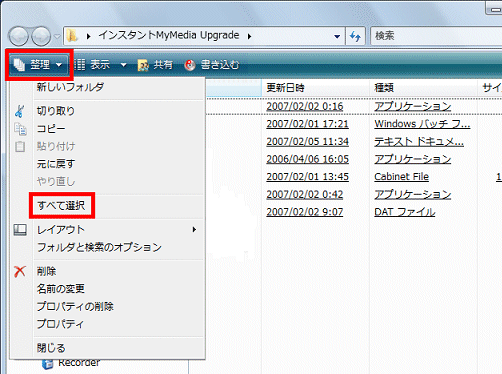
- フォルダ内のファイルが、すべて選択された状態になります。
「整理」メニュー→「コピー」の順にクリックします。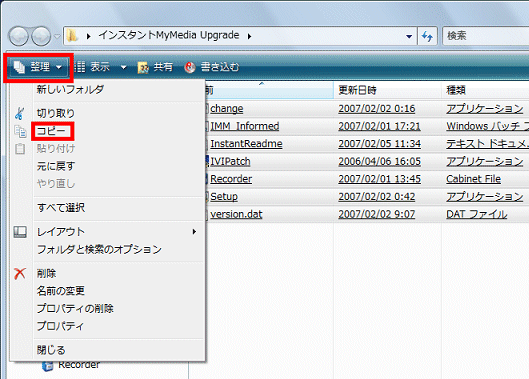
- 「コンピュータ」をクリックします。

- 「コンピュータ」の内容が表示されます。
「ローカル ディスク (C:)」をクリックします。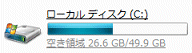
- 「ローカル ディスク (C:)」の内容が表示されます。
「Program Files」フォルダをクリックします。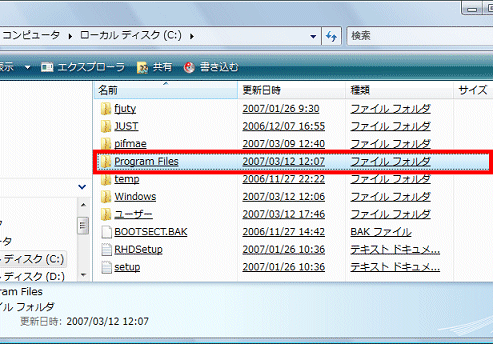
- 「Program Files」の内容が表示されます。
「Fujitsu」フォルダをクリックします。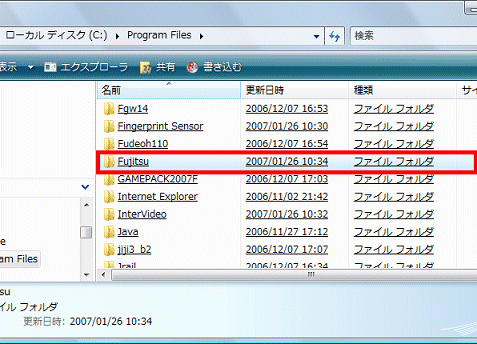
- 「Fujitsu」の内容が表示されます。
「chitose」フォルダをクリックします。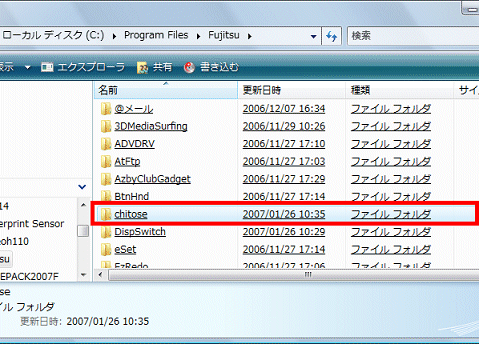
- 「chitose」の内容が表示されます。
「整理」メニュー→「貼り付け」の順にクリックします。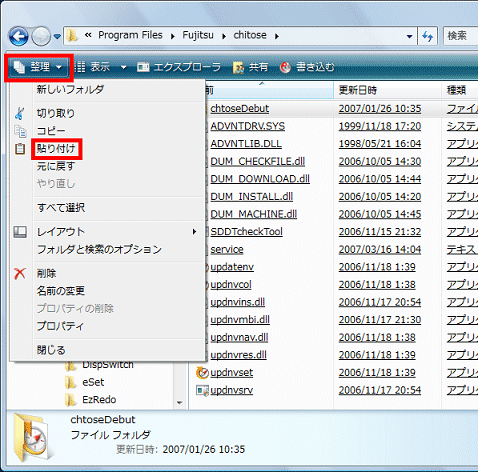
- 「対象のフォルダへのアクセスは拒否されました」が表示されます。
「続行」ボタンをクリックします。

- 「ユーザーアカウント制御」が表示された場合は、「続行」ボタンをクリックしてください。
- 「この場所には同じ名前のファイルが既にあります。」と表示された場合は、「コピーして置き換える」をクリックしてください。
- 「ユーザーアカウント制御」が表示された場合は、「続行」ボタンをクリックしてください。
- 「chitose」フォルダ内に、コピーしたファイルが貼り付けられます。
その中にある、ウィンドウが描かれた「Setup」(または「Setup.exe」)アイコンをクリックします。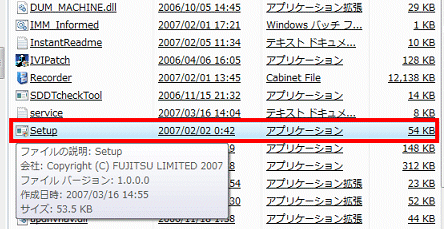

- 「続行するにはあなたの許可が必要です」と表示された場合は、「続行」ボタンをクリックしてください。
- 「認識できないプログラムがこのコンピュータへのアクセスを要求しています」と表示された場合は、「許可」をクリックしてください。
- 「プログラム互換性アシスタント」と表示された場合は、「このプログラムは正常にインストールされました」をクリックしてください。
- 「続行するにはあなたの許可が必要です」と表示された場合は、「続行」ボタンをクリックしてください。
- 「×」ボタンをクリックし、すべての画面を閉じます。
- 「スタート」ボタン→「
 」ボタン→「シャットダウン」の順にクリックします。
」ボタン→「シャットダウン」の順にクリックします。
しばらくすると、パソコンの電源が切れます。
インスタントMyMedia をアップデートする
次の手順で、インスタントMyMedia をアップデートします。

お使いの環境によっては、表示される画面が異なります。
- パソコンの電源が切れていることを確認します。
- リモコンの
 ボタンを押します。
ボタンを押します。 - インスタントMyMedia が起動します。
 ボタンを押して、「設定」を選択し、
ボタンを押して、「設定」を選択し、 ボタンを押します。
ボタンを押します。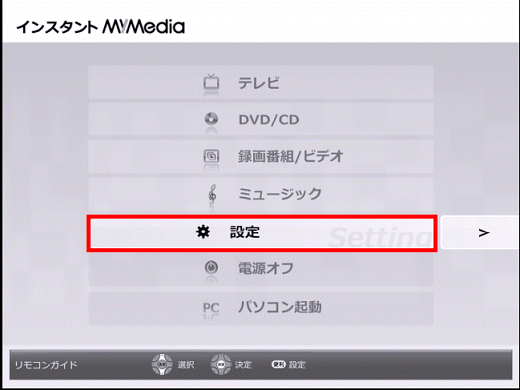
 ボタンを押して、「バージョン情報」を選択します。
ボタンを押して、「バージョン情報」を選択します。- 表示されているインスタントMyMedia のバージョンを、メモなどに控えておきます。
「InstantMyMedia:X.XX.XXX」
- 「X」に表示される内容は、お使いのパソコンによって異なります。
- メモに控えたバージョンは、このあとの「正しくアップデートされていることを確認する」で、アップデートが正常に行なわれたかどうかを確認するときに使用します。
- 「X」に表示される内容は、お使いのパソコンによって異なります。
 ボタンを押して、「アップデート」を選択し、
ボタンを押して、「アップデート」を選択し、 ボタンを押します。
ボタンを押します。- 「インスタントMyMediaアップデートを読み込んでいます.....」と表示されます。
完了するまで、そのまましばらく待ちます。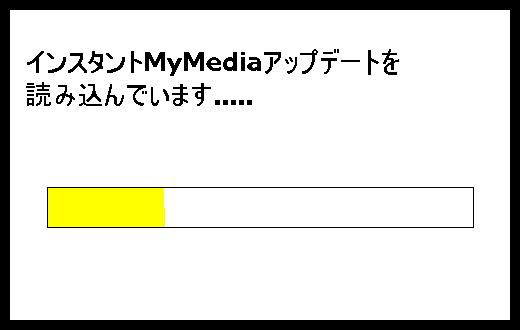

「インスタントMyMediaアップデートを読み込んでいます.....」と表示されない場合は、ファイルのコピーが正常に行われていない可能性があります。
その場合は、もう一度、「ダウンロードしたファイルを展開 / コピーする」から操作してください。 - 「インスタントMyMediaをアップデート中.....」と表示されます。
完了するまで、そのまましばらく待ちます。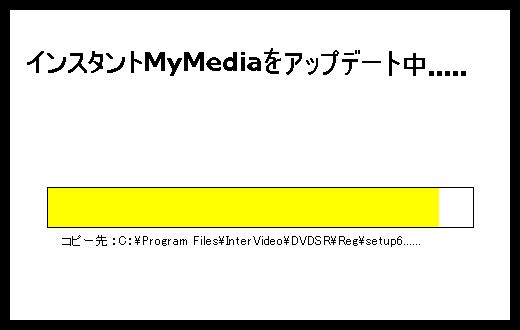
- 「インスタントMyMediaのアップデートが終了しました。」と表示されます。
そのまましばらく待ちます。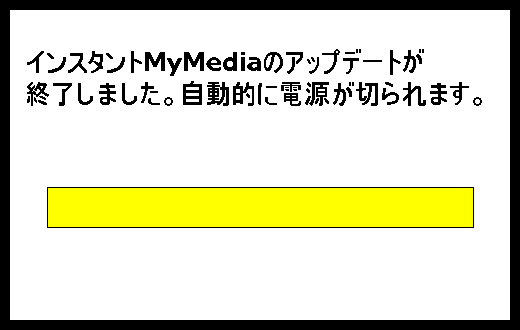
しばらくすると、パソコンが自動で再起動します。 - パソコンが起動したら、「スタート」ボタン→「
 」ボタン→「シャットダウン」の順にクリックします。
」ボタン→「シャットダウン」の順にクリックします。
パソコンの電源が切れたら、インスタントMyMedia のアップデートは完了です。
正しくアップデートされていることを確認する
次の手順で、インスタントMyMedia のアップデートが正常に完了していることを確認します。

- パソコンの電源が切れていることを確認します。
- リモコンの
 ボタンを押します。
ボタンを押します。 - インスタントMyMedia が起動します。
 ボタンを押して、「設定」を選択し、
ボタンを押して、「設定」を選択し、 ボタンを押します。
ボタンを押します。  ボタンを押して、「バージョン情報」を選択します。
ボタンを押して、「バージョン情報」を選択します。- 表示されているバージョン情報を確認します。
「インスタントMyMedia をアップデートする」の手順5.で控えたバージョンと比較し、書き換えられていることを確認します。
「InstantMyMedia:X.XX.XXX」
- 「X」に表示される内容は、お使いのパソコンによって異なります。
- アップデートすると、アップデート前と比較して、3.01 から3.02、3.13A から3.13B など、大きな数字(またはアルファベット)に書き換えられます。
- 「X」に表示される内容は、お使いのパソコンによって異なります。
アップデート後の設定をする
インスタント MyMedia でテレビを視聴するには、もう一度、チャンネル設定を行います。
チャンネル設定の方法については、次のQ&A をご覧ください。
 [インスタントMyMedia] テレビのチャンネル設定をする方法を教えてください。(新しいウィンドウで表示)
[インスタントMyMedia] テレビのチャンネル設定をする方法を教えてください。(新しいウィンドウで表示)
インスタントMyMedia をリカバリすると、アップデート前の状態に戻ります。
今後、インスタントMyMedia をリカバリした場合は、もう一度、アップデートをしてください。
ダウンロードしたファイルを削除する
アップデートが正常に完了したことを確認したら、AzbyClub ホームページからダウンロードしたファイルや作成したフォルダは、削除して結構です。
次の手順で、ダウンロードしたファイルと、作成したフォルダを削除します。

- デスクトップの「Exxxxxxx」(または「Exxxxxxx.exe」)アイコンを右クリックし、表示されるメニューから「削除」をクリックします。

「ファイルの削除の確認」が表示された場合は、「はい」ボタンをクリックしてください。 - 「インスタントMyMe...」(または「インスタントMyMedia Upgrade」)フォルダを右クリックし、表示されるメニューから「削除」をクリックします。

「フォルダの削除の確認」が表示された場合は、「はい」ボタンをクリックしてください。 - デスクトップから、2つのアイコンが消えたことを確認します。
2005年春モデル〜2006年秋冬モデルをお使いの場合
次の手順で、インスタントMyMedia をアップデートします。
次の項目を順番に確認してください。
アップデートするときの注意事項を確認する
インスタントMyMedia をアップデートする前に、次の点を確認します。
- インスタントMyMedia のセットアップが完了しているかどうかを確認し、インスタントMyMedia のセットアップが完了していない場合は、あらかじめセットアップを完了しておきます。
- ドライブレター(C ドライブ、D ドライブなどのドライブ番号)がご購入時と同じ設定になっているかどうかを確認します。ハードディスクを増設したり領域の設定を変更したりして、ドライブレターがご購入時と異なっている場合は、あらかじめ、ご購入時の状態に戻しておきます。
- インスタントMyMedia をアップデートすると、以前のチャンネル設定が消去されるため、アップデートを完了したあとに、もう一度、チャンネル設定をする必要があります。
インスタントMyMedia をダウンロードする
次の手順で、インスタントMyMedia(または、インスタントMyMedia Upgrade)をダウンロードします。

お使いの環境によっては、表示される画面が異なります。
- Internet Explorer を起動します。
- AzbyClub のドライバダウンロードページを表示します。
 ドライバダウンロードページ(新しいウィンドウで表示)
ドライバダウンロードページ(新しいウィンドウで表示) - お使いの機種の正式型名(または、型名の一部)を入力します。
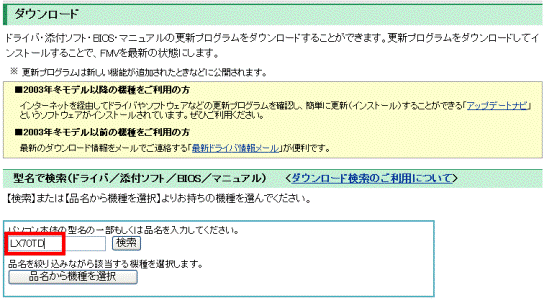

- 入力する文字の大文字、小文字、全角、半角は問いません。
- お使いのパソコンの正式な名称(品名 / 型名)の確認方法については、次のQ&Aをご覧ください。
 パソコンの正式な名称(品名/型名)と、発表時期(○○年×モデル)の確認方法を教えてください。(新しいウィンドウで表示)
パソコンの正式な名称(品名/型名)と、発表時期(○○年×モデル)の確認方法を教えてください。(新しいウィンドウで表示)
- 入力する文字の大文字、小文字、全角、半角は問いません。
- 「検索」ボタンをクリックします。
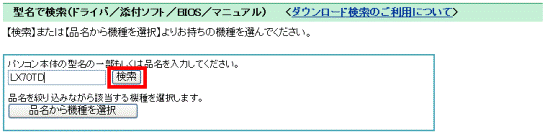

「検索」ボタンではなく【Enter】キーを押すと、「ダウンロード検索でエラーが発生しました。」と表示されたり、検索が実行されなかったりします。必ず「検索」ボタンをクリックしてください。 - 入力した内容に該当する型名の一覧が表示されます。
お使いの機種の型名をクリックします。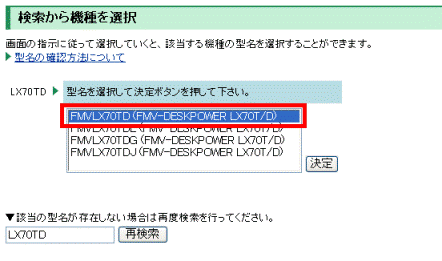
- 「決定」ボタンをクリックします。
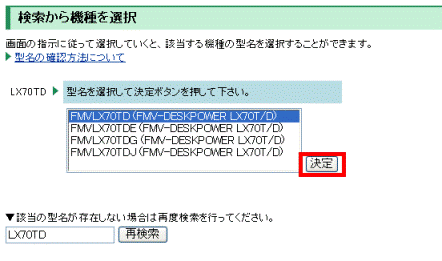
- 画面が切り替わるまでしばらくお待ちください」と表示された後に、お使いの機種に該当するダウンロードモジュールの一覧が表示されます。
「インスタントMyMedia Upgrade」(または、「インスタントMyMedia」)をクリックします。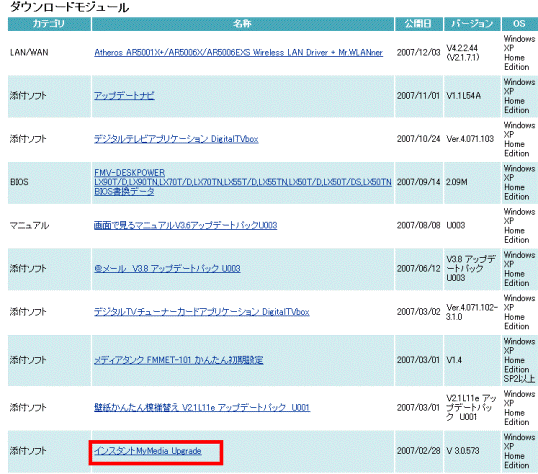
- 「ダウンロード」画面が表示されます。
ページをスクロールし、「ダウンロードファイル」の「インスタントMyMedia Upgrade」(または、「インスタントMyMedia」)をクリックします。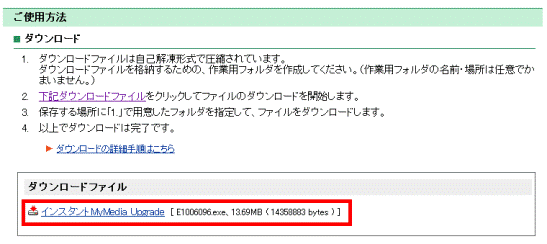
- 「このファイルを実行または保存しますか?」と表示されます。
「保存」ボタンをクリックします。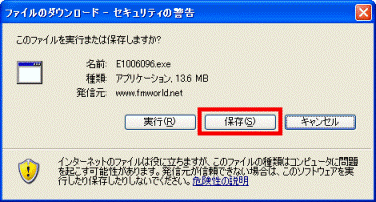
- 「お気に入りリンク」の一覧から「デスクトップ」をクリックします。
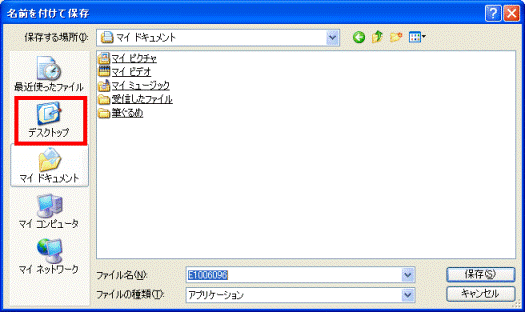
- 「保存」ボタンをクリックします。
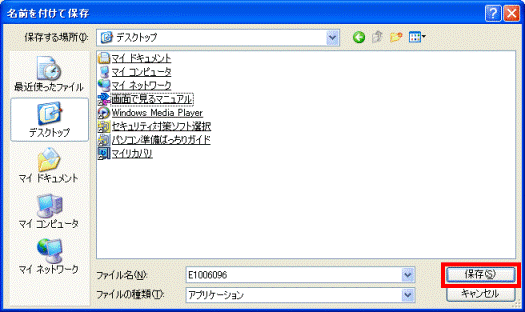
- ダウンロードが開始されます。
完了するまで待ち、デスクトップに「Exxxxxxx」(または「Exxxxxxx.exe」)アイコンが作成されたことを確認します。
- 「xxxxxxx」には、数字が入ります。ファイル名は、お使いのパソコンによって異なります。
- 「ダウンロードの完了」が表示された場合は、「閉じる」ボタンをクリックします。
- 「xxxxxxx」には、数字が入ります。ファイル名は、お使いのパソコンによって異なります。
ダウンロードしたファイルを展開 / コピーする
次の手順で、ダウンロードしたファイルを展開 / コピーします。

お使いの環境によっては、表示される画面が異なります。
- 作業中のアプリケーションを、すべて終了します。
作成中のファイルがあるときは、ファイルを保存します。
CD / DVD などのディスクをセットしている場合は、取り出してください。 - ダウンロードして保存した、「Exxxxxxx」(または「Exxxxxxx.exe」)アイコンをクリックします。


「セキュリティの警告」が表示された場合は、「実行」ボタンをクリックします。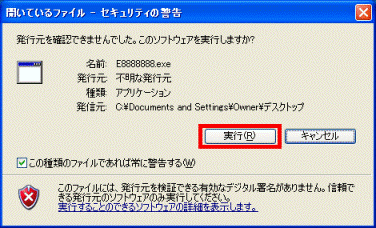
- 「インスタントMyMedia」(または「インスタントMyMedia Upgrade」)フォルダが作成されたことを確認します。

- 手順3.で作成されたフォルダによって、操作が異なります。
次の作成されたフォルダについて確認します。- 「インスタントMyMedia」フォルダの場合
「インスタントMyMedia」フォルダをクリックし、次の手順に進みます。 - 「インスタントMyMedia Upgrade」フォルダの場合
そのまま、手順9.に進みます。
- 「インスタントMyMedia」フォルダの場合
- 「インスタントMyMedia」が表示されます。
「Setup」(または「Setup.exe」)アイコンをクリックします。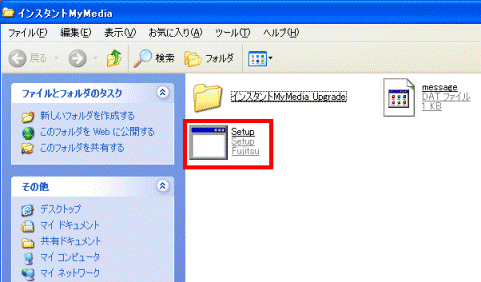

「Setup」(または「Setup.exe」)アイコンが表示されていない場合は、手順9.に進んでください。 - 「InstantReadme - メモ帳」と、「インスタントMyMedia Upgrade」が重なって表示されます。
「インスタントMyMedia Upgrade」の内容をよく読み、同意する場合は、「はい」ボタンをクリックします。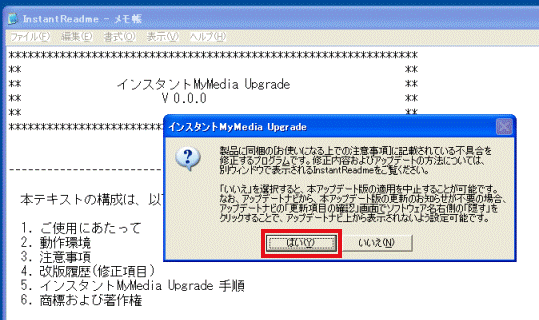
「インスタントMyMedia Upgrade」の表示が消えます。 - 「InstantReadme - メモ帳」が表示されます。
「InstantReadme - メモ帳」の内容を確認します。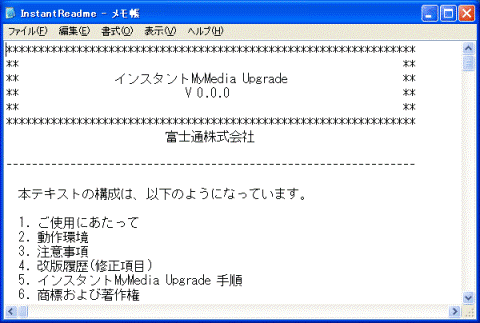

「InstantReadme - メモ帳」には、アップデートの手順や注意事項が記載されています。 - 「×」ボタンをクリックし、「InstantReadme - メモ帳」を閉じます。
- 「インスタントMyMedia Upgrade」フォルダをクリックします。
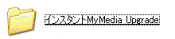
- 「インスタントMyMedia Upgrade」が表示されます。
「編集」メニュー→「すべて選択」の順にクリックします。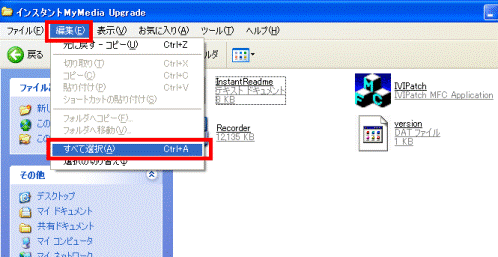
- 「インスタントMyMedia Upgrade」内のファイルが、すべて選択された状態になります。
「編集」メニュー→「コピー」の順にクリックします。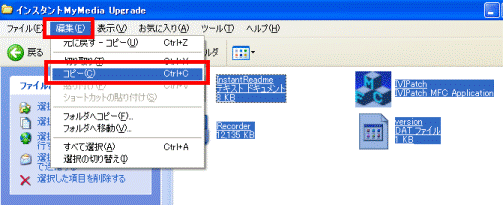
- 「マイ コンピュータ」をクリックします。

- 「マイ コンピュータ」が表示されます。
「ローカル ディスク (C:)」をクリックします。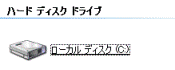
- 「ローカル ディスク (C:)」が表示されます。
「Program Files」フォルダをクリックします。

「ファイルは表示されていません。」と表示されている場合は、「このフォルダの内容を表示する」をクリックしてください。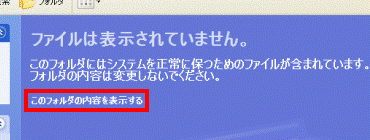
- 「Program Files」が表示されます。
「Fujitsu」フォルダをクリックします。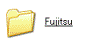
- 「Fujitsu」が表示されます。
「chitose」フォルダをクリックします。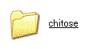
- 「chitose」が表示されます。
「編集」メニュー→「貼り付け」の順にクリックします。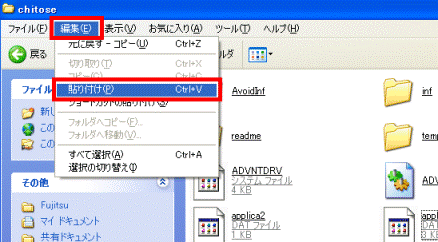

「ファイルの上書きの確認」が表示された場合は、「はい」ボタンをクリックしてください。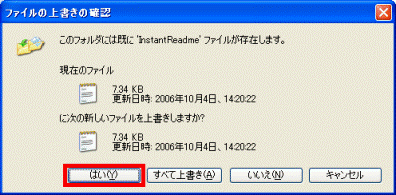
- 「×」ボタンをクリックし、すべての画面を閉じます。
- 「スタート」ボタン→「終了オプション」→「電源を切る」ボタンの順にクリックします。
しばらくすると、パソコンの電源が切れます。
インスタントMyMedia をアップデートする
次の手順で、インスタントMyMedia をアップデートします。

お使いの環境によっては、表示される画面が異なります。
- パソコンの電源が切れていることを確認します。
- 次の操作をします。
- リモコンが添付されている場合:
リモコンの ボタンを押します。
ボタンを押します。 - リモコンが添付されていない場合:
パソコンの「Instant」ボタンを押します。
インスタント MyMedia が起動します。 - リモコンが添付されている場合:
- 「インスタントMyMedia」メニューが表示されます。
次の操作をします。- リモコンが添付されている場合:
 ボタンを押し、「設定」を選択します。
ボタンを押し、「設定」を選択します。 - リモコンが添付されていない場合:
マウスポインタを「設定」にあわせます。
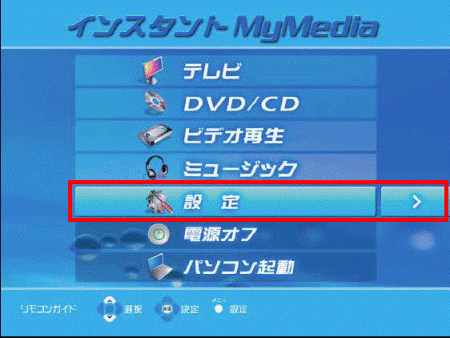
- リモコンが添付されている場合:
- 次の操作をします。
- リモコンが添付されている場合:
 ボタンを押します。
ボタンを押します。 - リモコンが添付されていない場合:
「設定」をクリックします。
- リモコンが添付されている場合:
- 「設定」メニューが表示されます。
次の操作をします。- リモコンが添付されている場合:
 ボタンを押し、「バージョン情報」を表示させます。
ボタンを押し、「バージョン情報」を表示させます。 - リモコンが添付されていない場合:
画面をスクロールし、 ボタンをクリックして、「バージョン情報」を表示させます。
ボタンをクリックして、「バージョン情報」を表示させます。

- リモコンが添付されている場合:
- インスタントMyMedia のバージョンが表示されます。
表示されたバージョンを、メモなどに控えておきます。
「InstantMyMedia:X.XX.XXX」
- 「X」に表示される内容は、お使いのパソコンによって異なります。
- メモに控えたバージョンは、このあとの「正しくアップデートされていることを確認する」で、アップデートが正常に行なわれたかどうかを確認するときに使用します。
- 「X」に表示される内容は、お使いのパソコンによって異なります。
- 次の操作をします。
- リモコンが添付されている場合:
 ボタンを押し、「アップデート」を選択します。
ボタンを押し、「アップデート」を選択します。 - リモコンが添付されていない場合:
画面をスクロールし、 ボタンをクリックして、「アップデート」を表示させます。
ボタンをクリックして、「アップデート」を表示させます。
- リモコンが添付されている場合:
- 次の操作をします。
- リモコンが添付されている場合:
 ボタンを押します。
ボタンを押します。 - リモコンが添付されていない場合:
「アップデート」をクリックします。
- リモコンが添付されている場合:
- 「インスタントMyMediaアップデートを読み込んでいます.....」と表示されます。
完了するまで、そのまましばらく待ちます。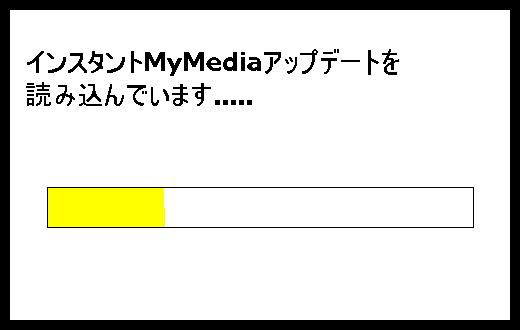

「インスタントMyMediaアップデートを読み込んでいます.....」と表示されない場合は、ファイルのコピーが正常に行われていない可能性があります。
その場合は、もう一度、「ダウンロードしたファイルを展開 / コピーする」から操作してください。 - 「インスタントMyMediaをアップデート中.....」と表示されます。
完了するまで、そのまましばらく待ちます。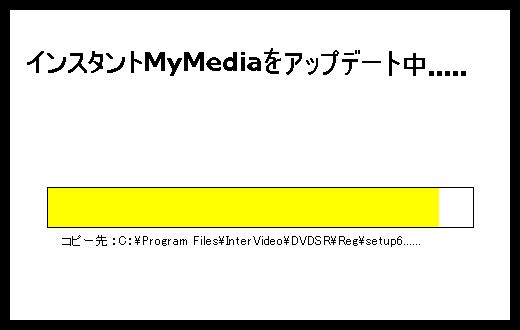
- 「インスタントMyMediaのアップデートが終了しました。」と表示されます。
そのまましばらく待ちます。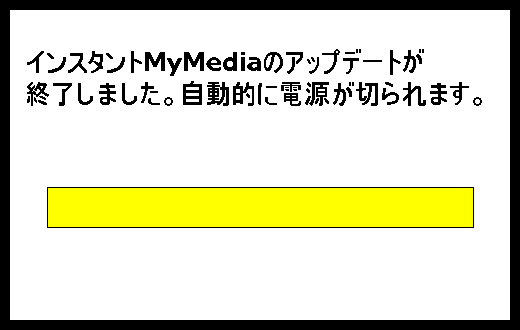
しばらくすると、パソコンの電源が切れます。 - 次の操作をします。
- リモコンが添付されている場合:
 ボタンを押します。
ボタンを押します。 - リモコンが添付されていない場合:
「Instant」ボタンを押します。
インスタントMyMedia が起動します。 - リモコンが添付されている場合:
- 更新処理が行われます。
完了するまで、そのまましばらく待ちます。
更新処理が完了すると、自動でパソコンの電源が切れます。
正しくアップデートされていることを確認する
次の手順で、インスタントMyMedia のアップデートが正常に完了していることを確認します。

- パソコンの電源が切れていることを確認します。
- 次の操作をします。
- リモコンが添付されている場合:
リモコンの ボタンを押します。
ボタンを押します。 - リモコンが添付されていない場合:
パソコンの「Instant」ボタンを押します。
インスタント MyMedia が起動します。 - リモコンが添付されている場合:
- 「インスタントMyMedia」メニューが表示されます。
次の操作をします。- リモコンが添付されている場合:
 ボタンを押し、「設定」を選択します。
ボタンを押し、「設定」を選択します。 - リモコンが添付されていない場合:
マウスポインタを「設定」にあわせます。
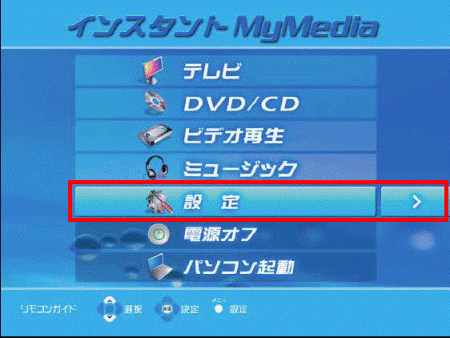
- リモコンが添付されている場合:
- 次の操作をします。
- リモコンが添付されている場合:
 ボタンを押します。
ボタンを押します。 - リモコンが添付されていない場合:
「設定」をクリックします。
- リモコンが添付されている場合:
- 「設定」メニューが表示されます。
次の操作をします。- リモコンが添付されている場合:
 ボタンを押し、「バージョン情報」を表示させます。
ボタンを押し、「バージョン情報」を表示させます。 - リモコンが添付されていない場合:
画面をスクロールし、 ボタンをクリックして、「バージョン情報」を表示させます。
ボタンをクリックして、「バージョン情報」を表示させます。
- リモコンが添付されている場合:
- 「バージョン情報」に、アップデート後のバージョンが表示されます。
「インスタントMyMedia をアップデートする」の手順6.で控えたバージョンと比較し、書き換えられていることを確認します。
「InstantMyMedia:X.XX.XXX」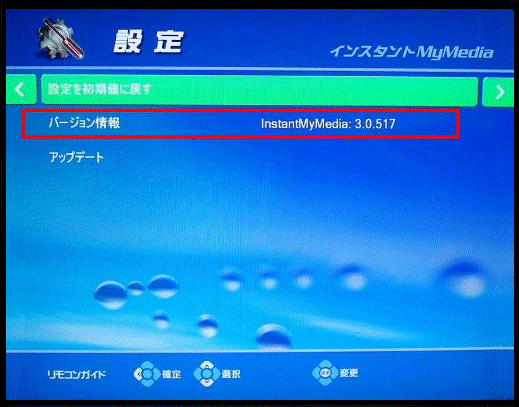

- 「X」に表示される内容は、お使いのパソコンによって異なります。
- アップデートすると、アップデート前と比較して、3.01 から3.02、3.13A から3.13B など、大きな数字(またはアルファベット)に書き換えられます。
- 「X」に表示される内容は、お使いのパソコンによって異なります。
- 次の操作をします。
- リモコンが添付されている場合:
 ボタンを押します。
ボタンを押します。 - リモコンが添付されていない場合:
 ボタンをクリックします。
ボタンをクリックします。
- リモコンが添付されている場合:
- 次の操作をします。
- リモコンが添付されている場合:
 ボタンを押し、「電源オフ」を選択します。
ボタンを押し、「電源オフ」を選択します。 - リモコンが添付されていない場合:
マウスポインタを「電源オフ」にあわせます。
- リモコンが添付されている場合:
- 次の操作をします。
- リモコンが添付されている場合:
 ボタンを押します。
ボタンを押します。 - リモコンが添付されていない場合:
「電源オフ」をクリックします。
パソコンの電源が切れます。 - リモコンが添付されている場合:
アップデート後の設定をする
インスタント MyMedia でテレビを視聴するには、もう一度、チャンネル設定を行います。
チャンネル設定の方法については、次のQ&A をご覧ください。
 [インスタントMyMedia] テレビのチャンネル設定をする方法を教えてください。(新しいウィンドウで表示)
[インスタントMyMedia] テレビのチャンネル設定をする方法を教えてください。(新しいウィンドウで表示)
インスタントMyMedia をリカバリすると、アップデート前の状態に戻ります。
今後、インスタントMyMedia をリカバリした場合は、もう一度、アップデートをしてください。
ダウンロードしたファイルを削除する
アップデートが正常に完了したことを確認したら、AzbyClub ホームページからダウンロードしたファイルや作成したフォルダは、削除して結構です。
次の手順で、ダウンロードしたファイルと、作成したフォルダを削除します。

- デスクトップの「Exxxxxxx」(または「Exxxxxxx.exe」)アイコンを右クリックし、表示されるメニューから「削除」をクリックします。

「ファイルの削除の確認」が表示された場合は、「はい」ボタンをクリックしてください。 - 「インスタントMyMedia」(または「インスタントMyMedia Upgrade」)フォルダを右クリックし、表示されるメニューから「削除」をクリックします。

「フォルダの削除の確認」が表示された場合は、「はい」ボタンをクリックしてください。 - デスクトップから、2つのアイコンが消えたことを確認します。
2004年冬モデルをお使いの場合
次の手順で、インスタントMyMedia をアップデートします。
次の項目を順番に確認してください。
アップデートするときの注意事項を確認する
インスタントMyMedia をアップデートする前に、次の点を確認します。
- インスタントMyMedia のセットアップが完了しているかどうかを確認し、インスタントMyMedia のセットアップが完了していない場合は、あらかじめセットアップを完了しておきます。
- ドライブレター(C ドライブ、D ドライブなどのドライブ番号)がご購入時と同じ設定になっているかどうかを確認します。ハードディスクを増設したり領域の設定を変更したりして、ドライブレターがご購入時と異なっている場合は、あらかじめ、ご購入時の状態に戻しておきます。
- インスタントMyMedia をアップデートすると、以前のチャンネル設定が消去されるため、アップデートを完了したあとに、もう一度、チャンネル設定をする必要があります。
インスタントMyMedia をダウンロードする
次の手順で、インスタントMyMedia(または、インスタントMyMedia Upgrade)をダウンロードします。

お使いの環境によっては、表示される画面が異なります。
- Internet Explorer を起動します。
- AzbyClub のドライバダウンロードページを表示します。
 ドライバダウンロードページ(新しいウィンドウで表示)
ドライバダウンロードページ(新しいウィンドウで表示) - お使いの機種の正式型名(または、型名の一部)を入力します。
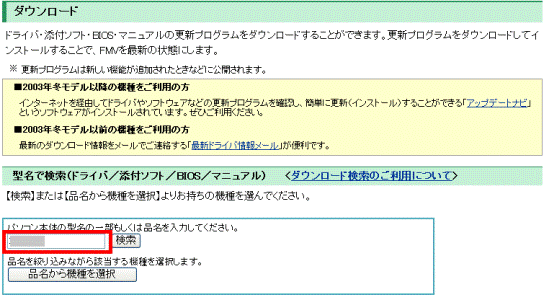

- 入力する文字の大文字、小文字、全角、半角は問いません。
- お使いのパソコンの正式な名称(品名 / 型名)の確認方法については、次のQ&Aをご覧ください。
 パソコンの正式な名称(品名/型名)と、発表時期(○○年×モデル)の確認方法を教えてください。(新しいウィンドウで表示)
パソコンの正式な名称(品名/型名)と、発表時期(○○年×モデル)の確認方法を教えてください。(新しいウィンドウで表示)
- 入力する文字の大文字、小文字、全角、半角は問いません。
- 「検索」ボタンをクリックします。
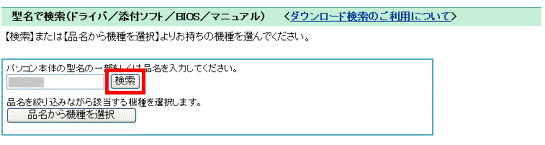

「検索」ボタンではなく【Enter】キーを押すと、「ダウンロード検索でエラーが発生しました。」と表示されたり、検索が実行されなかったりします。必ず「検索」ボタンをクリックしてください。 - 入力した内容に該当する型名の一覧が表示されます。
お使いの機種の型名をクリックします。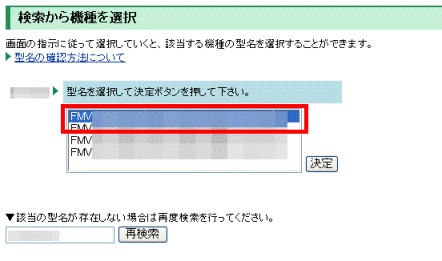
- 「決定」ボタンをクリックします。
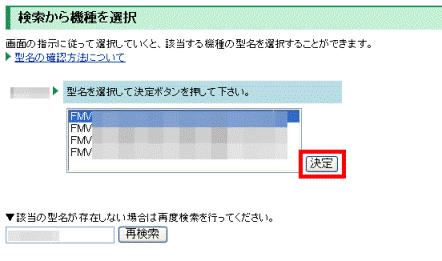
- 画面が切り替わるまでしばらくお待ちください」と表示された後に、お使いの機種に該当するダウンロードモジュールの一覧が表示されます。
「インスタントMyMedia Upgrade」(または、「インスタントMyMedia」)をクリックします。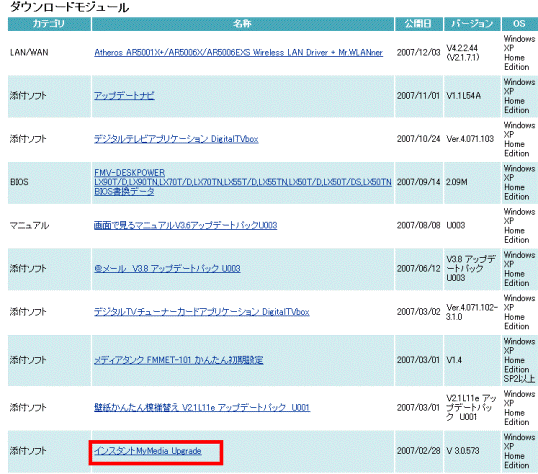
- 「ダウンロード」画面が表示されます。
ページをスクロールし、「ダウンロードファイル」の「インスタントMyMedia Upgrade」(または、「インスタントMyMedia」)をクリックします。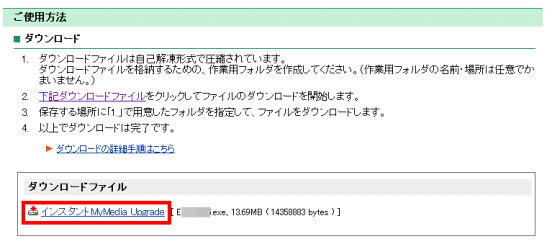
- 「このファイルを実行または保存しますか?」と表示されます。
「保存」ボタンをクリックします。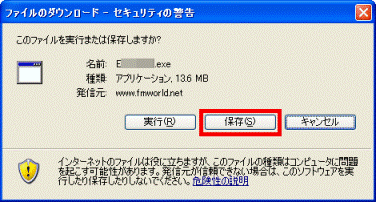
- 「お気に入りリンク」の一覧から「デスクトップ」をクリックします。
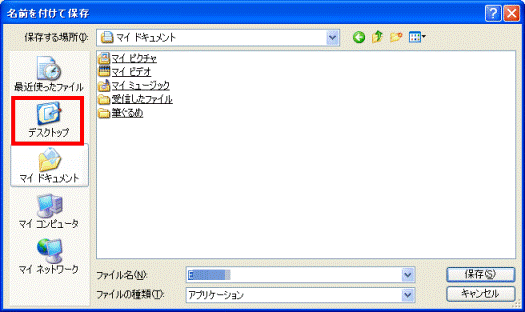
- 「保存」ボタンをクリックします。
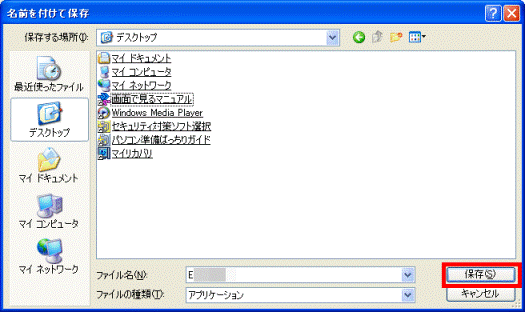
- ダウンロードが開始されます。
完了するまで待ち、デスクトップに「Exxxxxxx」(または「Exxxxxxx.exe」)アイコンが作成されたことを確認します。
- 「xxxxxxx」には、数字が入ります。ファイル名は、お使いのパソコンによって異なります。
- 「ダウンロードの完了」が表示された場合は、「閉じる」ボタンをクリックします。
- 「xxxxxxx」には、数字が入ります。ファイル名は、お使いのパソコンによって異なります。
ダウンロードしたファイルを展開 / コピーする
次の手順で、ダウンロードしたファイルを展開 / コピーします。

お使いの環境によっては、表示される画面が異なります。
- 作業中のアプリケーションを、すべて終了します。
作成中のファイルがあるときは、ファイルを保存します。
CD / DVD などのディスクをセットしている場合は、取り出してください。 - ダウンロードして保存した、「Exxxxxxx」(または「Exxxxxxx.exe」)アイコンをクリックします。


- 「xxxxxxx」には、数字が入ります。ファイル名は、お使いのパソコンによって異なります。
- 「セキュリティの警告」が表示された場合は、「実行」ボタンをクリックします。
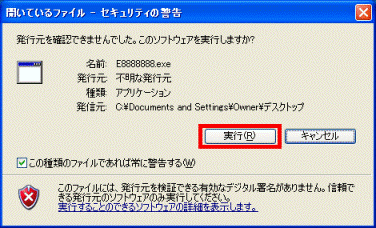
- 「xxxxxxx」には、数字が入ります。ファイル名は、お使いのパソコンによって異なります。
- 「インスタントMyMedia」(または「インスタントMyMedia Upgrade」)フォルダが作成されたことを確認します。

- 手順3.で作成されたフォルダによって、操作が異なります。
次の作成されたフォルダについて確認します。- 「インスタントMyMedia」フォルダの場合
「インスタントMyMedia」フォルダをクリックし、次の手順に進みます。 - 「インスタントMyMedia Upgrade」フォルダの場合
そのまま、手順9.に進みます。
- 「インスタントMyMedia」フォルダの場合
- 「インスタントMyMedia」が表示されます。
「Setup」(または「Setup.exe」)アイコンをクリックします。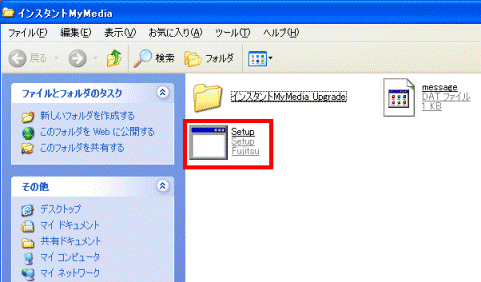

「Setup」(または「Setup.exe」)アイコンが表示されていない場合は、手順9.に進んでください。 - 「InstantReadme - メモ帳」と、「インスタントMyMedia Upgrade」が重なって表示されます。
「インスタントMyMedia Upgrade」の内容をよく読み、同意する場合は、「はい」ボタンをクリックします。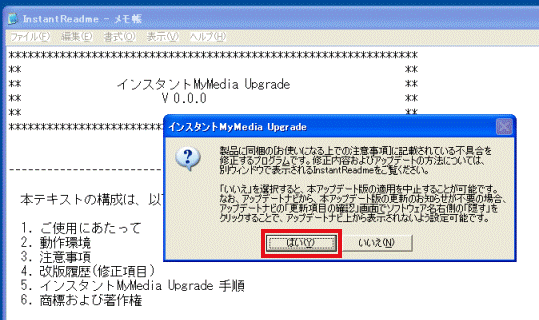
「インスタントMyMedia Upgrade」の表示が消えます。 - 「InstantReadme - メモ帳」が表示されます。
「InstantReadme - メモ帳」の内容を確認します。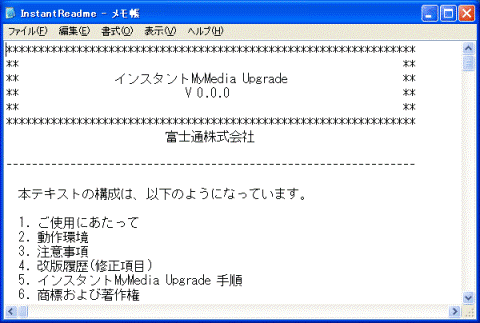

「InstantReadme - メモ帳」には、アップデートの手順や注意事項が記載されています。 - 「×」ボタンをクリックし、「InstantReadme - メモ帳」を閉じます。
- 「インスタントMyMedia Upgrade」フォルダをクリックします。
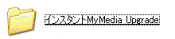
- 「インスタントMyMedia Upgrade」が表示されます。
「編集」メニュー→「すべて選択」の順にクリックします。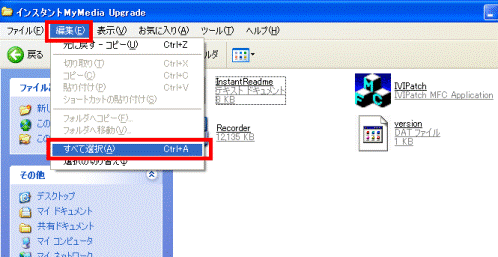
- 「インスタントMyMedia Upgrade」内のファイルが、すべて選択された状態になります。
「編集」メニュー→「コピー」の順にクリックします。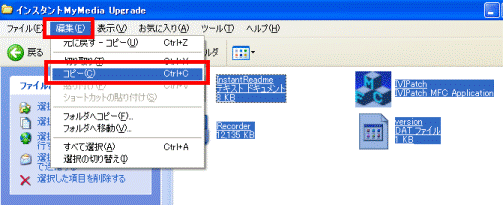
- 「マイ コンピュータ」をクリックします。

- 「マイ コンピュータ」が表示されます。
「ローカル ディスク (C:)」をクリックします。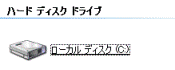
- 「ローカル ディスク (C:)」が表示されます。
「Program Files」フォルダをクリックします。

「ファイルは表示されていません。」と表示されている場合は、「このフォルダの内容を表示する」をクリックしてください。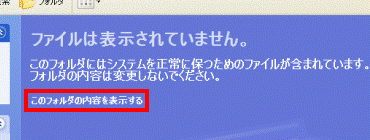
- 「Program Files」が表示されます。
「Fujitsu」フォルダをクリックします。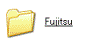
- 「Fujitsu」が表示されます。
「chitose」フォルダをクリックします。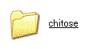
- 「chitose」が表示されます。
「編集」メニュー→「貼り付け」の順にクリックします。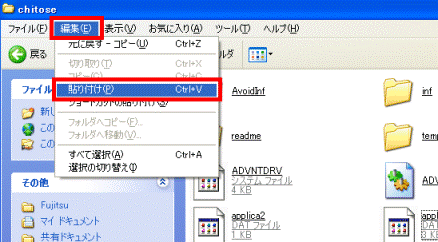

「ファイルの上書きの確認」が表示された場合は、「はい」ボタンをクリックしてください。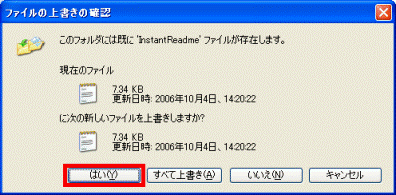
- 「×」ボタンをクリックし、すべての画面を閉じます。
- 「スタート」ボタン→「終了オプション」→「電源を切る」ボタンの順にクリックします。
パソコンの電源が切れます。
インスタントMyMedia をアップデートする
次の手順で、インスタントMyMedia をアップデートします。

お使いの環境によっては、表示される画面が異なります。
- パソコンの電源が切れていることを確認します。
- リモコンの
 ボタン(または、パソコンの
ボタン(または、パソコンの  )ボタンを押します。
)ボタンを押します。 - DVD / CD 閲覧モード画面が表示されます。
 ボタンを押します。
ボタンを押します。 - 「DVD」メニューが表示されます。
 ボタンを押します。
ボタンを押します。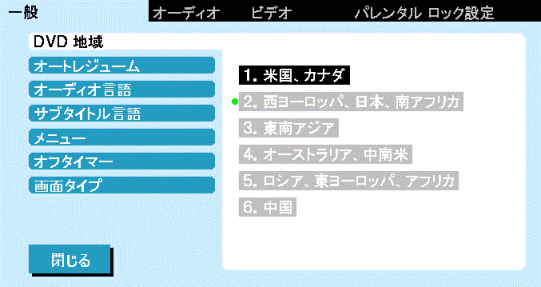
- 「インスタントTVアップデートが見つかりました。」と表示されます。
 ボタン、または、
ボタン、または、 ボタンを押し、「はい」を選択します。
ボタンを押し、「はい」を選択します。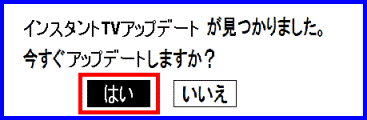

- 黒くなっている部分が、現在選択している項目です。
- 「DVD」メニューが表示されたままの場合は、ファイルのコピーが正常に行われていない可能性があります。その場合は、もう一度、「ダウンロードしたファイルを展開 / コピーする」から操作してください。
- 黒くなっている部分が、現在選択している項目です。
 ボタンを押します。
ボタンを押します。- 「インスタントMyMediaアップデートを読み込んでいます.....」と表示されます。
完了するまで、そのまましばらく待ちます。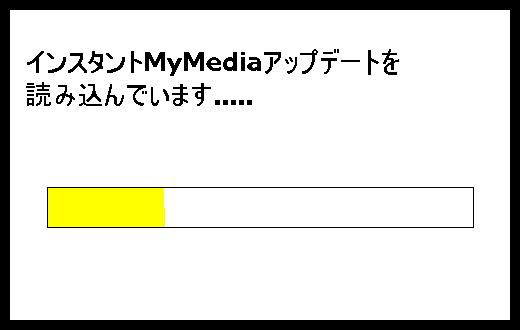

「インスタントMyMediaアップデートを読み込んでいます.....」と表示されない場合は、ファイルのコピーが正常に行われていない可能性があります。
その場合は、もう一度、「ダウンロードしたファイルを展開 / コピーする」から操作してください。 - 「インスタントMyMediaをアップデート中.....」と表示されます。
完了するまで、そのまましばらく待ちます。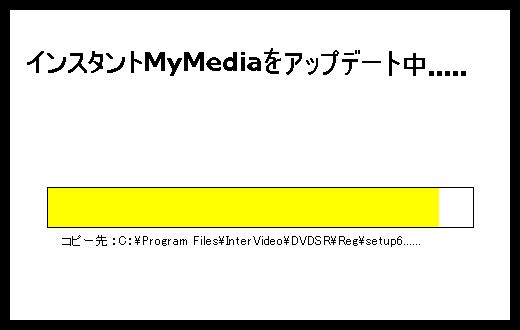
- 「インスタントMyMediaのアップデートが終了しました。」と表示されます。
そのまましばらく待ちます。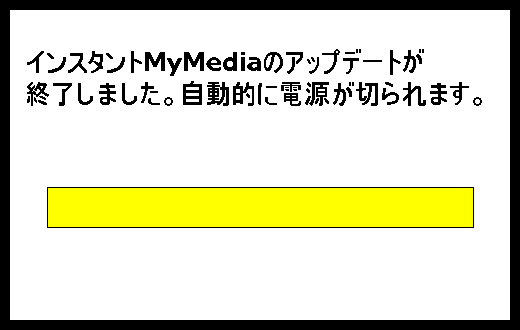
自動でパソコンの電源が切れます。  ボタンを押します。
ボタンを押します。
インスタントMyMedia が起動します。- 更新処理が行われます。
完了するまで、そのまましばらく待ちます。
更新処理が完了すると、自動でパソコンの電源が切れます。
アップデート後の設定をする
インスタント MyMedia でテレビを視聴するには、もう一度、チャンネル設定を行います。
チャンネル設定の方法については、次のQ&A をご覧ください。
 [インスタントMyMedia] テレビのチャンネル設定をする方法を教えてください。(新しいウィンドウで表示)
[インスタントMyMedia] テレビのチャンネル設定をする方法を教えてください。(新しいウィンドウで表示)
インスタントMyMedia をリカバリすると、アップデート前の状態に戻ります。
今後、インスタントMyMedia をリカバリした場合は、もう一度、アップデートをしてください。
ダウンロードしたファイルを削除する
アップデートが正常に完了したことを確認したら、AzbyClub ホームページからダウンロードしたファイルや作成したフォルダは、削除して結構です。
次の手順で、ダウンロードしたファイルと、作成したフォルダを削除します。

- デスクトップの「Exxxxxxx」(または「Exxxxxxx.exe」)アイコンを右クリックし、表示されるメニューから「削除」をクリックします。

「ファイルの削除の確認」が表示された場合は、「はい」ボタンをクリックしてください。 - 「インスタントMyMedia」(または「インスタントMyMedia Upgrade」)フォルダを右クリックし、表示されるメニューから「削除」をクリックします。

「フォルダの削除の確認」が表示された場合は、「はい」ボタンをクリックしてください。 - デスクトップから、2つのアイコンが消えたことを確認します。



