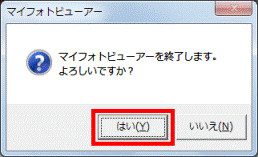Q&Aナンバー【5408-4392】更新日:2010年7月2日
このページをブックマークする(ログイン中のみ利用可)
[マイフォトビューアー] 写真の赤目を補正する方法を教えてください。
| 対象機種 | 2010年春モデルDESKPOWER、他・・・ |
|---|---|
| 対象OS |
|
 質問
質問
マイフォトビューアーで、写真の赤目を補正する方法を教えてください。
 回答
回答
マイフォトビューアーの写真は、赤目の補正ができます。

2009年冬モデルのWindows 7 Home Premium 64ビット 正規版リカバリデータディスクが添付されている機種をお使いで、OSをWindows 7 Home Premium 64ビット版に変更している場合は、マイフォトビューアーを使用できません。
64ビット版は非対応です。
次の手順で、写真の赤目を補正します。


2009年冬モデルのWindows 7 Home Premium 64ビット 正規版リカバリデータディスクが添付されている機種をお使いで、OSをWindows 7 Home Premium 64ビット版に変更している場合は、マイフォトビューアーを使用できません。
64ビット版は非対応です。
次の手順で、写真の赤目を補正します。

- 「スタート」ボタン→「すべてのプログラム」→「マイフォトビューアー」→「マイフォトビューアー」の順にクリックします。
- マイフォトビューアーの写真一覧が表示されます。
赤目を修正したい写真にマウスポインターをあわせます。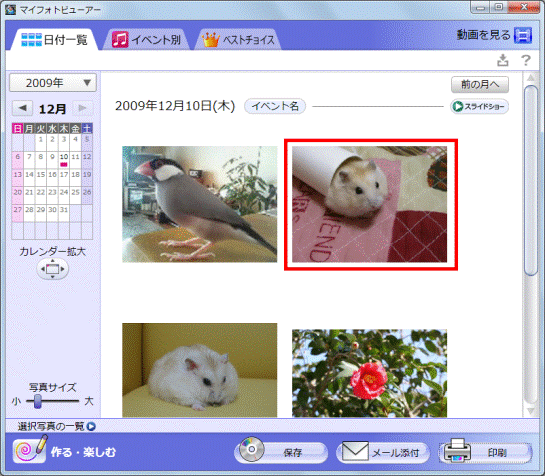
- 「拡大」をクリックします。
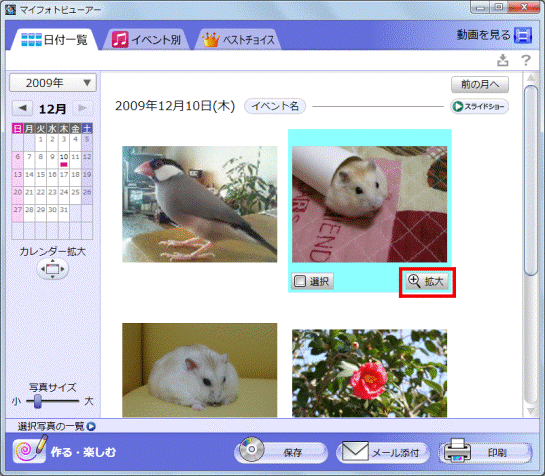
- 写真の拡大画面が表示されます。
「補正」タブをクリックします。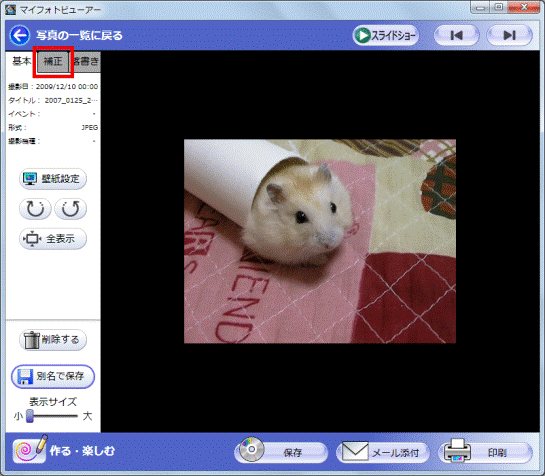
- 「赤目補正」ボタンをクリックします。
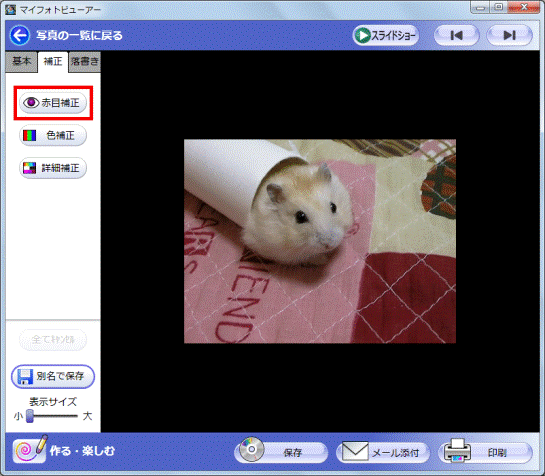
- 写真の赤目が補正されたことを確認します。

「写真から目を認識できませんでした」と表示された写真は、補正することができません。
「OK」ボタンをクリックします。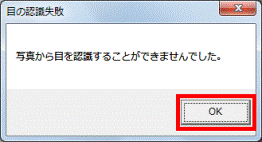
- 「別名で保存」ボタンをクリックします。
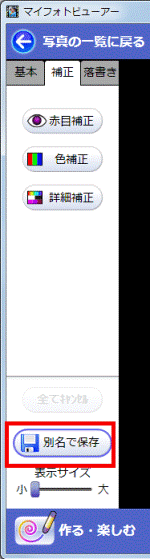
- 「別名で保存」と表示されます。
「ファイル名」の欄に、お好みのファイル名を入力します。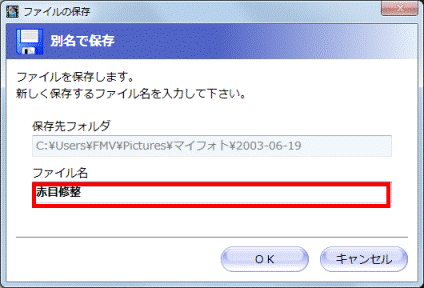
- 「OK」ボタンをクリックします。
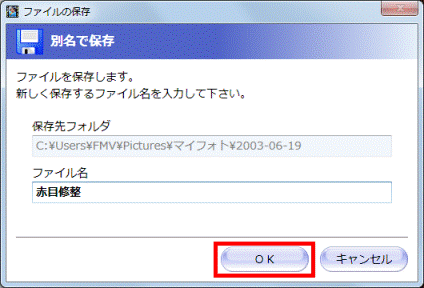
- 「×」ボタンをクリックし、写真の拡大画面を閉じます。
- 「×」ボタンをクリックし、マイフォトビューアーの写真一覧を閉じます。
- 「マイフォトビューアーを終了します。」と表示されます。
「はい」ボタンをクリックして、マイフォトビューアーを終了します。