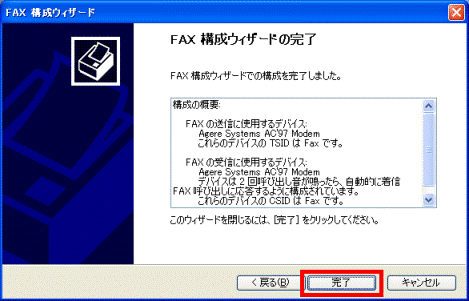Q&Aナンバー【5504-6234】更新日:2007年10月7日
このページをブックマークする(ログイン中のみ利用可)
[Windows XP] FAXが送受信できません。
| 対象機種 | 2006年秋冬モデルDESKPOWER、他・・・ |
|---|---|
| 対象OS |
|
 質問
質問
Windows XPのFAX機能でFAXが送受信できません。対処方法を教えてください。
 回答
回答
発生している症状によって、対処方法が異なります。該当する項目をご覧ください。

Windows Me、Windows 98をお使いの場合は、次のQ&Aをご覧ください。
 [Windows Me / Windows 98] FAXの送受信ができません。(新しいウィンドウで表示)
[Windows Me / Windows 98] FAXの送受信ができません。(新しいウィンドウで表示)
エラーメッセージが表示されて、FAXの送受信ができないときは、次の点を順に確認してください。
「応答がありません」などのメッセージが表示されるときは、配線が正しくない可能性があります。
FAXは、アナログ電話回線をパソコンの内蔵モデムに接続して使用します。
詳しくは、ご利用のプロバイダにご確認ください。
「FAXデバイスがありません」などのエラーメッセージが表示されるときは、モデムドライバが正常に動作していない可能性があります。
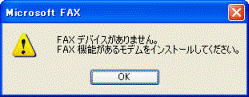
次のQ&Aをご覧になり、モデムの動作を確認します。
 モデムが正しく動作しているかどうかを確認する方法を教えてください。(新しいウィンドウで表示)
モデムが正しく動作しているかどうかを確認する方法を教えてください。(新しいウィンドウで表示)
モデムが正常に動作していない場合は、次のQ&Aをご覧になり、モデムドライバを再インストールします。
 モデムドライバの再インストール方法を教えてください。(新しいウィンドウで表示)
モデムドライバの再インストール方法を教えてください。(新しいウィンドウで表示)
Windows XP Service Pack 1 が適用されているパソコンに、ショートカットメニューに「開く」を登録するサードパーティ製のプログラムをインストールしたときに、本現象が発生することがあります。
次のマイクロソフト社のホームページを確認し、現象が発生する環境に該当する場合は、日本語版修正パッケージをダウンロードして適用します。
マイクロソフト社 サポート技術情報
[文書番号:322011]FAXコンソールでFAXを表示できない(新しいウィンドウで表示)
http://support.microsoft.com/default.aspx?scid=kb;ja;322011
上の環境に該当しない場合や、修正パッケージを適用してもFAXコンソールが起動しない場合は、次の手順でFAXサービスの再インストールを行うことで改善されることがあります。


Windows Me、Windows 98をお使いの場合は、次のQ&Aをご覧ください。
 [Windows Me / Windows 98] FAXの送受信ができません。(新しいウィンドウで表示)
[Windows Me / Windows 98] FAXの送受信ができません。(新しいウィンドウで表示)次の場合に応じた項目を確認してください。
エラーメッセージが表示されて、正常にFAXが送受信できない場合
エラーメッセージが表示されて、FAXの送受信ができないときは、次の点を順に確認してください。
次の項目を順番に確認してください。
FAXの利用環境と配線を確認する
「応答がありません」などのメッセージが表示されるときは、配線が正しくない可能性があります。
FAXは、アナログ電話回線をパソコンの内蔵モデムに接続して使用します。
- ADSL回線やISDN回線をご利用の場合
次のQ&Aをご覧になり、配線が正しいかどうかを確認してください。 ADSL回線でFAX送受信ができません。(新しいウィンドウで表示)
ADSL回線でFAX送受信ができません。(新しいウィンドウで表示) ISDN回線でFAX送受信ができません。(新しいウィンドウで表示)
ISDN回線でFAX送受信ができません。(新しいウィンドウで表示) - 光ファイバー回線をご利用の場合
どのようなFAXモデムを搭載したパソコンであれば、FAXをご利用になれるのかを、ご契約の回線事業者へ確認します。また、配線についてもご契約の回線事業者へ確認します。
詳しくは、ご利用のプロバイダにご確認ください。
モデムの動作を確認する
「FAXデバイスがありません」などのエラーメッセージが表示されるときは、モデムドライバが正常に動作していない可能性があります。
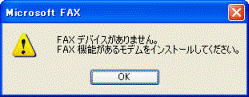
次のQ&Aをご覧になり、モデムの動作を確認します。
 モデムが正しく動作しているかどうかを確認する方法を教えてください。(新しいウィンドウで表示)
モデムが正しく動作しているかどうかを確認する方法を教えてください。(新しいウィンドウで表示)モデムが正常に動作していない場合は、次のQ&Aをご覧になり、モデムドライバを再インストールします。
 モデムドライバの再インストール方法を教えてください。(新しいウィンドウで表示)
モデムドライバの再インストール方法を教えてください。(新しいウィンドウで表示)「FAXコンソール」が起動しない場合
次の項目を順番に確認してください。
日本語版修正パッケージを適用する
Windows XP Service Pack 1 が適用されているパソコンに、ショートカットメニューに「開く」を登録するサードパーティ製のプログラムをインストールしたときに、本現象が発生することがあります。
次のマイクロソフト社のホームページを確認し、現象が発生する環境に該当する場合は、日本語版修正パッケージをダウンロードして適用します。
マイクロソフト社 サポート技術情報
[文書番号:322011]FAXコンソールでFAXを表示できない(新しいウィンドウで表示)
http://support.microsoft.com/default.aspx?scid=kb;ja;322011
FAXコンソールを再インストールする
上の環境に該当しない場合や、修正パッケージを適用してもFAXコンソールが起動しない場合は、次の手順でFAXサービスの再インストールを行うことで改善されることがあります。

- 「スタート」ボタン→「コントロールパネル」の順にクリックします。
- 「プリンタとその他のハードウェア」をクリックします。
「プリンタとその他のハードウェア」が見つからない場合は、そのまま手順3.に進みます。 - 「プリンタとFAX」をクリックします。
- 「Fax」アイコンを右クリックし、表示されるメニューから「削除」をクリックします。
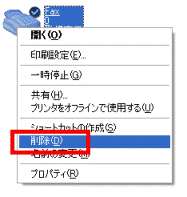
- 削除が完了したら、「×」ボタンをクリックし、開いている画面を閉じます。
- 「スタート」ボタン→「コントロールパネル」の順にクリックします。
- 「プログラムの追加と削除」をクリックします。
- 「Windowsコンポーネントの追加と削除」をクリックします。
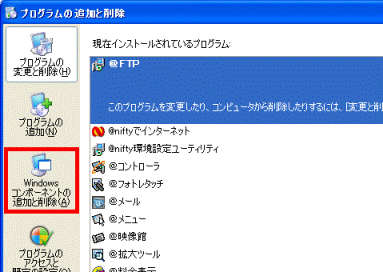
- 「FAXサービス」をクリックしてチェックを外します。
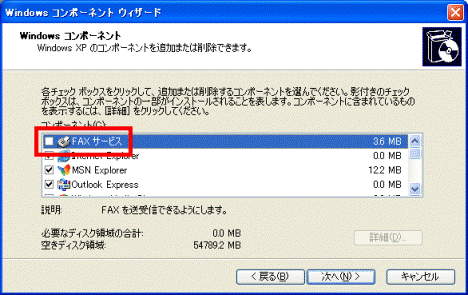
- 「次へ」ボタンをクリックします。
- 「Windows コンポーネント ウィザードの完了」と表示されたら、「完了」ボタンをクリックします。
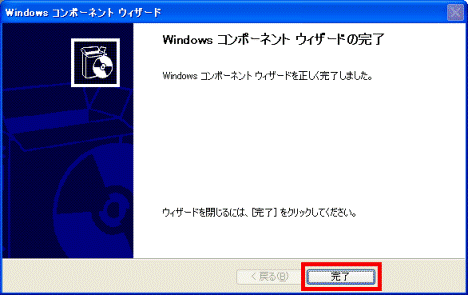
- 「×」ボタンをクリックし、開いている画面を閉じます。
- 「スタート」ボタン→「終了オプション」→「再起動」の順にクリックし、パソコンを再起動します。
- 再起動したら、「スタート」ボタン→「コントロールパネル」の順にクリックします。
- 「プリンタとその他のハードウェア」をクリックします。
「プリンタとその他のハードウェア」が見つからない場合は、そのまま手順16.に進みます。 - 「プリンタとFAX」をクリックします。
- 左側の「FAXのセットアップ」または「ローカルのFAXプリンタのインストール」をクリックします。
「FAX」アイコンが作成されます。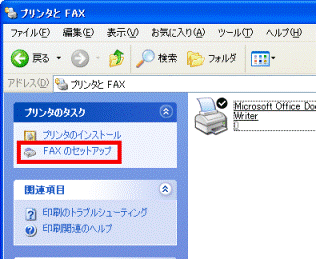
- 「Fax」アイコンをクリックします。
- 「FAX 構成ウィザードの開始」が表示されます。
「次へ」ボタンをクリックします。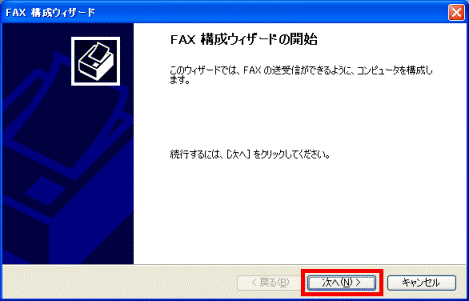

ここで所在地情報を入力する画面が表示される場合があります。
お住まいの地域の電話番号の入力と、トーンとパルスの選択を行い、「OK」ボタンをクリックします。
また、「電話とモデムのオプション」画面が表示された場合は、そのまま「OK」ボタンをクリックします。 - 氏名やFAX番号など、各入力欄に送信者の情報を入力します。
入力したら「次へ」ボタンをクリックします。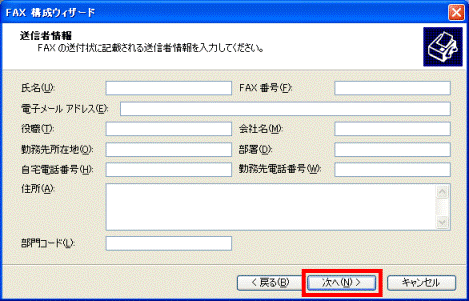
- 「FAXデバイスを選択してください」の下に、内蔵モデムドライバ(例:Agere Systems AC'97 Modem)が設定されていることを確認します。
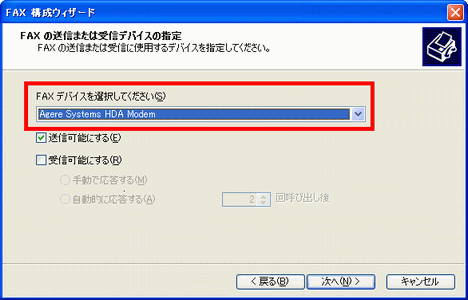
- このコンピュータでFAXを送信しない場合は、「送信可能にする」をクリックし、チェックをはずします。
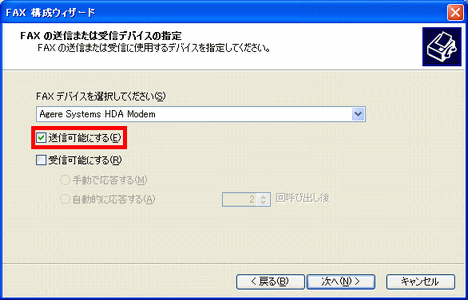
- このコンピュータでFAXを受信する場合は、「受信可能にする」をクリックし、チェックをつけます。
チェックを付けた場合は、応答方法を指定します。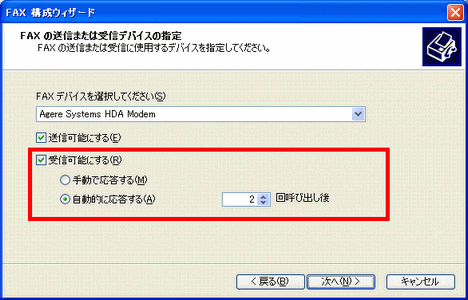

自動受信を選択した場合、普通の電話からかけてきた場合でも、指定した回数の呼び出し後、FAX機能が着信処理を行います。
- 「次へ」ボタンをクリックします。
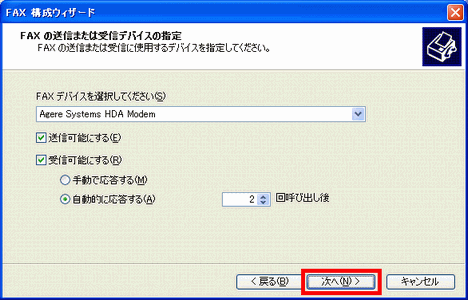
- 「送信端末識別」が表示された場合は、FAX送信時に相手に通知される電話番号を設定し、「次へ」ボタンをクリックします。
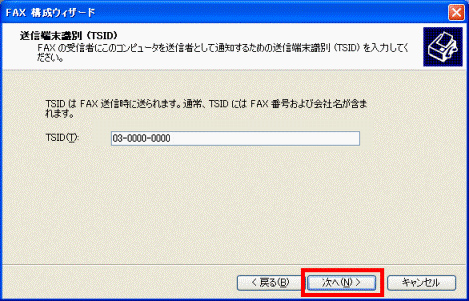

この操作は手順22.で「送信可能にする」にチェックを付けた場合に表示されます。
チェックを付けなかった場合には表示されません。
送信端末識別は、受信するFAXのヘッダー領域に表示されます。送信元を識別しやすいものを入力するのが一般的です。 - 「被呼端末識別」が表示された場合は、送信元のFAXに通知される番号を入力し、「次へ」ボタンをクリックします。
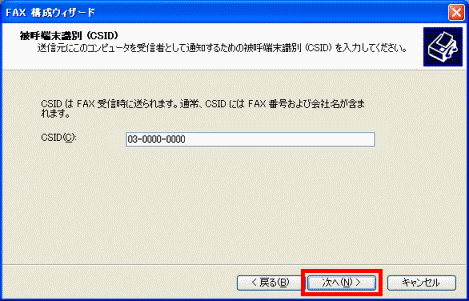

この操作は手順23.で「受信可能にする」にチェックを付けた場合に通知されます。
チェックを付けなかった場合には表示されません。
被呼端末識別は送信元のFAXに表示され、FAX送信先の確認に役立ちます。 - FAX受信時の処理を選択します。
パソコンがプリンタと接続されていて、印刷をする場合には「印刷する」にチェックを付けます。
データをパソコンに保存する場合は、「フォルダに保存する」にチェックを付け、「参照」ボタンをクリックして保存場所を指定します。
設定したら、「次へ」ボタンをクリックします。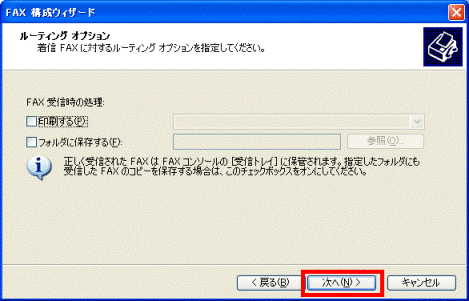
- 「FAX 構成ウィザードの完了」が表示されます。
「完了」ボタンをクリックすると「FAXコンソール」が起動します。