Q&Aナンバー【5504-7925】更新日:2013年7月20日
このページをブックマークする(ログイン中のみ利用可)
[@映像館] スクリーンセーバーを作成する方法を教えてください。
| 対象機種 | 2009年夏モデルDESKPOWER、他・・・ |
|---|---|
| 対象OS |
|
 質問
質問
@映像館でスクリーンセーバーを作成する方法を教えてください。
 回答
回答
@映像館 1.4〜2.3A(2002年冬モデル〜2009年夏モデル)では、デジタルカメラで撮影した写真や、アプリケーションで作成した画像などを使用して、オリジナルのスクリーンセーバーを作成できます。
お使いの機種によって、表示される画面と操作手順が異なります。

@映像館のバージョンを確認する方法は、次のQ&Aをご覧ください。
 [@映像館] バージョンの確認方法を教えてください。(新しいウィンドウで表示)
[@映像館] バージョンの確認方法を教えてください。(新しいウィンドウで表示)
次の手順で、スクリーンセーバーを作成します。


Windows や他のスクリーンセーバーに変更する方法は、次のQ&Aをご覧ください。
 [Windows Vista] スクリーンセーバーの設定を変更する方法を教えてください。(新しいウィンドウで表示)
[Windows Vista] スクリーンセーバーの設定を変更する方法を教えてください。(新しいウィンドウで表示)
次の手順で、スクリーンセーバーを作成します。


Windows や他のスクリーンセーバーに変更する方法は、次のQ&Aをご覧ください。
 [Windows Vista] スクリーンセーバーの設定を変更する方法を教えてください。(新しいウィンドウで表示)
[Windows Vista] スクリーンセーバーの設定を変更する方法を教えてください。(新しいウィンドウで表示)
次の手順で、スクリーンセーバーを作成します。


Windows や他のスクリーンセーバーに変更する方法は、次のQ&Aをご覧ください。
 スクリーンセーバーの設定を変更する方法を教えてください。(新しいウィンドウで表示)
スクリーンセーバーの設定を変更する方法を教えてください。(新しいウィンドウで表示)
お使いの機種によって、表示される画面と操作手順が異なります。
次の場合に応じた案内をご覧ください。

@映像館のバージョンを確認する方法は、次のQ&Aをご覧ください。
 [@映像館] バージョンの確認方法を教えてください。(新しいウィンドウで表示)
[@映像館] バージョンの確認方法を教えてください。(新しいウィンドウで表示)@映像館 2.2〜2.3A(2007年秋冬モデル〜2009年夏モデル)の場合
次の手順で、スクリーンセーバーを作成します。

- 「スタート」ボタン→「すべてのプログラム」→「@映像館」→「@映像館」の順にクリックします。
- 「@映像館」が表示されます。
右側に表示されているジャンルの一覧から、「パソコンで楽しむ」をクリックします。 - 左側に表示されているアイテムの一覧から、「スクリーンセーバーを作る」をクリックします。
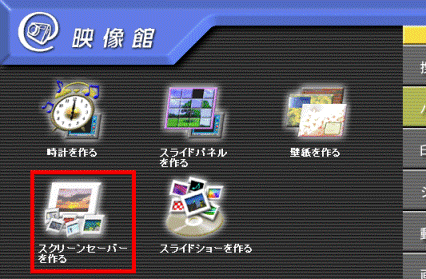
- 「テンプレートを選択してください。」と表示されます。
表示されているテンプレートの一覧から、使用するデザインをクリックします。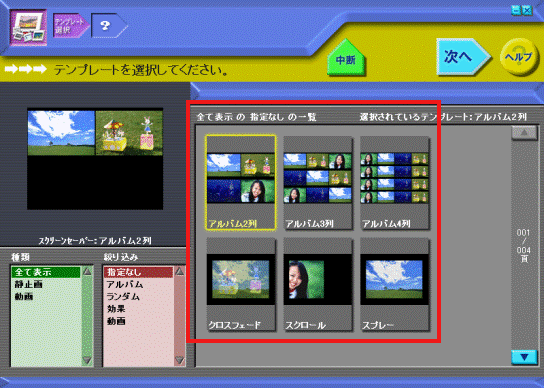
- 「次へ」ボタンをクリックします。
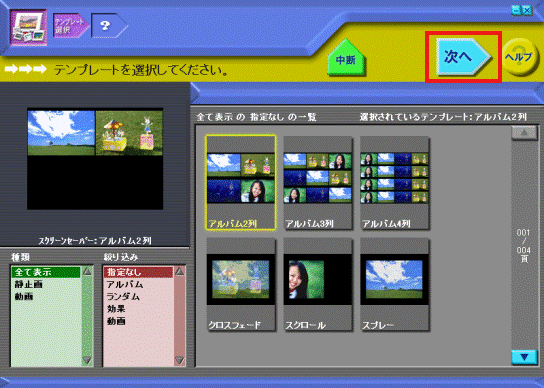
- 「写真を登録してください。」と表示されます。
「フォルダ選択」ボタンをクリックします。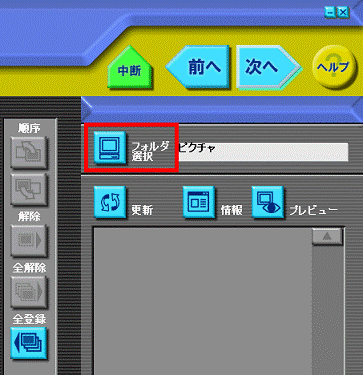
- 「フォルダの参照」が表示されます。
使用したい画像が保存されているフォルダをクリックします。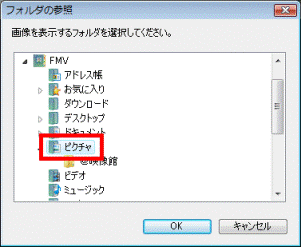
(「ピクチャ」フォルダをクリックした例)
@映像館では、次のファイル形式の画像を使用できます。- BMP 形式
- JPEG 形式
- FlashPix 形式
- PhotoCD 形式
- PNG形式
- GIF形式
- BMP 形式
- 「OK」ボタンをクリックします。
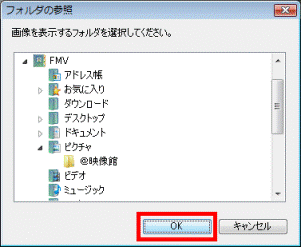
手順7. で選択したフォルダに保存されている画像が、右側の画像の一覧に表示されます。 - スクリーンセーバーで表示させたい画像を、順番にクリックします。
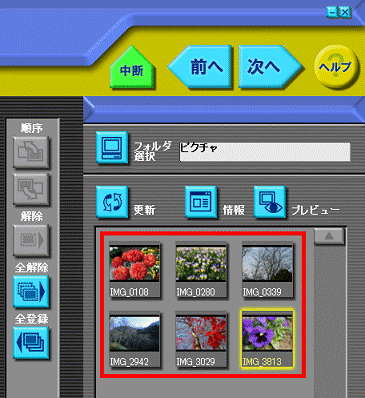
- 「登録された画像の一覧」に、手順9. で選択した画像が順に表示されていることを確認します。
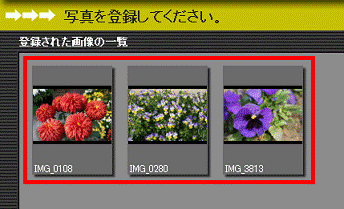

- スクリーンセーバーで表示させたい画像の数だけ、手順9. 〜手順10. を繰り返します。
- 「登録された画像の一覧」では、画面の中央のボタンをクリックすることで、次の操作を行うことができます。
- 「順序」ボタン
選択した画像の表示される順序を入れ替えます。 - 「解除」ボタン
選択した画像の登録を解除します。 - 「全解除」ボタン
「登録された画像の一覧」に登録されたすべての画像を解除します。 - 「全登録」ボタン
表示された画像をまとめて「登録された画像の一覧」に登録します。
- 「順序」ボタン
- スクリーンセーバーで表示させたい画像の数だけ、手順9. 〜手順10. を繰り返します。
- スクリーンセーバーに使用する画像をすべて登録したら、「次へ」ボタンをクリックします。
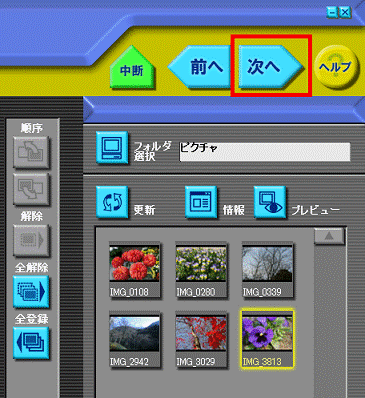
- 「効果音を選択してください。」と表示されます。
「フォルダ選択」ボタンをクリックします。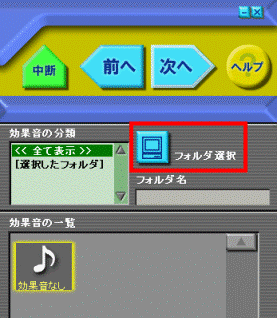

効果音(BGM)が不要の場合は、そのまま「次へ」ボタンをクリックし、手順17. へ進みます。 - 「フォルダの参照」が表示されます。
効果音(BGM)にしたい音楽が保存されているフォルダをクリックします。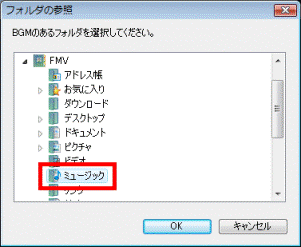
(「ミュージック」フォルダをクリックした例)
@映像館では、次のファイル形式の音楽を使用できます。- MP3 形式
- WAVE 形式
- MIDI 形式
- RMI 形式
- MP3 形式
- 「OK」ボタンをクリックします。
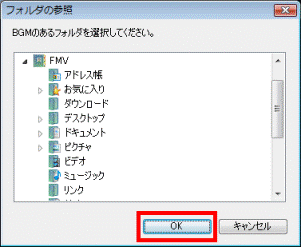
- 手順13. で選択したフォルダに保存されている音楽が、右側の「効果音の一覧」に表示されます。
効果音(BGM)に使用する音楽のアイコンをクリックします。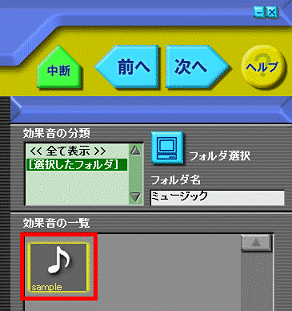
- 「次へ」ボタンをクリックします。
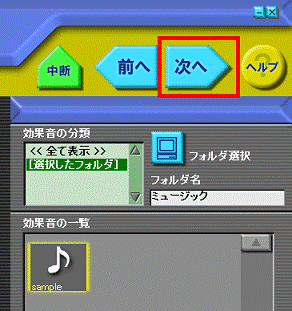
- 「作品の利用方法を選択してください。」と表示されます。
手順10. で登録した画像を表示する順番を、次のいずれかの項目から選択します。- 登録した画像を順に表示する場合
「画像を表示する順番」の「選択した順」の「○」をクリックします。 - 登録した画像をランダムに表示する場合
「画像を表示する順番」の「ランダム」の「○」をクリックします。
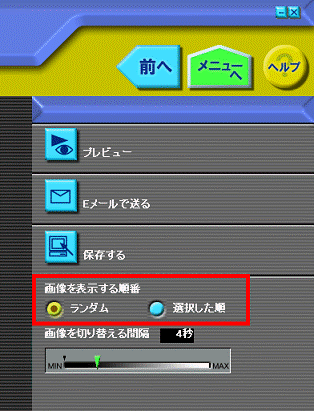
- 登録した画像を順に表示する場合
- 「画像を切り替える間隔」を調整します。
緑色の「▼」ボタンをクリックしながら、左右に移動させて調整します。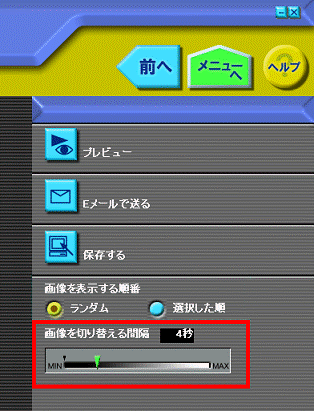

画像が切り替わる間隔は、1秒〜15秒の間で調整できます。 - 「プレビュー」ボタンをクリックします。
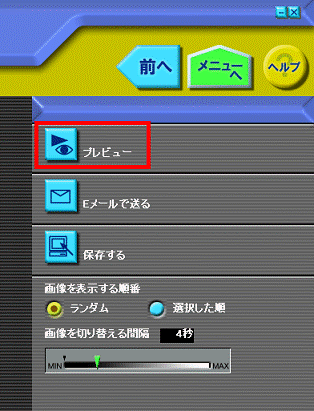

「Eメールを送る」ボタンをクリックすることで、作成したスクリーンセーバーをEメールに添付して送信できます。 - 作成したスクリーンセーバーが表示されます。
作成したとおりの内容であることを確認します。
- 作成したスクリーンセーバーの内容によって、表示される時間は異なります。
- 表示を終了する場合は、キーボードのいずれかのキーを押すか、マウスを動かします。
- 作成したスクリーンセーバーの内容によって、表示される時間は異なります。
- 「保存する」ボタンをクリックします。
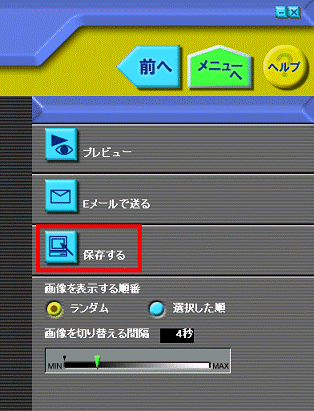
- 「名前をつけて保存」が表示されます。
作成したスクリーンセーバーを保存する場所を指定します。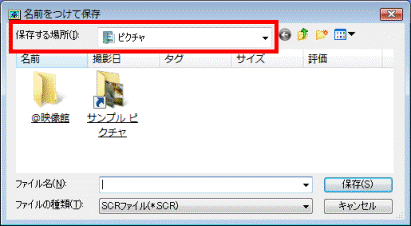
(「ピクチャ」フォルダをクリックした例) - 作成したスクリーンセーバーに付けるファイル名を、お好みで入力します。
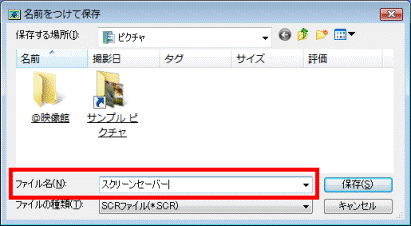
- 「保存」ボタンをクリックします。
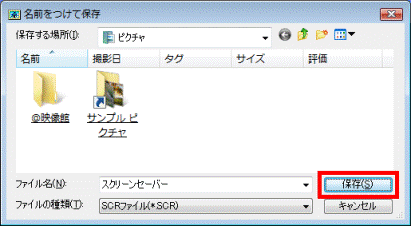
- 「スクリーン セーバーの設定」が表示されます。
「OK」ボタンをクリックします。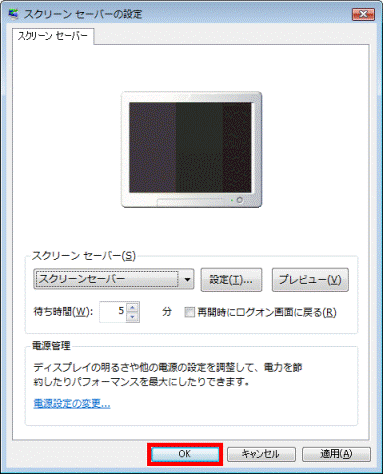

そのまま「OK」ボタンをクリックすると、保存したスクリーンセーバーを使用する設定に変更されます。
他のスクリーンセーバーを使用する場合や、スクリーンセーバーは使用しない場合は、「スクリーンセーバー」の「▼」をクリックし、表示される一覧から「(なし)」(または「(他のスクリーンセーバー名)」)をクリックしてから、「OK」ボタンをクリックします。 - 「作品の利用方法を選択してください。」に戻ります。
「×」ボタンをクリックし、「作品の利用方法を選択してください。」を閉じます。 - 「@映像館を終了します。」と表示されます。
「はい」ボタンをクリックします。

Windows や他のスクリーンセーバーに変更する方法は、次のQ&Aをご覧ください。
 [Windows Vista] スクリーンセーバーの設定を変更する方法を教えてください。(新しいウィンドウで表示)
[Windows Vista] スクリーンセーバーの設定を変更する方法を教えてください。(新しいウィンドウで表示)@映像館 2.0〜2.1(2007年春モデル〜2007年夏モデル)の場合
次の手順で、スクリーンセーバーを作成します。

- 「スタート」ボタン→「すべてのプログラム」→「@映像館」→「@映像館」の順にクリックします。
- 「@映像館」が表示されます。
右側に表示されているジャンルの一覧から、「パソコンで楽しむ」をクリックします。 - 左側に表示されているアイテムの一覧から、「スクリーンセーバーを作る」をクリックします。
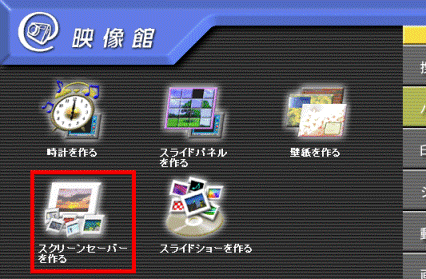
- 「テンプレートを選択してください。」と表示されます。
表示されているテンプレートの一覧から、使用するデザインをクリックします。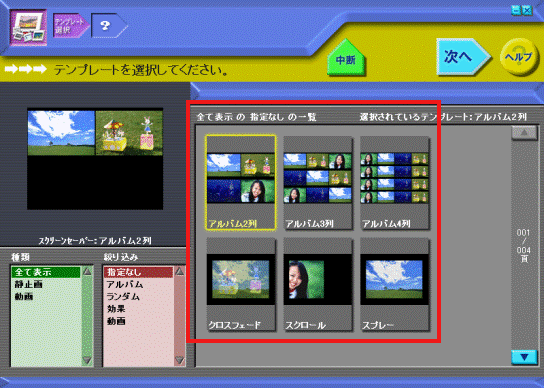
- 「次へ」ボタンをクリックします。
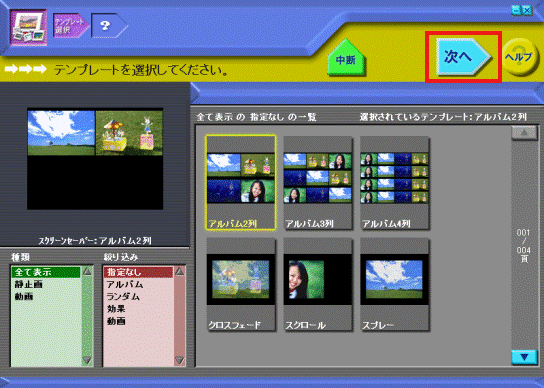
- 「写真を登録してください。」と表示されます。
「フォルダ選択」ボタンをクリックします。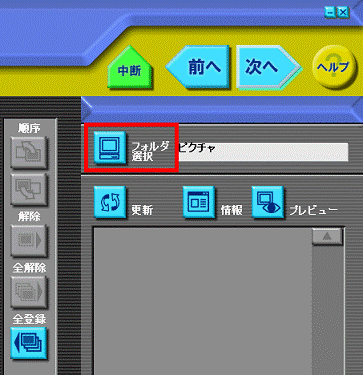
- 「フォルダの参照」が表示されます。
使用したい画像が保存されているフォルダをクリックします。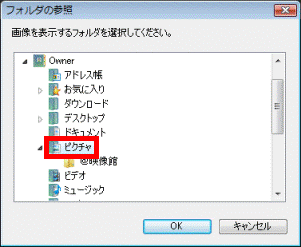
(「ピクチャ」フォルダをクリックした例)
@映像館では、次のファイル形式の画像を使用できます。- BMP 形式
- JPEG 形式
- FlashPix 形式
- PhotoCD 形式
- PNG形式
- GIF形式
- BMP 形式
- 「OK」ボタンをクリックします。
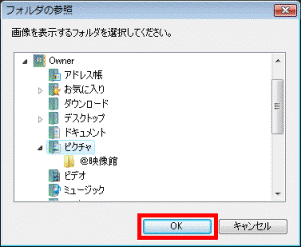
手順7. で選択したフォルダに保存されている画像が、右側の画像の一覧に表示されます。 - スクリーンセーバーで表示させたい画像を、順番にクリックします。
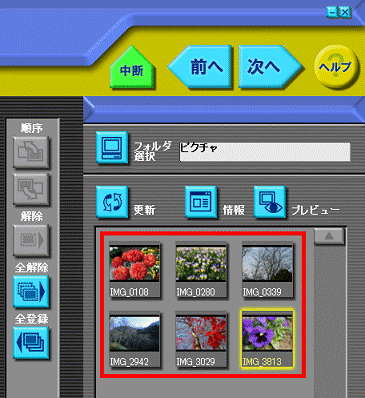
- 「登録された画像の一覧」に、手順9. で選択した画像が順に表示されていることを確認します。
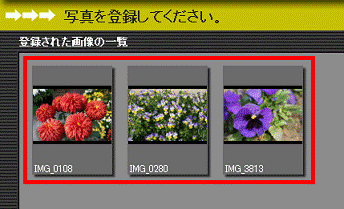

- スクリーンセーバーで表示させたい画像の数だけ、手順9. 〜手順10. を繰り返します。
- 「登録された画像の一覧」では、画面の中央のボタンをクリックすることで、次の操作を行うことができます。
- 「順序」ボタン
選択した画像の表示される順序を入れ替えます。 - 「解除」ボタン
選択した画像の登録を解除します。 - 「全解除」ボタン
「登録された画像の一覧」に登録されたすべての画像を解除します。 - 「全登録」ボタン
表示された画像をまとめて「登録された画像の一覧」に登録します。
- 「順序」ボタン
- スクリーンセーバーで表示させたい画像の数だけ、手順9. 〜手順10. を繰り返します。
- スクリーンセーバーに使用する画像をすべて登録したら、「次へ」ボタンをクリックします。
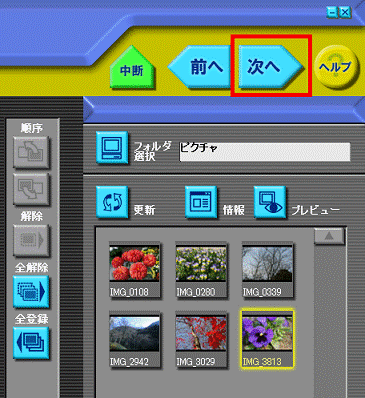
- 「効果音を選択してください。」と表示されます。
「フォルダ選択」ボタンをクリックします。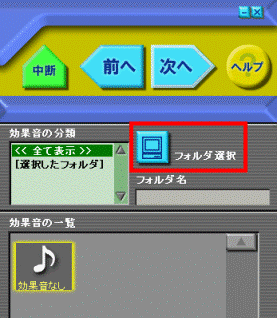

効果音(BGM)が不要の場合は、そのまま「次へ」ボタンをクリックし、手順17. へ進みます。 - 「フォルダの参照」が表示されます。
効果音(BGM)にしたい音楽が保存されているフォルダをクリックします。
(「ミュージック」フォルダをクリックした例)
@映像館では、次のファイル形式の音楽を使用できます。- MP3 形式
- WAVE 形式
- MIDI 形式
- RMI 形式
- MP3 形式
- 「OK」ボタンをクリックします。
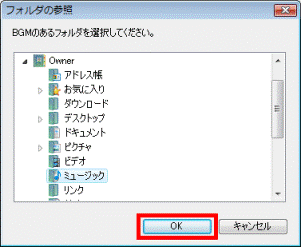
- 手順13. で選択したフォルダに保存されている音楽が、右側の「効果音の一覧」に表示されます。
効果音(BGM)に使用する音楽のアイコンをクリックします。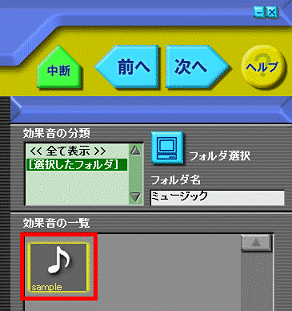
- 「次へ」ボタンをクリックします。
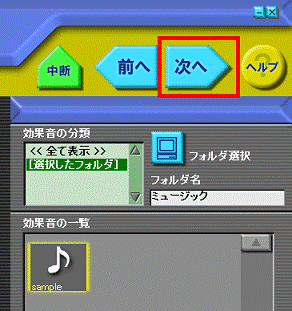
- 「作品の利用方法を選択してください。」と表示されます。
手順10. で登録した画像を表示する順番を、次のいずれかの項目から選択します。- 登録した画像を順に表示する場合
「画像を表示する順番」の「選択した順」の「○」をクリックします。 - 登録した画像をランダムに表示する場合
「画像を表示する順番」の「ランダム」の「○」をクリックします。
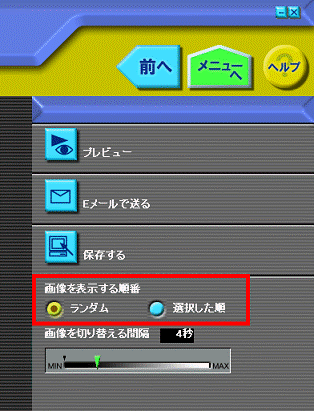
- 登録した画像を順に表示する場合
- 「画像を切り替える間隔」を調整します。
緑色の「▼」ボタンをクリックしながら、左右に移動させて調整します。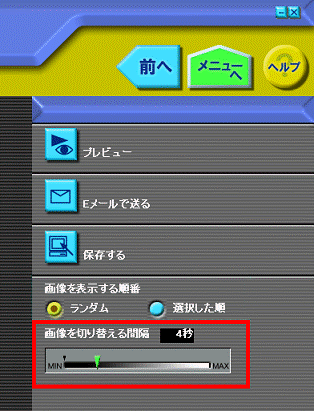

画像が切り替わる間隔は、1秒〜15秒の間で調整できます。 - 「プレビュー」ボタンをクリックします。
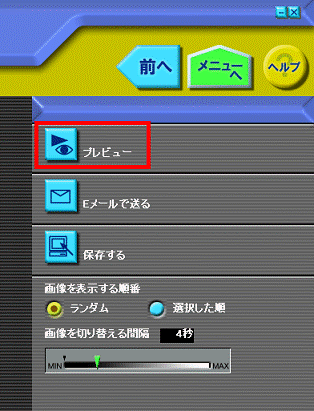

「Eメールを送る」ボタンをクリックすることで、作成したスクリーンセーバーをEメールに添付して送信できます。 - 作成したスクリーンセーバーが表示されます。
作成したとおりの内容であることを確認します。
- 作成したスクリーンセーバーの内容によって、表示される時間は異なります。
- 表示を終了する場合は、キーボードのいずれかのキーを押すか、マウスを動かします。
- 作成したスクリーンセーバーの内容によって、表示される時間は異なります。
- 「保存する」ボタンをクリックします。
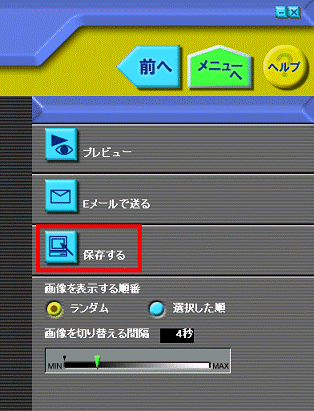
- 「名前をつけて保存」が表示されます。
「フォルダの参照」をクリックします。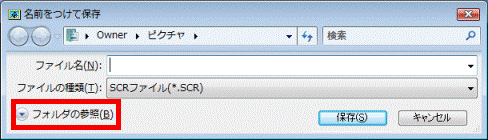

すでにフォルダが表示されている場合は、そのまま次の手順へ進みます。 - 作成したスクリーンセーバーを保存する場所を指定します。
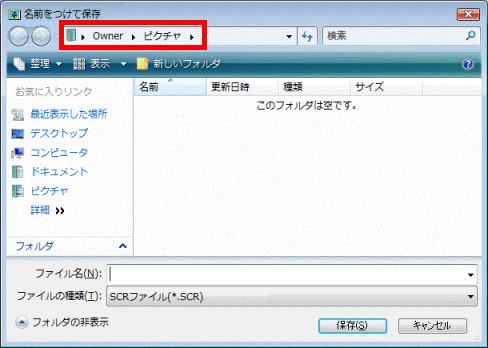
(「ピクチャ」フォルダをクリックした例) - 作成したスクリーンセーバーに付けるファイル名を、お好みで入力します。
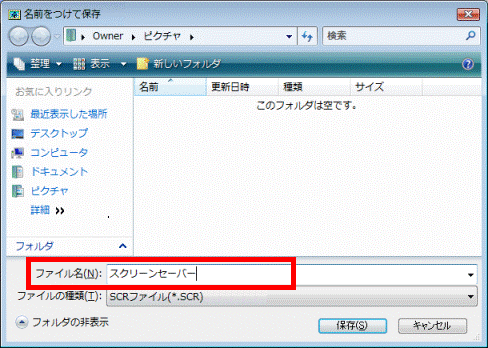
- 「保存」ボタンをクリックします。
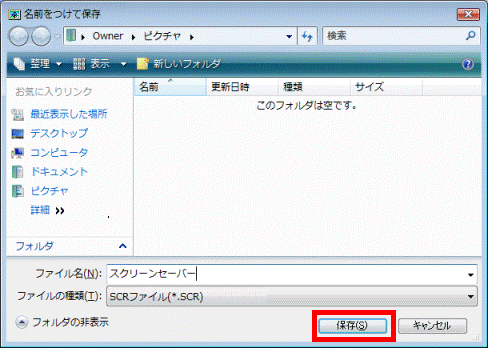
- 「スクリーン セーバーの設定」が表示されます。
「OK」ボタンをクリックします。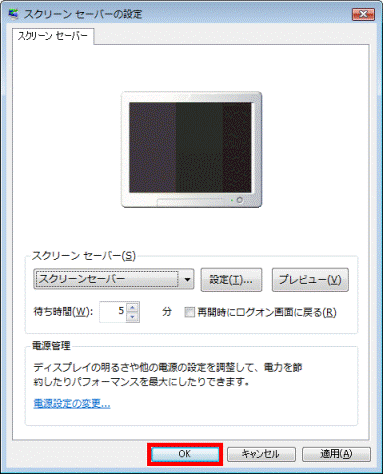

そのまま「OK」ボタンをクリックすると、保存したスクリーンセーバーを使用する設定に変更されます。
他のスクリーンセーバーを使用する場合や、スクリーンセーバーは使用しない場合は、「スクリーンセーバー」の「▼」をクリックし、表示される一覧から「(なし)」(または「(他のスクリーンセーバー名)」)をクリックしてから、「OK」ボタンをクリックします。 - 「作品の利用方法を選択してください。」に戻ります。
「×」ボタンをクリックし、「作品の利用方法を選択してください。」を閉じます。 - 「@映像館を終了します。」と表示されます。
「はい」ボタンをクリックします。

Windows や他のスクリーンセーバーに変更する方法は、次のQ&Aをご覧ください。
 [Windows Vista] スクリーンセーバーの設定を変更する方法を教えてください。(新しいウィンドウで表示)
[Windows Vista] スクリーンセーバーの設定を変更する方法を教えてください。(新しいウィンドウで表示)@映像館 1.4〜1.9D(2002年冬モデル〜2006年秋冬モデル)の場合
次の手順で、スクリーンセーバーを作成します。

- 「スタート」ボタン→「すべてのプログラム」→「@映像館」→「@映像館」の順にクリックします。
- 「@映像館」が表示されます。
右側に表示されているジャンルの一覧から、「パソコンで楽しむ」をクリックします。 - 左側に表示されているアイテムの一覧から、「スクリーンセーバーを作る」をクリックします。
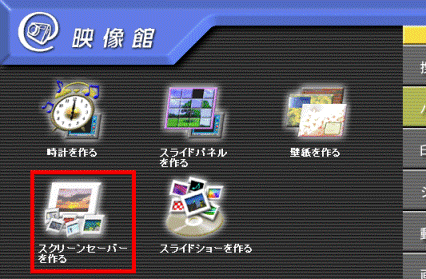
- 「テンプレートを選択してください。」と表示されます。
表示されているテンプレートの一覧から、使用するデザインをクリックします。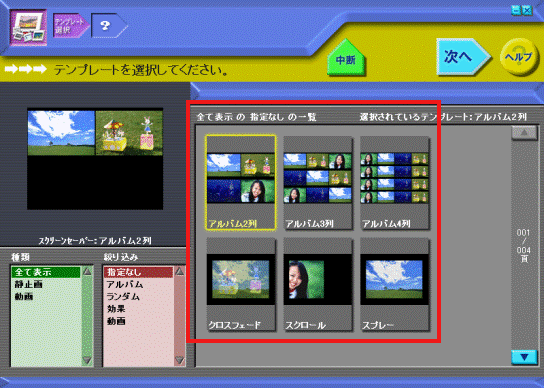
- 「次へ」ボタンをクリックします。
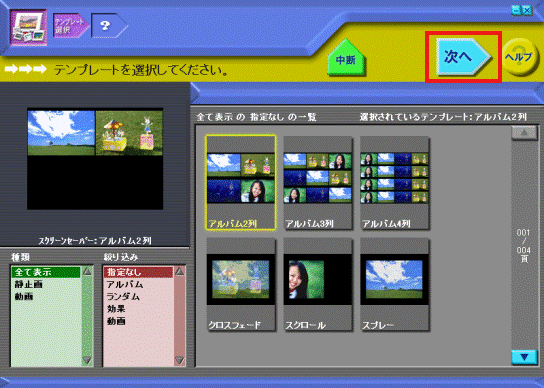
- 「写真を登録してください。」と表示されます。
「フォルダ選択」ボタンをクリックします。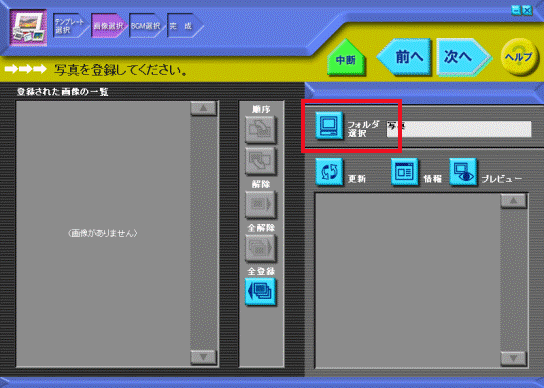
- 「フォルダの参照」が表示されます。
使用したい画像が保存されているフォルダをクリックします。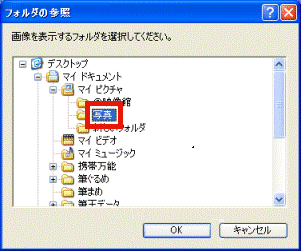
(「写真」フォルダをクリックした例)
@映像館では、次のファイル形式の画像を使用できます。- BMP 形式
- JPEG 形式
- FlashPix 形式
- PhotoCD 形式
- PNG形式
- GIF形式
(V1.4〜V1.7 2002年冬モデル〜2004年冬モデルで利用するためには、画像拡張キットを購入する必要があります。)
- BMP 形式
- 「OK」ボタンをクリックします。
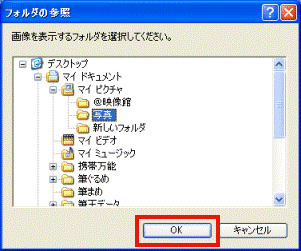
手順7. で選択したフォルダに保存されている画像が、右側の画像の一覧に表示されます。 - スクリーンセーバーで表示させたい画像を、順番にクリックします。
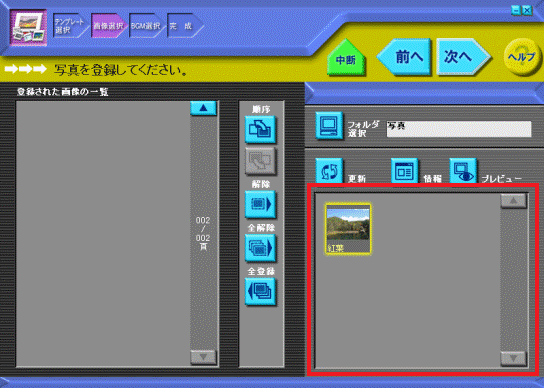
- 「登録された画像の一覧」に、手順9. で選択した画像が順に表示されていることを確認します。
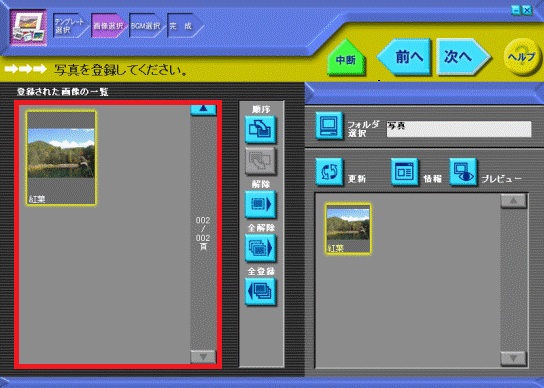

- スクリーンセーバーで表示させたい画像の数だけ、手順9. 〜手順10. を繰り返します。
- 「登録された画像の一覧」では、画面の中央のボタンをクリックすることで、次の操作を行うことができます。
- 「順序」ボタン
選択した画像の表示される順序を入れ替えます。 - 「解除」ボタン
選択した画像の登録を解除します。 - 「全解除」ボタン
「登録された画像の一覧」に登録されたすべての画像を解除します。 - 「全登録」ボタン
表示された画像をまとめて「登録された画像の一覧」に登録します。
- 「順序」ボタン
- スクリーンセーバーで表示させたい画像の数だけ、手順9. 〜手順10. を繰り返します。
- スクリーンセーバーに使用する画像をすべて登録したら、「次へ」ボタンをクリックします。
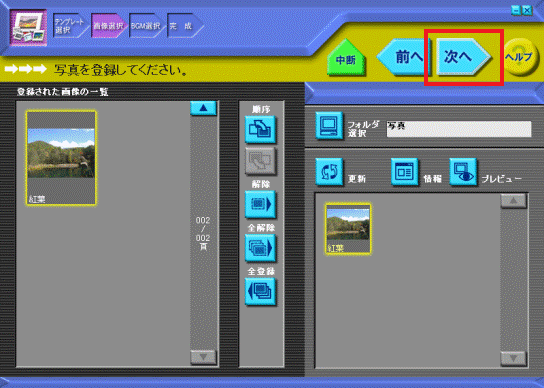
- 「効果音を選択してください。」と表示されます。
「フォルダ選択」ボタンをクリックします。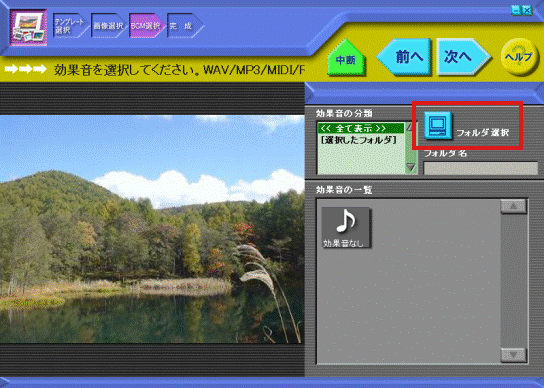

効果音(BGM)が不要の場合は、そのまま「次へ」ボタンをクリックし、手順17. へ進みます。 - 「フォルダの参照」が表示されます。
効果音(BGM)にしたい音楽が保存されているフォルダをクリックします。
(「マイミュージック」フォルダをクリックした例)
@映像館では、次のファイル形式の音楽を使用できます。- MP3 形式
- WAVE 形式
- MIDI 形式
- RMI 形式
- MP3 形式
- 「OK」ボタンをクリックします。
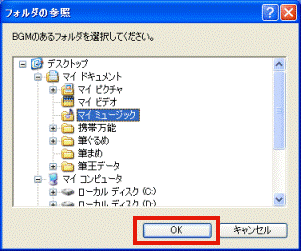
- 手順13. で選択したフォルダに保存されている音楽が、右側の「効果音の一覧」に表示されます。
効果音(BGM)に使用する音楽のアイコンをクリックします。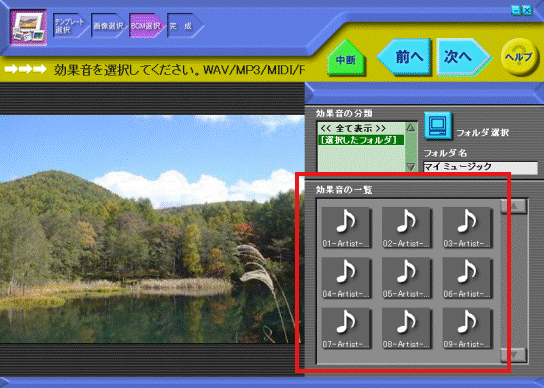
- 「次へ」ボタンをクリックします。
- 「作品の利用方法を選択してください。」と表示されます。
手順10. で登録した画像を表示する順番を、次のいずれかの項目から選択します。- 登録した画像を順に表示する場合
「画像を表示する順番」の「選択した順」の「○」をクリックします。 - 登録した画像をランダムに表示する場合
「画像を表示する順番」の「ランダム」の「○」をクリックします。
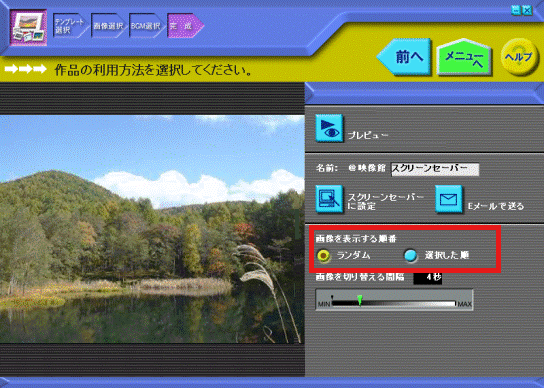
- 登録した画像を順に表示する場合
- 「画像を切り替える間隔」を調整します。
緑色の「▼」ボタンをクリックしながら、左右に移動させて調整します。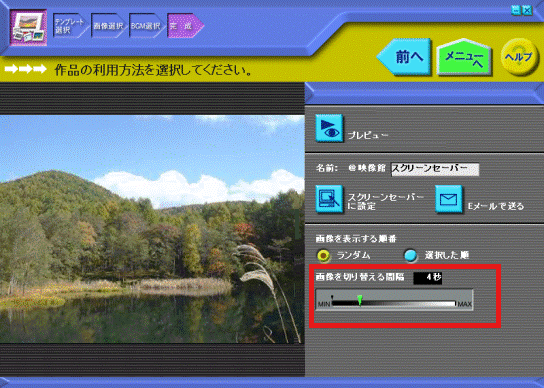

画像が切り替わる間隔は、1秒〜15秒の間で調整できます。 - 「プレビュー」ボタンをクリックします。

「Eメールを送る」ボタンをクリックすることで、作成したスクリーンセーバーをEメールに添付して送信できます。 - 作成したスクリーンセーバーが表示されます。
作成したとおりの内容であることを確認します。
- 作成したスクリーンセーバーの内容によって、表示される時間は異なります。
- 表示を終了する場合は、キーボードのいずれかのキーを押すか、マウスを動かします。
- 作成したスクリーンセーバーの内容によって、表示される時間は異なります。
- 「名前」の欄に、作成したスクリーンセーバーに付ける名前を、お好みで入力します。

新たに別のスクリーンセーバーを作成する場合は、名前を変更してから先に進まないと、以前作成したスクリーンセーバーが上書きされます。
必ず、名前を変更してから、次の手順へ進んでください。 - 「スクリーンセーバーに設定」ボタンをクリックします。
- 「画面のプロパティ」が表示されます。
「OK」ボタンをクリックします。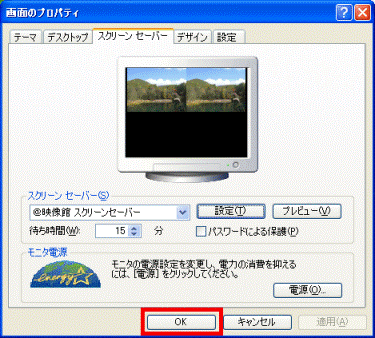

作成したスクリーンセーバーは、次の場所に保存されます。
C:¥Windows¥ - 「作品の利用方法を選択してください。」に戻ります。
「×」ボタンをクリックし、「作品の利用方法を選択してください。」を閉じます。 - 「@映像館を終了します。」と表示されます。
「はい」ボタンをクリックします。

Windows や他のスクリーンセーバーに変更する方法は、次のQ&Aをご覧ください。
 スクリーンセーバーの設定を変更する方法を教えてください。(新しいウィンドウで表示)
スクリーンセーバーの設定を変更する方法を教えてください。(新しいウィンドウで表示)


