Q&Aナンバー【5507-4569】更新日:2017年10月5日
このページをブックマークする(ログイン中のみ利用可)
[@映像館] フォトシールを作成する方法を教えてください。
| 対象機種 | 2009年夏モデルDESKPOWER、他・・・ |
|---|---|
| 対象OS |
|
 質問
質問
写真や画像を使って、オリジナルのシールを作る方法を教えてください。
フォトシールを作成する方法を教えてください。
フォトシールを作成する方法を教えてください。
 回答
回答
@映像館では、パソコンに保存されている写真や画像を使って、オリジナルのシールを作成できます。


お使いの環境によっては、表示される画面が異なります。

- あらかじめ、@映像館が対応しているシール用の用紙をご用意ください。
- シート内で何枚かに分割されたラベル用紙に印刷を行うときは、同一の画像が分割の枚数分コピーされます。
同じシート内に異なる画像を割り当てることはできません。

お使いの環境によっては、表示される画面が異なります。
- 「スタート」ボタン→「(すべての)プログラム」→「@映像館」→「@映像館」の順にクリックします。
- @映像館が表示されます。
右側に表示されているジャンルの一覧から、「シール/ラベルで楽しむ」をクリックします。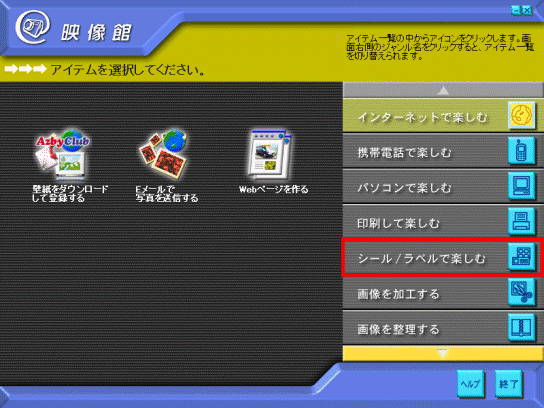
- 左側に表示されているアイテムの一覧から、「フォトシールを作る」をクリックします。

- 「用紙を選択してください。」と表示されます。
「用紙の型名」欄から、フォトシールを印刷するときに使用する用紙をクリックします。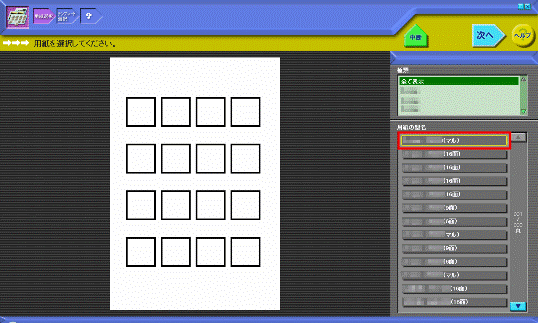
- 「次へ」ボタンをクリックします。
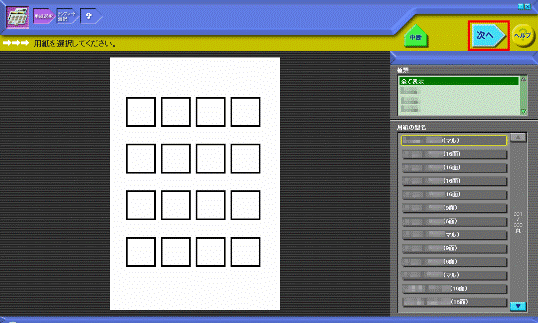
- 「テンプレートを選択してください。」と表示されます。
表示されているテンプレートの一覧から、使用するデザインをクリックします。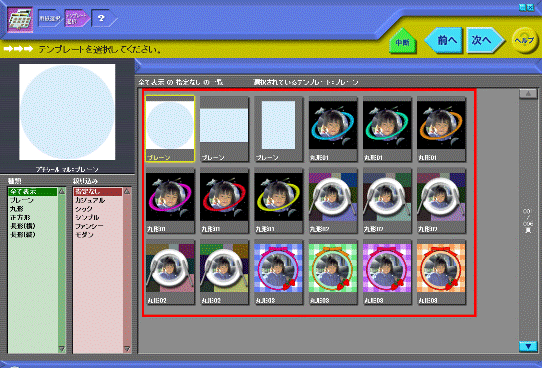

画像や文字を表示する位置や範囲は、それぞれのテンプレートで固定されています。
そのため、お好みで変更することはできません。 - 「次へ」ボタンをクリックします。
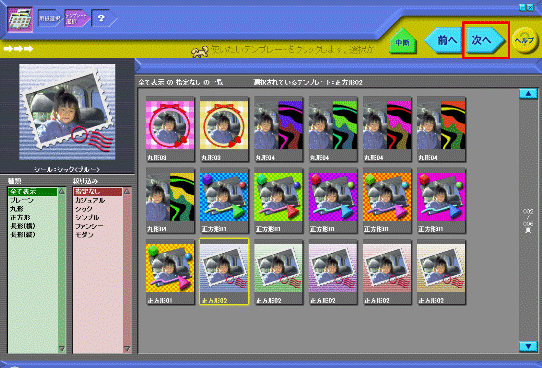
- 「写真を選択してください。」と表示されます。
「フォルダ選択」ボタンをクリックします。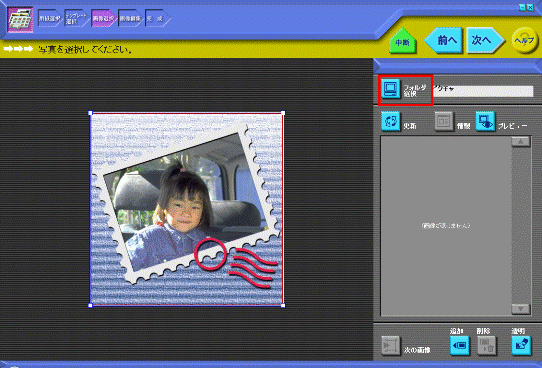
- 「フォルダの参照」が表示されます。
フォトシールに使用したい画像が保存されているフォルダをクリックします。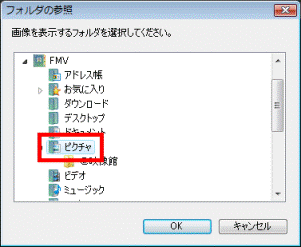
(「ピクチャ」フォルダをクリックした例)
@映像館で読み込める画像のファイル形式は、次のとおりです。- BMP 形式
- JPEG 形式
- FlashPix 形式
- PhotoCD 形式
- PNG形式
(2000年冬モデル〜2001年夏モデルは対応していません。) - GIF形式
(2001年冬モデル〜2004年冬モデルで利用するためには、画像拡張キットを購入する必要があります。)
- BMP 形式
- 「OK」ボタンをクリックします。
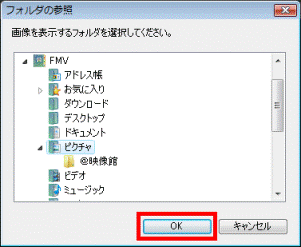
- 手順9.で選択したフォルダに保存されている画像の一覧が表示されます。
フォトシールに使用したい画像をクリックします。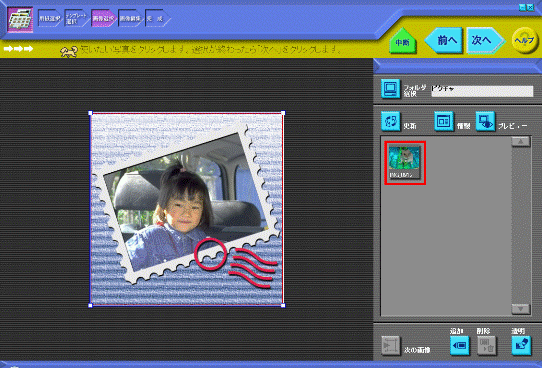
- 選択した画像が、画面左側のデザインに表示されます。
「次へ」ボタンをクリックします。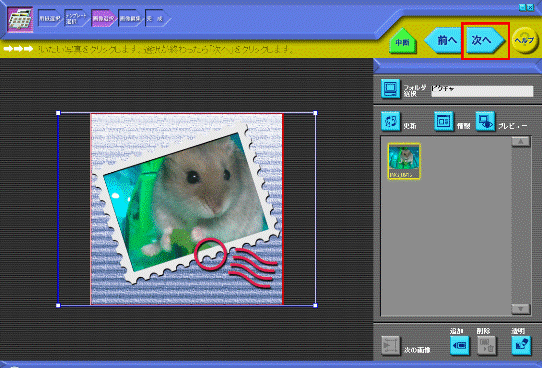
- 「写真の加工をしてください。」と表示されます。
「位置/サイズ」ボタンや「効果」ボタンなどをクリックし、必要に応じて、画像の位置やサイズなどを調整します。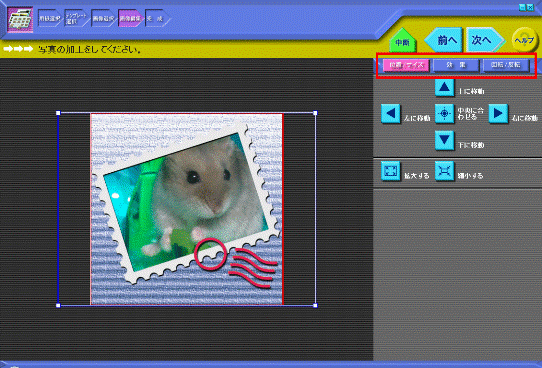

各ボタンの詳細は、次のとおりです。- 「位置/サイズ」ボタン
移動ボタンや拡大/縮小ボタンを使用して、テンプレートで指定されている範囲内で、画像の位置やサイズを調整します。 - 「効果」ボタン
表示される一覧から、使用する画像に対して行う補正などの効果を選択します。
また、その度合いを「効果の強さ」のつまみを左右方向に移動し、調整します。 - 「回転/反転」ボタン
表示されるボタンを使用して、画像の向きを調整します。
- 「位置/サイズ」ボタン
- 「次へ」ボタンをクリックします。
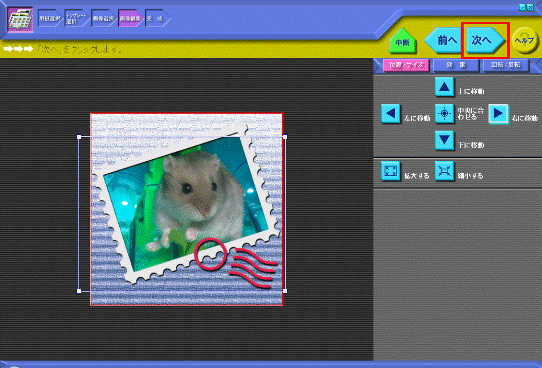
- 「作品の利用方法を選択してください。」と表示されます。
目的にあわせて、「印刷する」または「保存する」ボタンをクリックし、表示された画面に応じて操作します。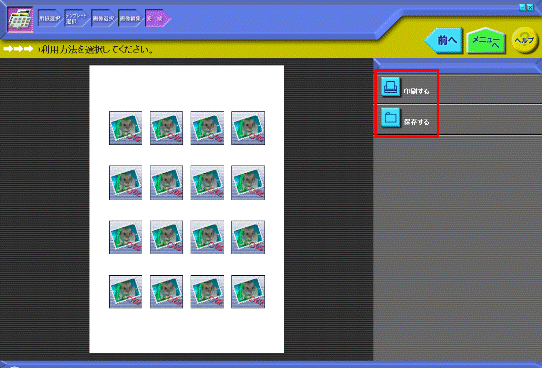

- 作成したフォトシールの設定を保存する場合、印刷するだけでは保存されません。
必ず「保存する」ボタンをクリックして、作成したフォトシールの設定を保存してください。 - 保存したフォトシールは、編集しなおすことができません。
- 作成したフォトシールの設定を保存する場合、印刷するだけでは保存されません。



