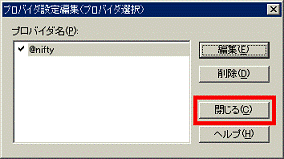不正なプログラムによって、ダイヤルアップ設定が変更されて、国際電話などにダイヤルを行う設定になっていることがあります。
設定した覚えがないダイヤルアップ接続に、勝手に接続しようとしているときは、次のQ&Aをご覧ください。 故障やウイルス感染、外国語、アダルト向けなど、意図しないページやお知らせが表示されます。
故障やウイルス感染、外国語、アダルト向けなど、意図しないページやお知らせが表示されます。
Q&Aナンバー【5604-4552】更新日:2019年4月13日
このページをブックマークする(ログイン中のみ利用可)
常時接続(ADSL/CATV/光ファイバー)で、ダイヤルアップの画面が起動したり、終了時に回線を切断するメッセージが表示されたりします。
| 対象機種 | すべて |
|---|---|
| 対象OS |
|
 質問
質問
【現象】
・Internet Explorerや、メールソフトを起動したときにダイヤルアップの画面が表示され、「接続」を押すとダイヤルを始めてしまいます。
・Internet Explorerや、メールソフトを終了するとき、「切断しますか」という確認画面が表示されます。
 回答
回答
常時接続(ADSL/CATV/光ファイバー)でインターネットに接続しているときに、Internet Explorerやメールソフトを起動すると、ダイヤルアップ接続の画面が表示されたり、終了するときに切断のメッセージが表示されたりすることがあります。
そのときは、Internet Explorerの接続設定やメールソフトの接続設定に、ダイヤルアップ接続が設定されていないかどうかを確認します。
1番目の確認項目Internet Explorerの接続設定を確認する
Internet Explorerの接続設定が、「ダイヤルしない」(または「LANを使用してインターネットに接続」)に設定されているかどうかを確認します。
異なる項目に設定されている場合は、「ダイヤルしない」(または「LANを使用してインターネットに接続」)をクリックし、接続設定を変更します。
接続設定の確認および変更方法の詳細は、次のQ&Aをご覧ください。 [Internet Explorer] 起動したときにダイヤルアップで接続する / 接続しない方法を教えてください。
[Internet Explorer] 起動したときにダイヤルアップで接続する / 接続しない方法を教えてください。 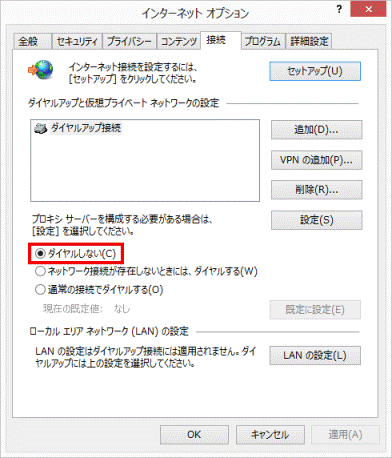
(Internet Explorer 10の画面例)
2番目の確認項目メールソフトの接続設定を確認する(Windows Vista以前のOSに限る)
次の手順でメールソフトの接続設定を確認します。
お使いのメールソフトによって手順が異なります。
次の場合に応じた案内をご覧ください。
@メールのバージョンは、@メールを起動し、「ヘルプ」メニュー→「バージョン情報」の順にクリックすることで確認できます。
バージョンの後ろにアルファベットが表示されることがあります。接続画面が表示される場合は「キャンセル」または「オフライン作業」をクリックします。
Windows メールの場合
次の手順で設定を確認します。

お使いの環境によっては、表示される画面が異なります。
- Windows メールを起動します。
- 「ツール」メニュー→「アカウント」の順にクリックします。
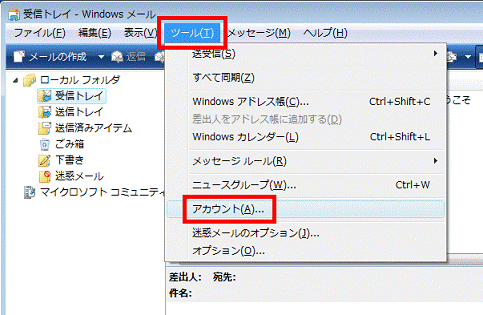
- 「メール」欄に表示されているメールアカウントをクリックします。
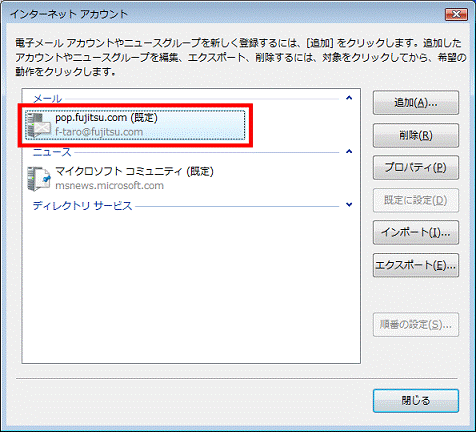
- 「プロパティ」ボタンをクリックします。
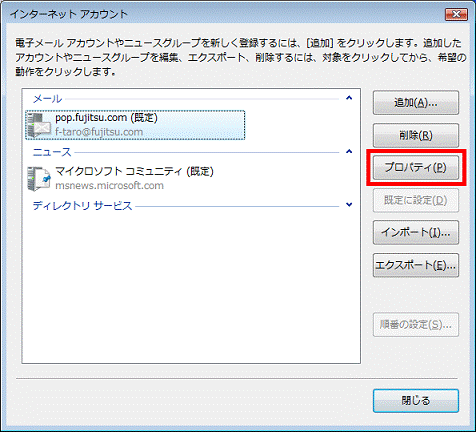
- 「接続」タブをクリックします。
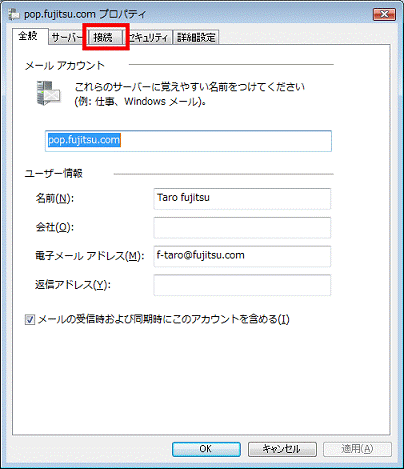
- 「このアカウントには次の接続を使用する」をクリックし、チェックを付けます。
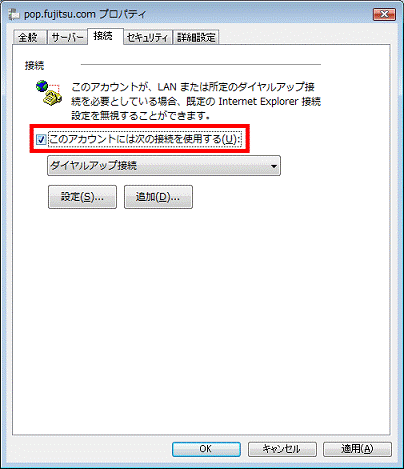
- 「▼」をクリックし、表示されるメニューから「ローカルエリアネットワーク(LAN)」をクリックします。
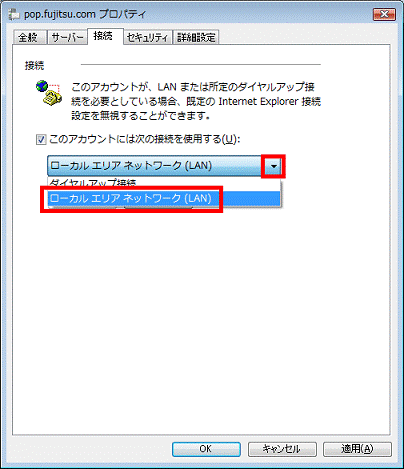
- 「OK」ボタンをクリックします。
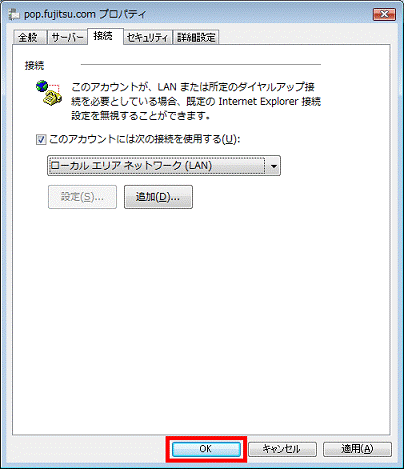
- 「閉じる」ボタンをクリックして「インターネットアカウント」を閉じます。
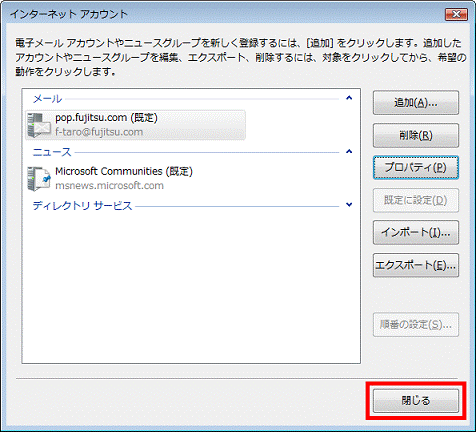
- 「ツール」メニュー→「オプション」の順にクリックします。
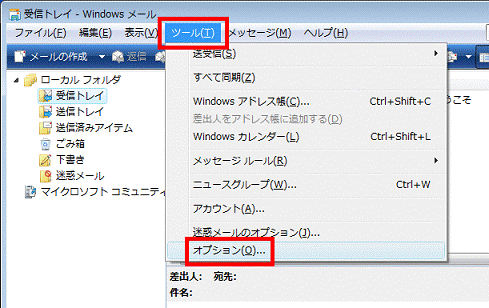
- 「接続」タブをクリックします。
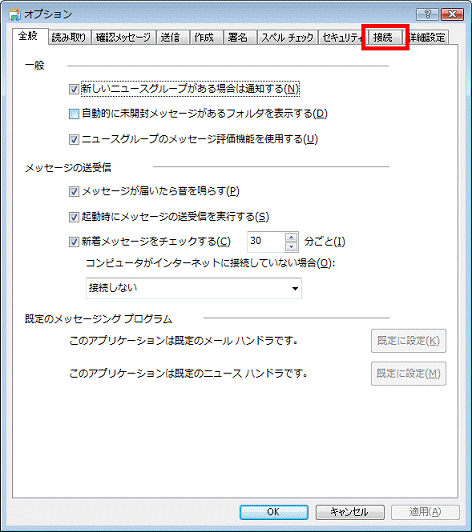
- 「送受信が終了したら切断する」をクリックし、チェックを外します。
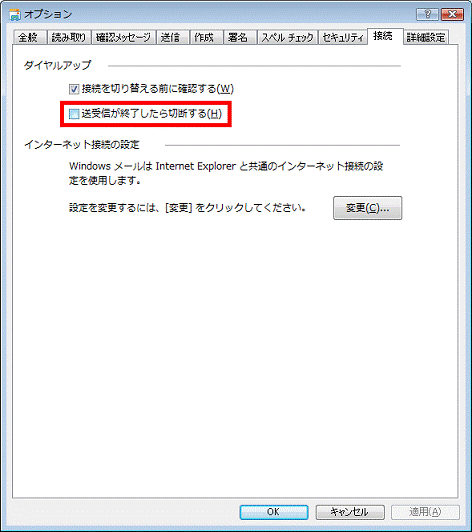
- 「OK」ボタンをクリックします。
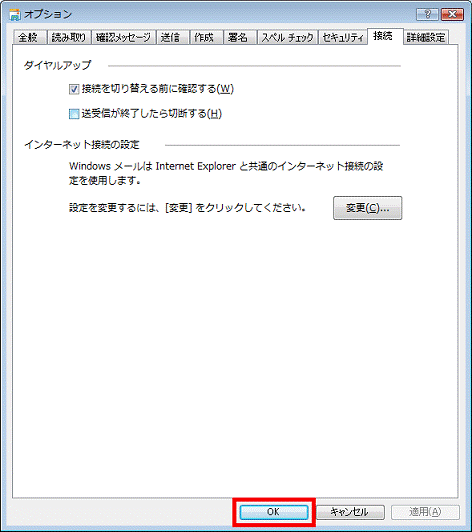
- 「×」ボタンをクリックし、画面を閉じます。
Outlook Expressの場合
次の手順で設定を確認します。

お使いの環境によっては、表示される画面が異なります。
- Outlook Expressを起動します。
- 「ツール」メニュー→「アカウント」の順にクリックします。
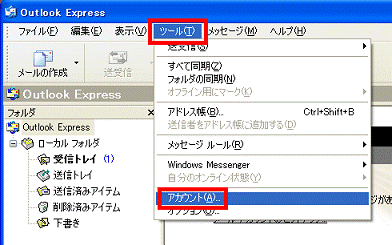
- 「メール」タブをクリックします。
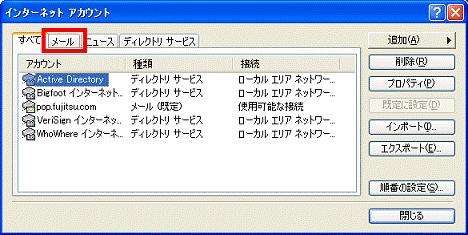
- 一覧から、設定を確認したいアカウントをクリックします。

- 「プロパティ」ボタンをクリックします。

- 「接続」タブをクリックします。
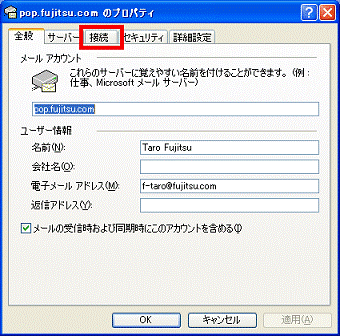
- 「このアカウントには次の接続を使用する」をクリックしてチェックを付けます。
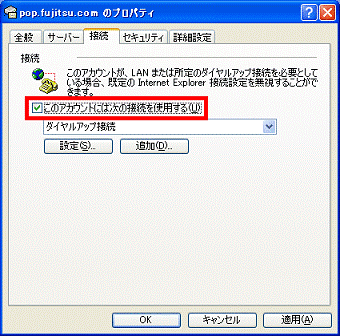
- 「
 」または「▼」ボタンをクリックし、表示されたメニューから「ローカルエリアネットワーク(LAN)」をクリックします。
」または「▼」ボタンをクリックし、表示されたメニューから「ローカルエリアネットワーク(LAN)」をクリックします。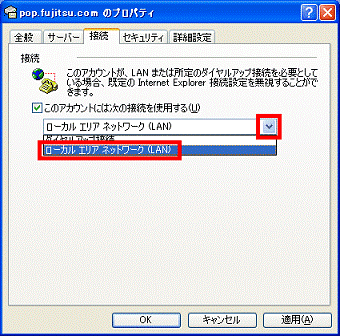
- 「OK」ボタンをクリックします。
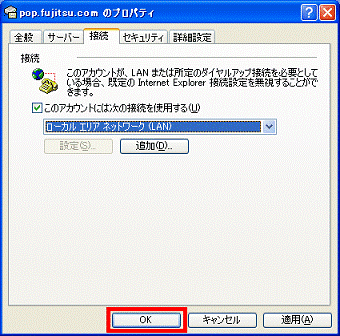
- 「閉じる」ボタンをクリックして「インターネットアカウント」を閉じます。
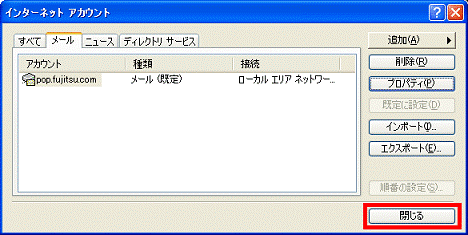
- 「ツール」メニュー→「オプション」の順にクリックします。
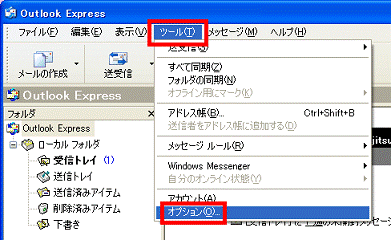
- 「接続」タブをクリックします。
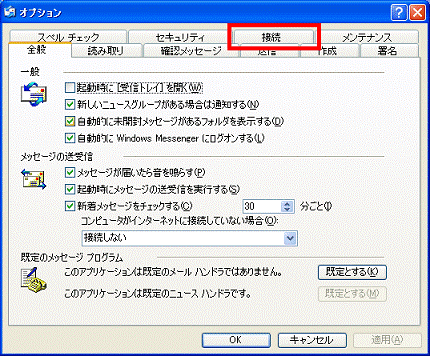
- 「送受信が終了したら切断する」をクリックし、チェックを外します。
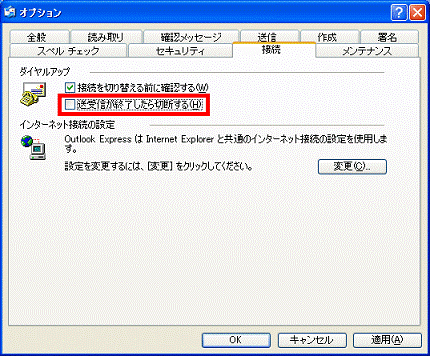
- 「OK」ボタンをクリックします。
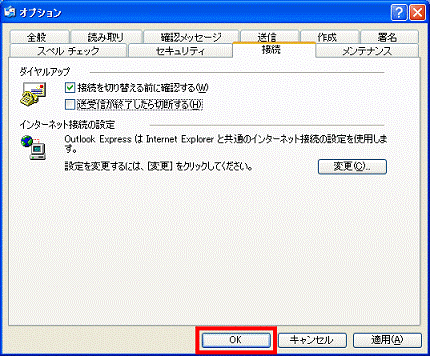
- 「×」ボタンをクリックし、画面を閉じます。
@メールV2.0〜V3.8の場合
次の手順で設定を確認します。

お使いの環境によって、表示される画面が異なります。
- @メールを起動します。
- 「設定」メニュー→「アカウント」→「アカウントの編集」の順にクリックします。
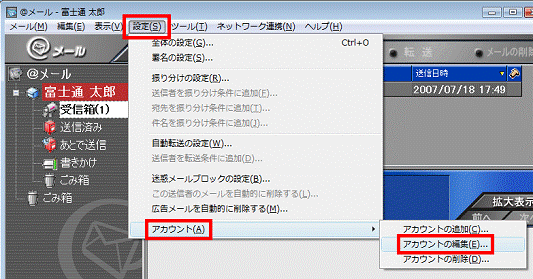
- 「接続設定」タブをクリックします。
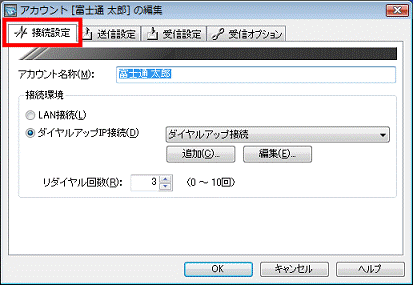
- 「LAN接続」をクリックします。

- 「OK」ボタンをクリックします。
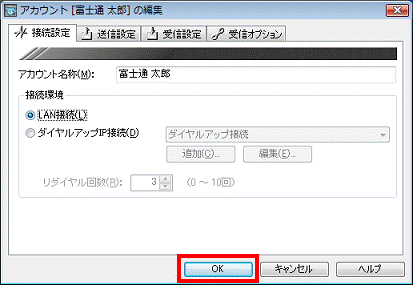
@メールV1.0〜V1.2の場合
次の手順で設定を確認します。

- @メールを起動します。
- 「ツール」メニュー→「プロバイダ設定編集」の順にクリックします。
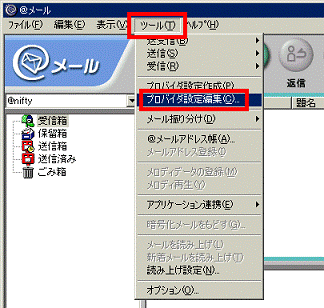
- 「プロバイダ名」の一覧から、設定を確認したいプロバイダ名をクリックします。
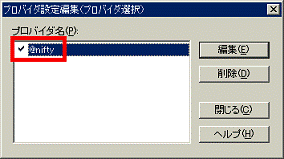
- 「編集」ボタンをクリックします。
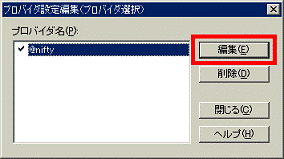
- 「プロバイダ」タブをクリックします。

- 「LAN接続」をクリックします。

- 「OK」ボタンをクリックします。

- 「閉じる」ボタンをクリックします。