Q&Aナンバー【5704-7774】更新日:2007年5月22日
このページをブックマークする(ログイン中のみ利用可)
[RealPlayer / RealOne Player] MP3形式で音楽を録音する手順を教えてください。
| 対象機種 | 2006年秋冬モデルDESKPOWER、他・・・ |
|---|---|
| 対象OS |
|
 質問
質問
「RealPlayer (10.5 / 10) / RealOne Player」を使って、音楽CDの曲をMP3形式でパソコンへ録音する手順を教えてください。
 回答
回答
次の手順で、「RealPlayer (10.5 / 10) / RealOne Player」を使って、音楽CDの曲をMP3形式でパソコンに録音します。



- 「RealPlayer / RealOne Player」を起動します。
- 録音する音楽CDをドライブに挿入します。
- お使いのRealPlayerのバージョンにあわせて、次の操作をします。
- RealPlayer 10.5 / 10をお使いの場合
「ツール」メニュー→「CD」→「CD トラックを保存(E:)」の順にクリックします。
(「(E:)」の箇所には、音楽CDを挿入したドライブ名が入ります) - RealOne Playerをお使いの場合
「ツール」メニュー→「CD トラックを保存(E:)」の順にクリックします。
(「(E:)」の箇所には、音楽CDを挿入したドライブ名が入ります)
- RealPlayer 10.5 / 10をお使いの場合
- 「トラックを保存」が表示されます。
「保存するトラックを選択」欄で、保存するトラック(音楽ファイル)にチェックを付けます。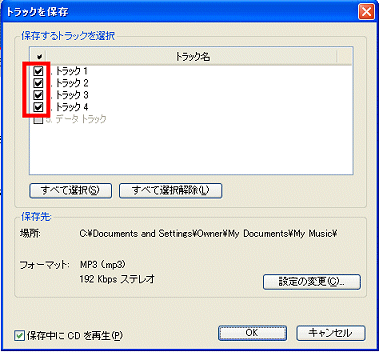
(画面は、RealPlayer 10.5 のものです。RealPlayerのバージョンにより、表示される画面は異なります)
- 「保存先」欄の「設定の変更」ボタンをクリックします。
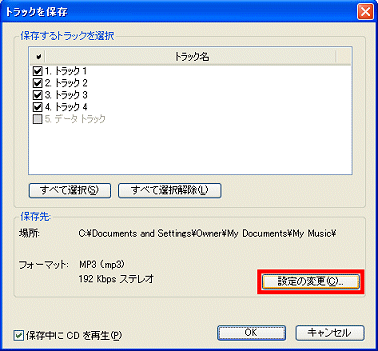
- 「環境設定」の「CD」が表示されます。
「フォーマットを選択」欄で、「MP3(mp3)」(または「MP3 Audio」)を選択します。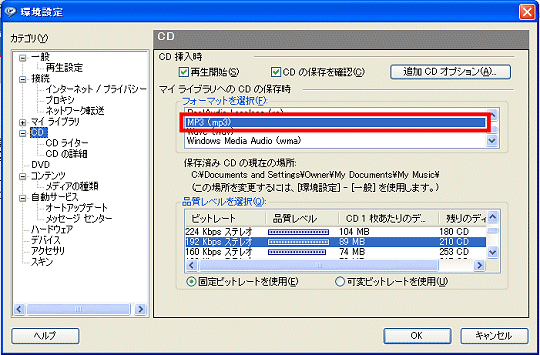

- 「保存済みCDの現在の場所」欄に、録音する音楽の保存場所が表示されています。
- 必要に応じて、「品質レベルを選択」よりビットレート(品質レベル)を選択します。
一般に、ビットレートの数字が大きいほど音質がよくなりますが、作成されるMP3ファイルのファイルサイズも大きくなります。
- 「保存済みCDの現在の場所」欄に、録音する音楽の保存場所が表示されています。
- 「OK」ボタンをクリックします。
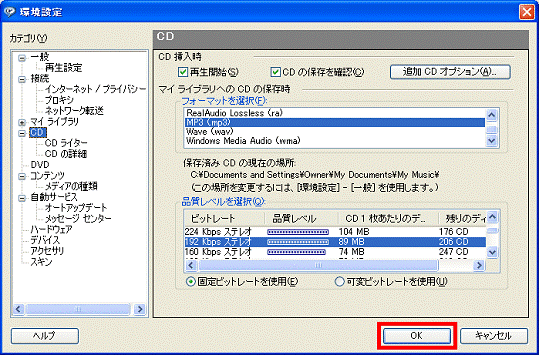
- 「トラックを保存」に戻ります。
「OK」ボタンをクリックします。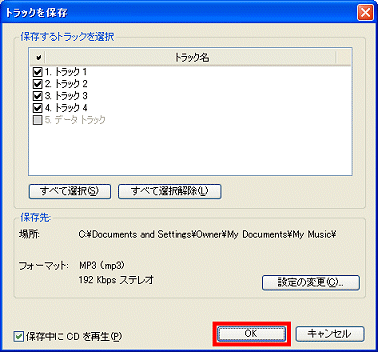
- 「RealPlayer / RealOne Player」の画面に戻ります。録音が完了するまで待ちます。
「ステータス」が「保存済み」と表示されたら、録音完了です。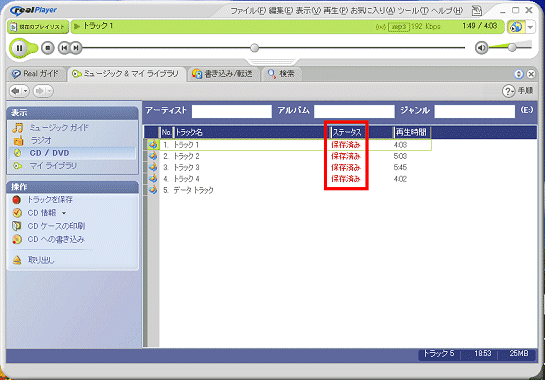

- 録音をしたMP3ファイルは、MP3形式のファイルに対応するプレイヤーソフトなどのほか、「RealPlayer / RealOne Player」の「マイライブラリ」からも再生をすることができます。
- 「RealPlayer / RealOne Player」はフリーソフトのため、サポートは行っておりません。



