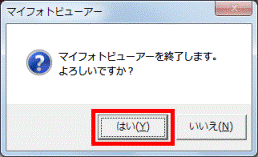Q&Aナンバー【5708-3873】更新日:2010年7月2日
このページをブックマークする(ログイン中のみ利用可)
[マイフォトビューアー] 写真を印刷する方法を教えてください。
| 対象機種 | 2010年春モデルDESKPOWER、他・・・ |
|---|---|
| 対象OS |
|
 質問
質問
マイフォトビューアーで写真を印刷する方法を教えてください。
 回答
回答
マイフォトビューアーにある写真は、そのまま印刷できます。

2009年冬モデルのWindows 7 Home Premium 64ビット 正規版リカバリデータディスクが添付されている機種をお使いで、OSをWindows 7 Home Premium 64ビット版に変更している場合は、マイフォトビューアーを使用できません。
64ビット版は非対応です。
次の手順で、マイフォトビューアーから写真を印刷します。


2009年冬モデルのWindows 7 Home Premium 64ビット 正規版リカバリデータディスクが添付されている機種をお使いで、OSをWindows 7 Home Premium 64ビット版に変更している場合は、マイフォトビューアーを使用できません。
64ビット版は非対応です。
次の手順で、マイフォトビューアーから写真を印刷します。

- 「スタート」ボタン→「すべてのプログラム」→「マイフォトビューアー」→「マイフォトビューアー」の順にクリックします。
- マイフォトビューアーの写真一覧が表示されます。
印刷したい写真にマウスポインターをあわせます。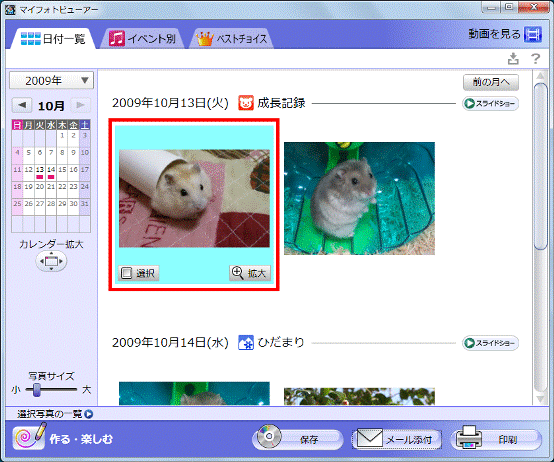
- 「選択」をクリックしチェックを付けます。
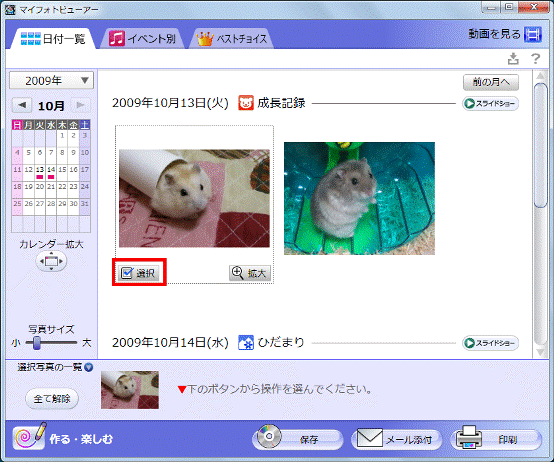

複数の写真を印刷したいときは、手順2.〜手順3.をくり返します。 - 「印刷」ボタンをクリックします。
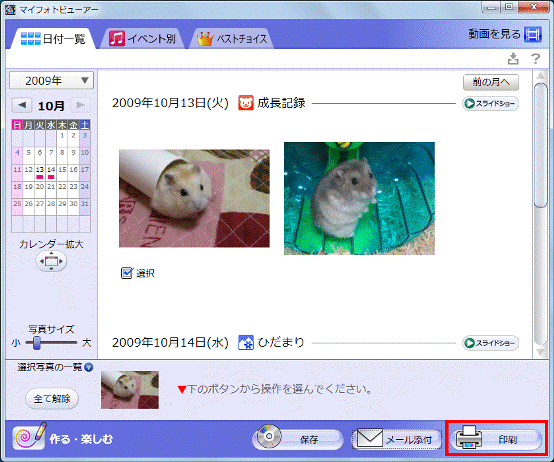
- 「写真を印刷します」と表示されます。
印刷する写真を確認し、必要に応じて次の項目を設定します。- プリンター
印刷するプリンターを選択します。 - 用紙サイズ
「印刷設定」ボタンをクリックし、プロパティ画面が表示されたら「詳細設定」ボタンをクリックすると、用紙サイズを変更できます。 - イベント名を入れる
クリックしてチェックを付けると、マイフォトビューアーに設定しているイベント名を印刷できます。 - 日付を入れる
クリックしてチェックを付けると、写真に日付を印刷できます。
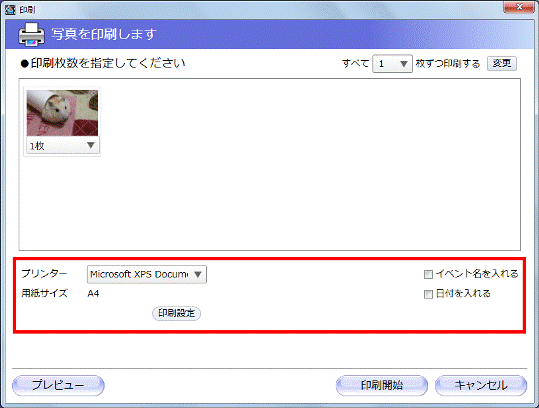
- プリンター
- 「印刷開始」ボタンをクリックします。
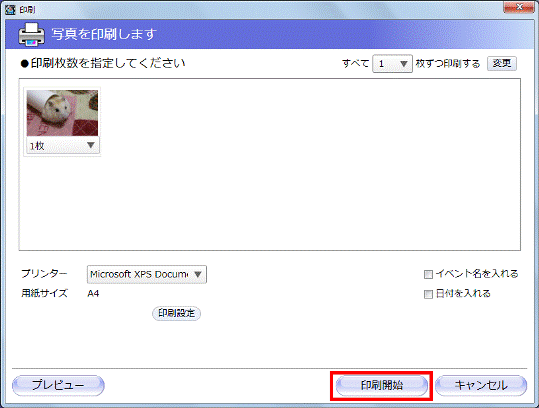

- 印刷枚数を変更したい場合は、「すべて」の右にある「▼」ボタンをクリックして変更する枚数をクリックし、「変更」ボタンをクリックします。
- 印刷イメージを確認したい場合は、「プレビュー」ボタンをクリックします。
- 印刷枚数を変更したい場合は、「すべて」の右にある「▼」ボタンをクリックして変更する枚数をクリックし、「変更」ボタンをクリックします。
- 印刷が終了したら、マイフォトビューアーに戻ります。
「×」ボタンをクリックします。 - 「マイフォトビューアーを終了します。」と表示されます。
「はい」ボタンをクリックして、マイフォトビューアーを終了します。