Q&Aナンバー【5805-8382】更新日:2008年1月29日
このページをブックマークする(ログイン中のみ利用可)
[RecordNow!] データが書き込まれているディスクへファイルを追加することはできますか。
| 対象機種 | 2005年夏モデルDESKPOWER、他・・・ |
|---|---|
| 対象OS |
|
 質問
質問
RecordNow!で、すでにデータが書きこまれているディスクに、さらにデータを追加することはできますか。
 回答
回答
書き込まれたディスクがファイナライズ(クローズ)されていなければ、データを追加することができます。
ファイナライズとは、多くのCD/DVDドライブでディスクの互換性を得るための操作です。
書き込んだディスクを、他のパソコンなどで使用する場合などに行います。
ファイナライズを行ったディスクは、後からデータを追加することはできません。
CD-RWやDVD-RWなど書き換え可能なディスクをファイナライズした場合、ディスクにデータを追加するには、ディスクの内容を完全に削除する必要があります。

RecordNowでは、通常の書き込みでデータディスクがファイナライズされることはありません。
ただし、オーディオCDは、書き込みの終了後、自動的にファイナライズされるため、追記はできません。
ファイナライズを行っていないディスクは、次の手順でディスクにデータを追加することができます。

ファイナライズとは、多くのCD/DVDドライブでディスクの互換性を得るための操作です。
書き込んだディスクを、他のパソコンなどで使用する場合などに行います。
ファイナライズを行ったディスクは、後からデータを追加することはできません。
CD-RWやDVD-RWなど書き換え可能なディスクをファイナライズした場合、ディスクにデータを追加するには、ディスクの内容を完全に削除する必要があります。

RecordNowでは、通常の書き込みでデータディスクがファイナライズされることはありません。
ただし、オーディオCDは、書き込みの終了後、自動的にファイナライズされるため、追記はできません。
ファイナライズを行っていないディスクは、次の手順でディスクにデータを追加することができます。

- データ書き込み済みのディスクをドライブにセットします。

「Wndows が実行する動作を選んでください。」と表示されたら、「キャンセル」ボタンをクリックします。 - 「スタート」ボタン→「すべてのプログラム」→「Sonic」→「RecordNow!」→「RecordNow!」の順にクリックします。
- RecordNow!が起動します。
「データプロジェクト」タブをクリックします。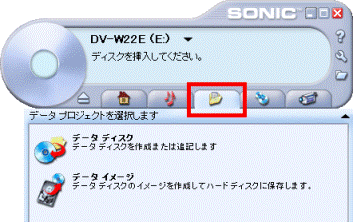

「クイック スタート リンク」に「データディスク」と表示されている場合は、「データディスク」をクリックし、手順5.へ進みます。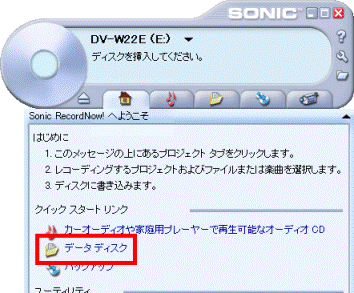
- 「データディスク」をクリックします。

- 書き込み済みの内容が表示されます。
「フォルダとファイルを追加」ボタンをクリックします。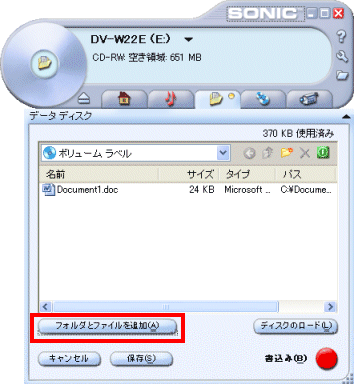

RecordNow!の起動時にディスクをセットしていなかった場合は、ディスクをセットしてから「ディスクのロード」ボタンをクリックすると、書き込み済みの内容が表示されます。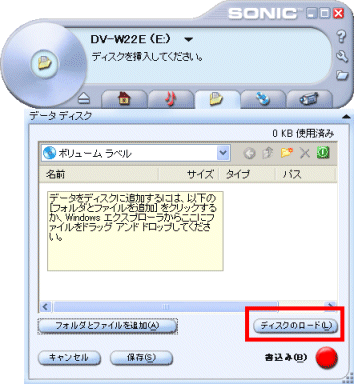
- 「追加するファイルとフォルダを選択」が表示されます。
書き込みたいファイルをクリックします。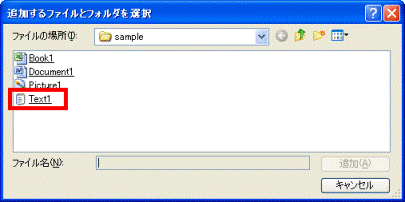
- 「追加」ボタンをクリックします。
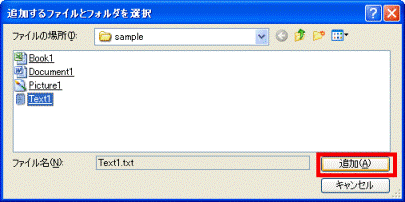

- ファイルやフォルダは、ドラッグでも追加できます。
ドラッグとは、ファイルやフォルダにマウスポインタを合わせてからマウスのボタンを押し、ボタンを押したままマウスを動かして、対象まで移動する操作です。
ドラッグでファイルを追加する場合は、書き込むファイルをRecordNow!のファイル選択ウィンドウにドラッグして、マウスのボタンから指を放します。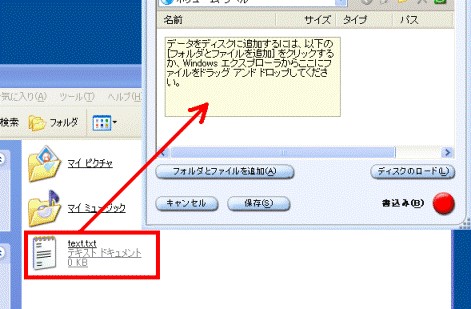
- 【Ctrl】キーを押しながらファイルを選択すると、一度に複数のファイルを指定することができます。
- ファイルやフォルダは、ドラッグでも追加できます。
- 「名前」の一覧に選択したファイルが表示されていることを確認します。
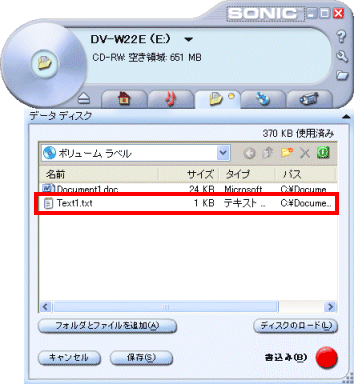
- 書き込みたいファイルがすべて追加されるまで、手順5.〜手順8.を繰り返します。

書き込み済みのファイルと同じファイルを追記すると、ファイルは上書きされます。
ただし古いファイルは、見えなくなるだけで、消去されるわけではないため、ディスクの空き容量は少なくなります。 - 「書込み」ボタンをクリックします。

- 「ディスクに書き込み中です。しばらくお待ちください...」と表示され、書き込みが開始されます。
完了するまでそのまま待ちます。 - ディスクが排出され、「ディスクの作成が完了しました。」と表示されます。
「完了」ボタンをクリックします。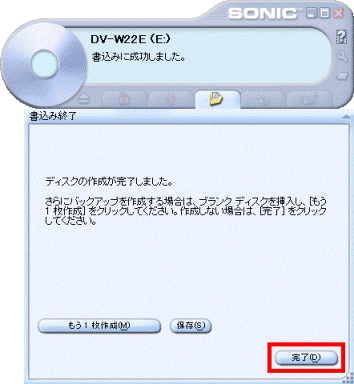

- 同じ内容を、さらに別のディスクに書き込みたいときは、データの書き込みが可能なメディアをセットし、「もう1枚作成」ボタンをクリックします。
- 同じ内容を、あとで別のディスクに書き込めるようにしておきたいときは、「保存」ボタンをクリックします。
- 同じ内容を、さらに別のディスクに書き込みたいときは、データの書き込みが可能なメディアをセットし、「もう1枚作成」ボタンをクリックします。
- 排出されたディスクを取り出します。
- 「×」ボタンをクリックし、RecordNow!を終了します。



