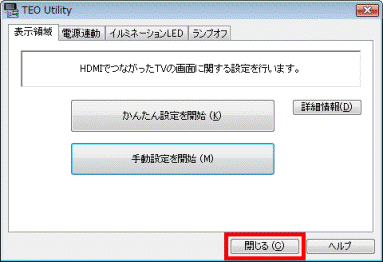Q&Aナンバー【5807-4438】更新日:2010年7月27日
このページをブックマークする(ログイン中のみ利用可)
[TEO Utility] 接続したテレビにあわせて解像度を変更する方法を教えてください。
| 対象機種 | 2009年春モデルTEO、他・・・ |
|---|---|
| 対象OS |
|
 質問
質問
HDMIでつながったテレビへ画面を表示したとき、次のような状態になります。
TEO Utilityで、表示領域を変更する方法を教えてください。
・画面に黒い枠が表示される
・画面が切れて表示される
・文字が滲んだりつぶれたりする
TEO Utilityで、表示領域を変更する方法を教えてください。
・画面に黒い枠が表示される
・画面が切れて表示される
・文字が滲んだりつぶれたりする
 回答
回答
TEO Utilityで解像度を変更する方法は、2つあります。
まずは、「かんたん設定で変更する」の手順をご覧ください。
「かんたん設定で変更する」の手順で画面を調整できなかった場合は、「手動設定で変更する」の手順をご覧ください。

TEO Utilityで解像度が変更できるのは、2008年春モデルからです。
2007年春モデル〜2007年秋冬モデルをお使いの場合、またはTEO Utilityで画面を調整できなかった場合は、次のQ&Aをご覧ください。
 [FMV-TEO] 接続されたテレビに最適な解像度を設定する方法を教えてください。(新しいウィンドウで表示)
[FMV-TEO] 接続されたテレビに最適な解像度を設定する方法を教えてください。(新しいウィンドウで表示)
TEO Utilityでは、動作確認済みのテレビについては、あらかじめ解像度の設定を用意しています。
その設定を使うと、かんたんに解像度を変更できます。
次の手順で、かんたん設定で解像度を変更します。

画面は一例です。お使いの機種によって表示される画面が異なります。
手動設定では、HDMIでつながっているテレビの画素数によって、パソコンの解像度を変更します。
次の手順で、手動設定で解像度を変更します。

画面は一例です。お使いの機種によって表示される画面が異なります。
まずは、「かんたん設定で変更する」の手順をご覧ください。
「かんたん設定で変更する」の手順で画面を調整できなかった場合は、「手動設定で変更する」の手順をご覧ください。
次の場合に応じた項目を確認してください。

TEO Utilityで解像度が変更できるのは、2008年春モデルからです。
2007年春モデル〜2007年秋冬モデルをお使いの場合、またはTEO Utilityで画面を調整できなかった場合は、次のQ&Aをご覧ください。
 [FMV-TEO] 接続されたテレビに最適な解像度を設定する方法を教えてください。(新しいウィンドウで表示)
[FMV-TEO] 接続されたテレビに最適な解像度を設定する方法を教えてください。(新しいウィンドウで表示)かんたん設定で変更する
TEO Utilityでは、動作確認済みのテレビについては、あらかじめ解像度の設定を用意しています。
その設定を使うと、かんたんに解像度を変更できます。
次の手順で、かんたん設定で解像度を変更します。

画面は一例です。お使いの機種によって表示される画面が異なります。
- 「スタート」ボタン→「すべてのプログラム」→「TEO Utility」→「TEO Utility」の順にクリックします。
- 「ユーザーアカウント制御」が表示されます。
「続行」ボタンをクリックします。 - TEO Utilityが起動します。
「表示領域」タブをクリックします。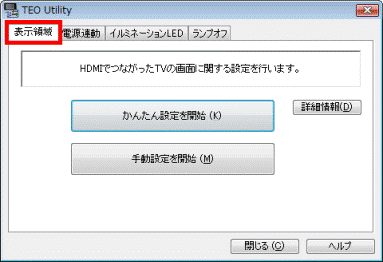
- 「かんたん設定を開始」ボタンをクリックします。
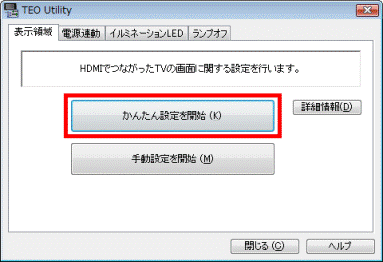
- 「接続されたTVのための設定を「かんたん設定」の中から選択してください。」と表示されます。
「かんたん設定(解像度※ - 大きさ)」の欄に表示されている設定から、お使いのテレビの解像度(水平×垂直)に近い設定をクリックします。

- お使いのテレビによって、表示される設定は異なります。
- 「設定がありませんでした。」と表示された場合は、手動設定で解像度を変更します。
「キャンセル」ボタンをクリックし、「手動設定で変更する」をご覧ください。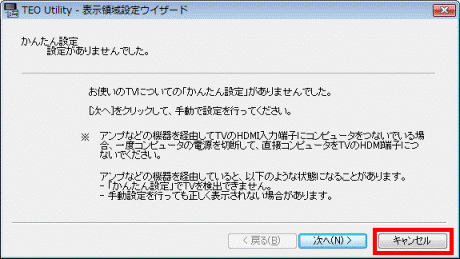
- お使いのテレビによって、表示される設定は異なります。
- 「次へ」ボタンをクリックします。
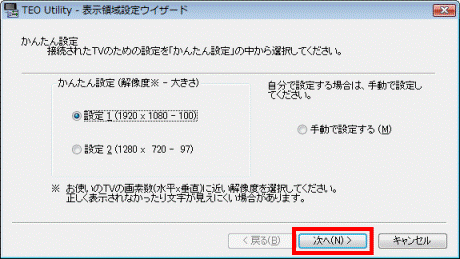
- 「以下の説明を参考に、TV側の設定を行ってください。」と表示されます。
表示されている内容をよく読み、テレビを設定します。
- 表示される内容は、選択した設定によって異なります。
- テレビのお取り扱いについては、テレビの取扱説明書をご覧ください。
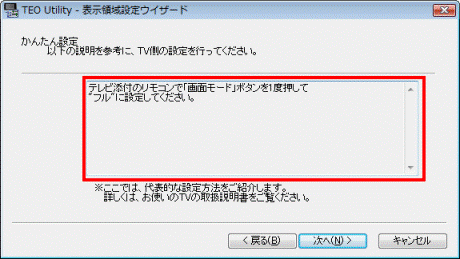
- 表示される内容は、選択した設定によって異なります。
- テレビの設定が終わったら、「次へ」ボタンをクリックします。
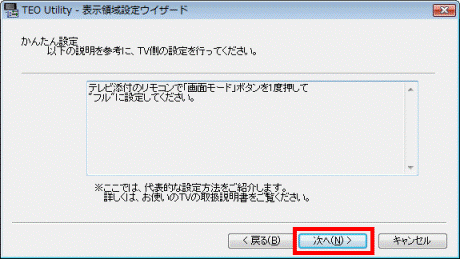
- 「設定の確認をします。」と表示されます。
「次へ」ボタンをクリックします。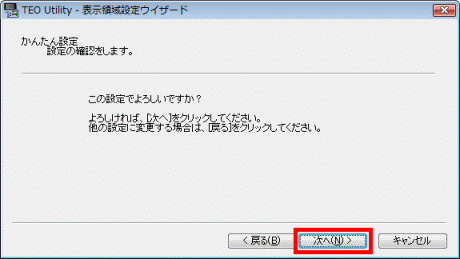
- 「表示領域設定の完了」と表示されます。
「「ゆったり設定2」を起動します。」をクリックし、チェックを外します。
ゆったり設定2で、アイコンなどの設定を変更する場合は、チェックを付けたままにします。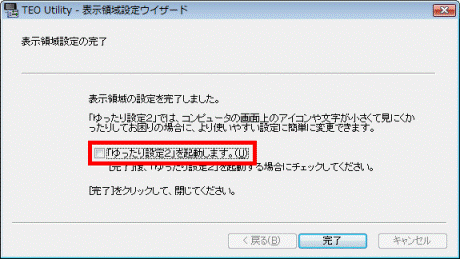
- 「完了」ボタンをクリックします。
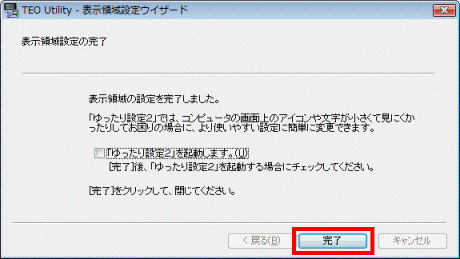
- 「閉じる」ボタンをクリックし、TEO Utilityを終了します。
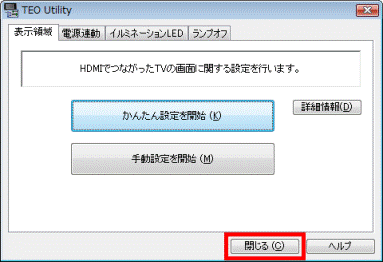
手動設定で変更する
手動設定では、HDMIでつながっているテレビの画素数によって、パソコンの解像度を変更します。
次の手順で、手動設定で解像度を変更します。

画面は一例です。お使いの機種によって表示される画面が異なります。
- 「スタート」ボタン→「すべてのプログラム」→「TEO Utility」→「TEO Utility」の順にクリックします。
- 「ユーザーアカウント制御」が表示されます。
「続行」ボタンをクリックします。 - TEO Utilityが起動します。
「表示領域」タブをクリックします。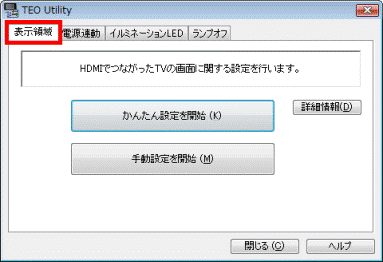
- 「手動設定を開始」ボタンをクリックします。
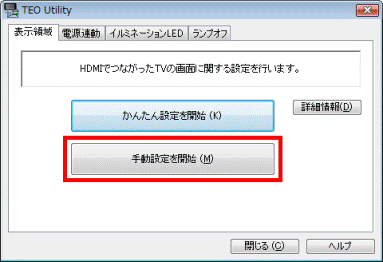
- 「画素数にあわせてパソコンの画面サイズを変更します。」と表示されます。
「▼」ボタンをクリックし、表示されるメニューからお使いのテレビの画素数をクリックします。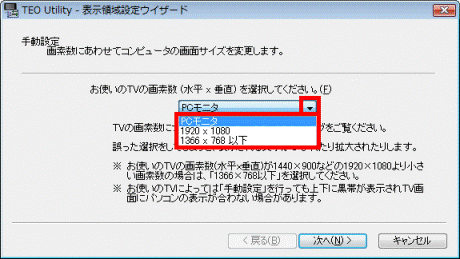
- 「次へ」ボタンをクリックします。
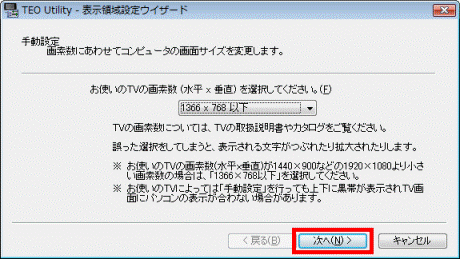
- 「以下の説明を参考に、TV側の設定を行ってください。」と表示されます。
表示されている内容をよく読み、テレビを設定します。
- 表示される内容は、選択した画素数によって異なります。
- テレビのお取り扱いについては、テレビの取扱説明書をご覧ください。
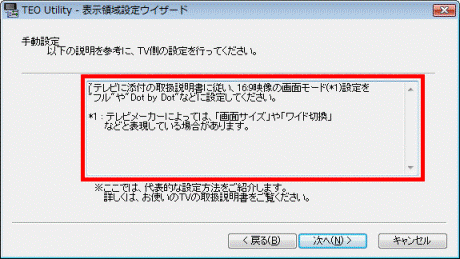
- 表示される内容は、選択した画素数によって異なります。
- テレビの設定が終わったら、「次へ」ボタンをクリックします。
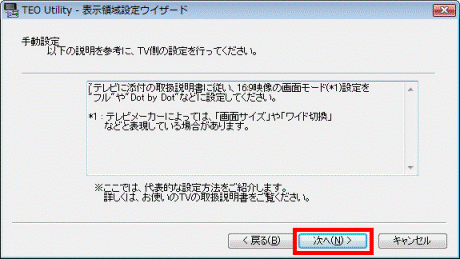
- 表示される画面に合わせて操作します。
- 「表示領域設定の完了」と表示された場合
手順11.へ進みます。 - 「表示領域の大きさを調整します。」と表示される場合
つまみを左右に動かし、表示領域の大きさを調整します。
つまみを左右に動かすと、それにあわせて画面の表示領域が変動します。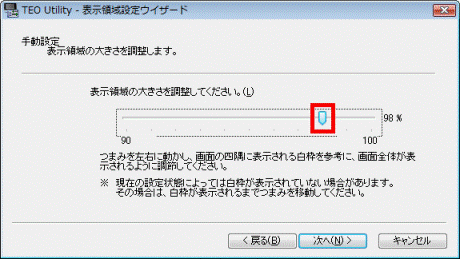
- 「表示領域設定の完了」と表示された場合
- 設定が終わったら、「次へ」ボタンをクリックします。
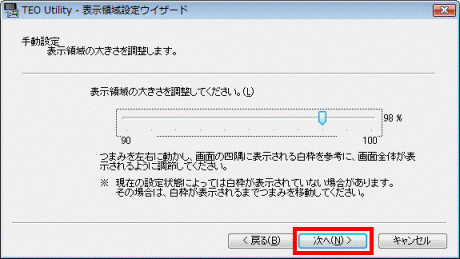
- 「表示領域設定の完了」と表示されます。
「「ゆったり設定2」を起動します。」をクリックし、チェックを外します。
ゆったり設定2で、アイコンなどの設定を変更する場合は、チェックを付けたままにします。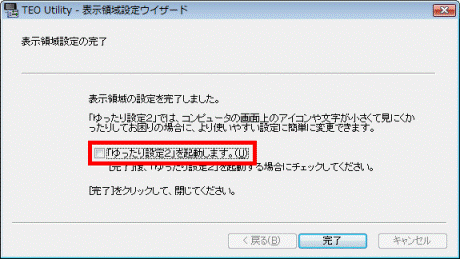
- 「完了」ボタンをクリックします。
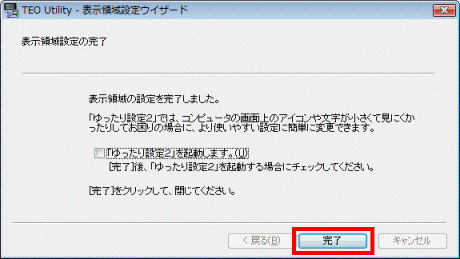
- 「閉じる」ボタンをクリックし、TEO Utilityを終了します。