Q&Aナンバー【5907-2945】更新日:2011年3月16日
このページをブックマークする(ログイン中のみ利用可)
[マイリカバリ] 「ディスクイメージ作成途中でエラーが発生しました。」と表示され、マイリカバリのディスクイメージが作成できません。(2007年春モデル〜2009年夏モデル)
| 対象機種 | 2009年夏モデルDESKPOWER、他・・・ |
|---|---|
| 対象OS |
|
 質問
質問
マイリカバリでディスクイメージを作成途中に、「ディスクイメージ作成途中でエラーが発生しました。」というメッセージが表示され、ディスクイメージが作成できません。
 回答
回答
Cドライブのデータ量が大きいと、マイリカバリで作成されるディスクイメージも大きくなります。
ディスクイメージの作成途中に、作成先であるDドライブの空き容量を超えてしまうと「ディスクイメージ作成途中でエラーが発生しました。」と表示されることがあります。
表示されたときは、システムの復元で使用する復元ポイントを削除し、Cドライブのデータ量を減らした後、ディスクイメージが作成できるかどうかを確認します。

システムの復元ポイントを削除すると、システムの復元で以前の状態に戻せなくなります。
システムの復元ポイントを削除するには、次の項目を順番に確認します。
次の手順で、システムの復元で使用する古い復元ポイントを削除します。

システムの復元で使用する復元ポイントのうち、最新の復元ポイントを除く古い復元ポイントをすべて削除すると、最新の復元ポイント以外では戻せなくなりまります。

お使いの機種によっては、表示される画面が異なります。

ディスククリーンアップが終わった後、マイリカバリを実行してディスクイメージが作成できるかどうかを確認してください。
ディスクイメージを作成できる場合は、以後の手順は不要です。
作成できなかった場合は、次の「システムの復元の最新の復元ポイントを削除する」へ進みます。
次の手順で、システムの復元を無効にし、システムの復元で使用する最新の復元ポイントを削除します。

システムの復元で使用する最新の復元ポイントを削除すると、システムの復元で最新の状態に戻せなくなります。

お使いの機種によっては、表示される画面が異なります。
ディスクイメージの作成途中に、作成先であるDドライブの空き容量を超えてしまうと「ディスクイメージ作成途中でエラーが発生しました。」と表示されることがあります。
表示されたときは、システムの復元で使用する復元ポイントを削除し、Cドライブのデータ量を減らした後、ディスクイメージが作成できるかどうかを確認します。

システムの復元ポイントを削除すると、システムの復元で以前の状態に戻せなくなります。
システムの復元ポイントを削除するには、次の項目を順番に確認します。
手順1システムの復元の古い復元ポイントを削除する
次の手順で、システムの復元で使用する古い復元ポイントを削除します。

システムの復元で使用する復元ポイントのうち、最新の復元ポイントを除く古い復元ポイントをすべて削除すると、最新の復元ポイント以外では戻せなくなりまります。

お使いの機種によっては、表示される画面が異なります。
- 「スタート」ボタン→「すべてのプログラム」→「アクセサリ」→「システムツール」→「ディスククリーンアップ」の順にクリックします。
- 「ディスク クリーンアップのオプション」が表示されます。
「このコンピュータの全ユーザーのファイル」をクリックします。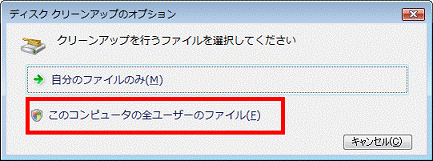
- 「ユーザーアカウント制御」が表示されます。
「続行」をクリックします。 - 「ディスクのクリーンアップ:ドライブの選択」が表示されます。
「▼」ボタンをクリックし、表示されるメニューから「(C:)」をクリックします。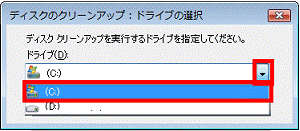
- 「OK」ボタンをクリックします。
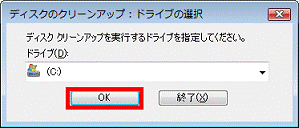
- 「計算中...」と表示されます。
完了するまでしばらく待ちます。
- 「ディスククリーンアップ(C:)」が表示されます。
「詳細オプション」タブをクリックします。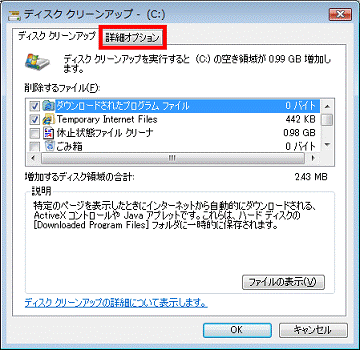
- 「システムの復元とシャドウコピー」内の「クリーンアップ」ボタンをクリックします。
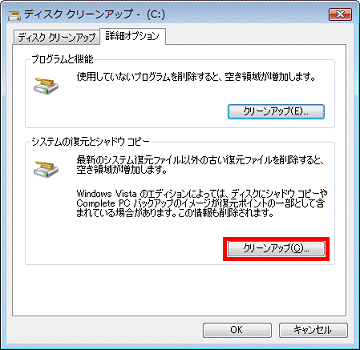
- 「最新のシステム復元ファイル以外の古い復元ファイルを削除しますか?」と表示されます。
「削除」ボタンをクリックします。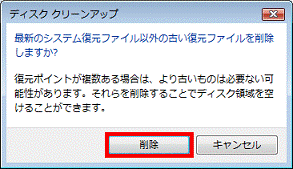
- 「ディスククリーンアップ(C:)」に戻ります。
「OK」ボタンをクリックします。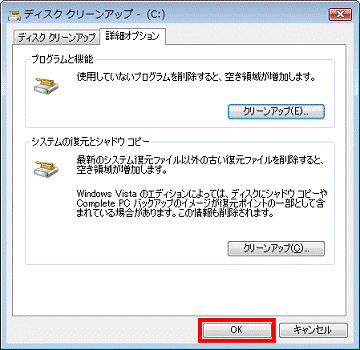
- 「これらのファイルを完全に削除しますか?」と表示されます。
「ファイルの削除」ボタンをクリックします。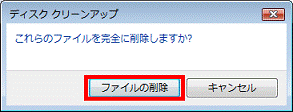
- ディスククリーンアップが始まります。
ディスククリーンアップが終わると、表示されていた画面が自動的に閉じます。

ディスククリーンアップが終わった後、マイリカバリを実行してディスクイメージが作成できるかどうかを確認してください。
ディスクイメージを作成できる場合は、以後の手順は不要です。
作成できなかった場合は、次の「システムの復元の最新の復元ポイントを削除する」へ進みます。
手順2システムの復元の最新の復元ポイントを削除する
次の手順で、システムの復元を無効にし、システムの復元で使用する最新の復元ポイントを削除します。

システムの復元で使用する最新の復元ポイントを削除すると、システムの復元で最新の状態に戻せなくなります。

お使いの機種によっては、表示される画面が異なります。
- 「スタート」ボタン→「コントロールパネル」の順にクリックします。
- 「システムとメンテナンス」をクリックします。
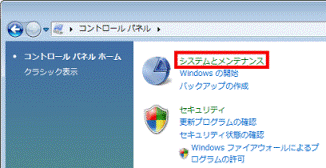

「システムとメンテナンス」がない場合は、「システム」アイコンをクリックし、手順4.へ進みます。
- 「システム」をクリックします。
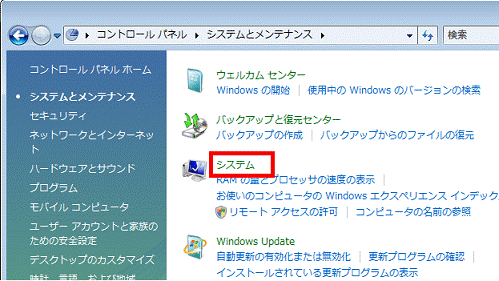
- 左側の「タスク」から「システムの保護」をクリックします。
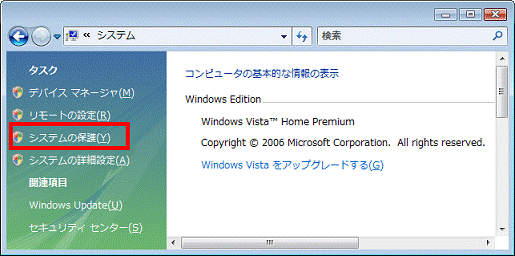
- 「ユーザーアカウント制御」が表示されます。
「続行」をクリックします。 - 「システムのプロパティ」が表示されます。
「システムの保護」タブをクリックします。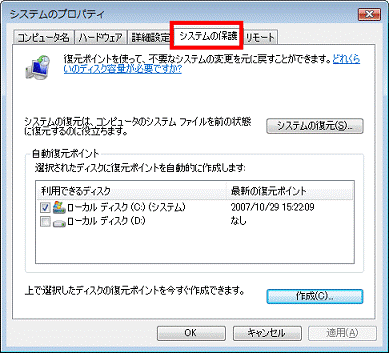
- 「自動復元ポイント」欄の「ローカルディスク(C:)」をクリックし、チェックをはずします。
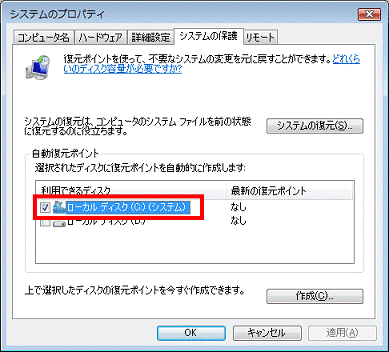
- 「システムの復元を無効にしますか?」と表示されます。
「システムの復元を無効にする」ボタンをクリックします。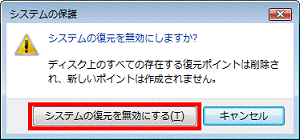

「自動復元ポイント」欄の「ローカルディスク(C:)」からチェックをはずし、システムの復元を無効にすると、復元ポイントは自動的に作成されません。
マイリカバリのディスクイメージを作成後、システムの復元を有効に戻すには、「ローカルディスク(C:)」にチェックを付けてください。 - 「システムのプロパティ」に戻ります。
最新の復元ポイントが「なし」と表示されていることを確認します。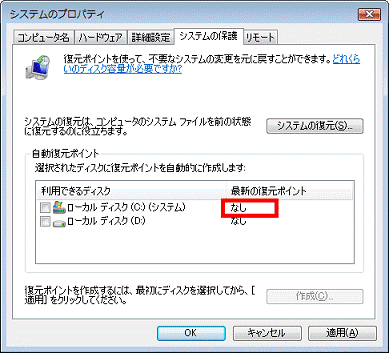
- 「OK」ボタンをクリックし、「システムのプロパティ」を閉じます。
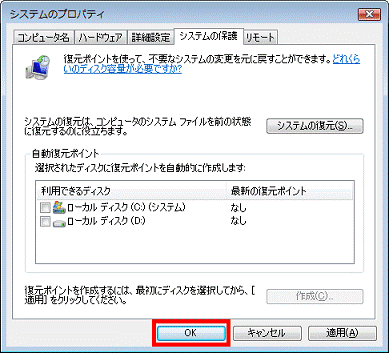
- 「システム」に戻ります。
「×」ボタンをクリックし、「システム」を閉じます。



