Q&Aナンバー【5907-6262】更新日:2011年5月27日
このページをブックマークする(ログイン中のみ利用可)
[Windows Vista] LZH形式の圧縮フォルダを展開する方法を教えてください。
| 対象機種 | すべて |
|---|---|
| 対象OS |
|
 質問
質問
Windows Vistaで、LZH形式の圧縮フォルダを展開する方法を教えてください。
 回答
回答
Windows Vistaの標準搭載の機能では、LZH形式のファイルを展開することはできません。
マイクロソフト社で、Microsoft 圧縮 (LZH 形式) フォルダが提供されています。
Microsoft 圧縮 (LZH 形式) フォルダを、マイクロソフト社のホームページからダウンロードしてインストールすることで、LZH形式のファイルを展開できるようになります。

Microsoft 圧縮 (LZH 形式) フォルダの内容についてご不明な点は、マイクロソフト社へお問い合わせください。当社では動作保証および技術サポートはいたしかねます。
Microsoft 圧縮 (LZH 形式) フォルダのダウンロードは次の手順で行います。

Microsoft 圧縮 (LZH 形式) フォルダのインストールは次の手順で行います。


Microsoft 圧縮 (LZH 形式) フォルダを使ってLZH形式のファイルを展開したい場合は、次の手順で行います。

Microsoft 圧縮 (LZH 形式) フォルダをアンインストールしたい場合は、次の手順で行います。


Microsoft 圧縮 (LZH 形式) フォルダについては、マイクロソフト社のサポート技術情報も参考にご覧ください。
マイクロソフト社 サポート技術情報
[文書番号:896132]Microsoft 圧縮 (LZH 形式) フォルダ よく寄せられる質問 (FAQ) (新しいウィンドウで表示)
http://support.microsoft.com/kb/896132/ja
マイクロソフト社で、Microsoft 圧縮 (LZH 形式) フォルダが提供されています。
Microsoft 圧縮 (LZH 形式) フォルダを、マイクロソフト社のホームページからダウンロードしてインストールすることで、LZH形式のファイルを展開できるようになります。

Microsoft 圧縮 (LZH 形式) フォルダの内容についてご不明な点は、マイクロソフト社へお問い合わせください。当社では動作保証および技術サポートはいたしかねます。
次の項目を順番に確認してください。
手順1ダウンロード方法
Microsoft 圧縮 (LZH 形式) フォルダのダウンロードは次の手順で行います。

- マイクロソフト社「Microsoft 圧縮 (LZH 形式) フォルダの使い方」のダウンロードページを表示します。
マイクロソフト社
Microsoft圧縮(LZH 形式)フォルダの使い方(新しいウィンドウで表示)
http://support.microsoft.com/kb/896133/ja - 「詳細」の項目にある、「Microsoft 圧縮 (LZH 形式) フォルダ」をクリックします。
- 「このファイルを実行または保存しますか?」と表示されます。
「保存」ボタンをクリックします。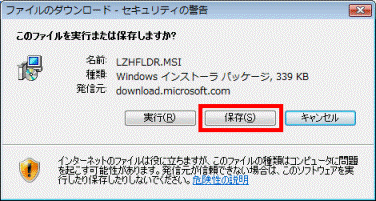
- 「名前を付けて保存」が表示されます。
「デスクトップ」をクリックします。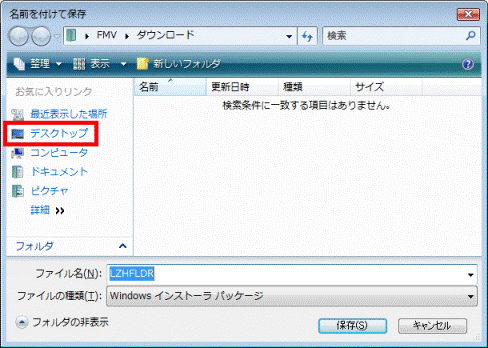

フォルダが表示されていない場合は「フォルダの参照」をクリックしてください。 - 「保存」ボタンをクリックします。
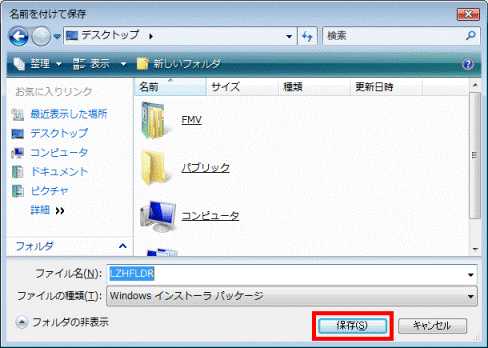

「ダウンロードの完了」が表示される場合は、「閉じる」ボタンをクリックします。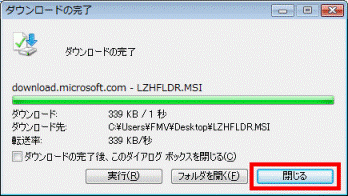
手順2インストール方法
Microsoft 圧縮 (LZH 形式) フォルダのインストールは次の手順で行います。

- デスクトップに保存した、「LZHFLDR」(または、「LZHFLDR.MSI」)アイコンをクリックします。


「このファイルを実行しますか?」と表示された場合は、「実行」ボタンをクリックします。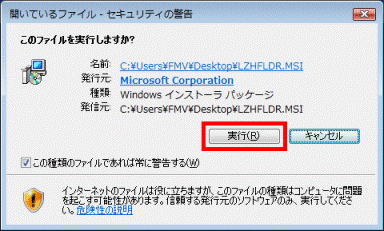
- 「Microsoft 圧縮 (LZH 形式) フォルダ Version 1.1 セットアップ ウィザードの開始」と表示されます。
「次へ」ボタンをクリックします。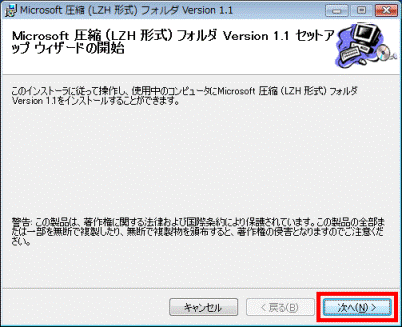
- 「使用許諾契約書」が表示されます。
内容をよく読み、同意する場合は、「同意します」をクリックします。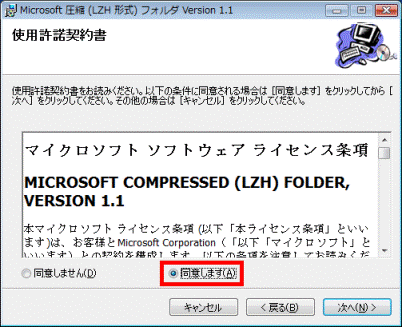
- 「次へ」ボタンをクリックします。
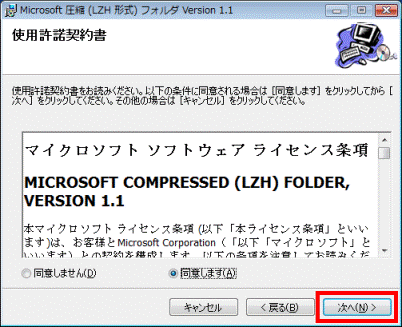
- 「ユーザーアカウント制御」が表示されます。
「続行」ボタンをクリックします。 - インストールが開始されます。
完了するまで、しばらく待ちます。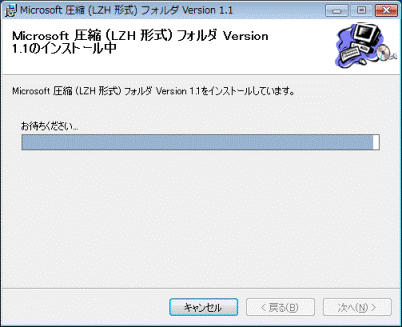
- 「インストールが完了しました」と表示されます。
「閉じる」ボタンをクリックします。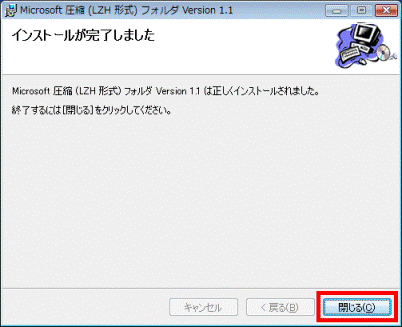

- インストールが完了したら、「LZHFLDR」(または、「LZHFLDR.MSI」)アイコンは削除して結構です。
削除する場合は、「LZHFLDR」(または、「LZHFLDR.MSI」)アイコンを右クリックし、表示されるメニューから「削除」をクリックします。 - インストールが完了すると、LZH形式で圧縮されているフォルダのアイコンが、次のような緑色のアイコンで表示されるようになります。

手順3展開方法
Microsoft 圧縮 (LZH 形式) フォルダを使ってLZH形式のファイルを展開したい場合は、次の手順で行います。

- LZH形式で圧縮されたファイルを右クリックし、表示されるメニューから「すべて展開」をクリックします。
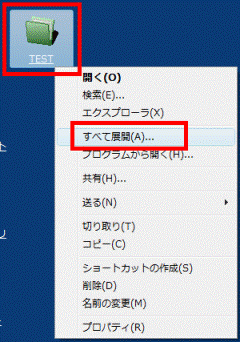
- 「Microsoft 圧縮 (LZH 形式) フォルダの展開ウィザードの開始」と表示されます。
「次へ」ボタンをクリックします。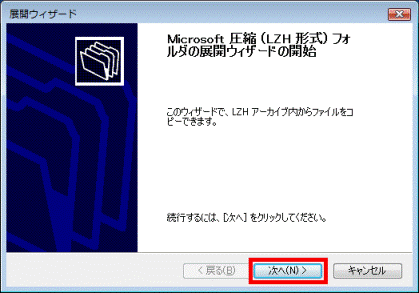
- 「展開先の選択」と表示されます。
「次へ」ボタンをクリックします。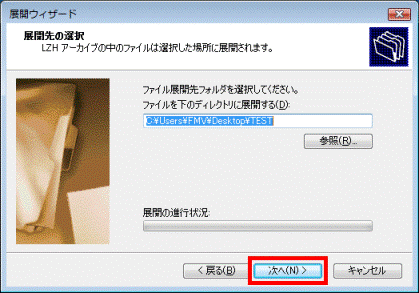
- 展開が開始されます。
完了するまで、しばらく待ちます。
LZH形式のファイルの容量によって、完了するまでの時間が異なります。 - 「展開の完了」と表示されます。
「完了」ボタンをクリックします。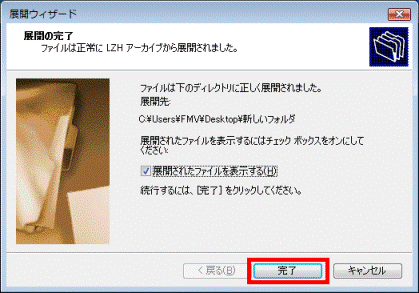
- 展開されたファイル(または、フォルダ)が表示されます。
「×」ボタンをクリックして、画面を閉じます。
手順4アンインストール方法
Microsoft 圧縮 (LZH 形式) フォルダをアンインストールしたい場合は、次の手順で行います。

- 「スタート」ボタン→「コントロールパネル」の順にクリックします。
- 「コントロールパネル」が表示されます。
「プログラムのアンインストール」をクリックします。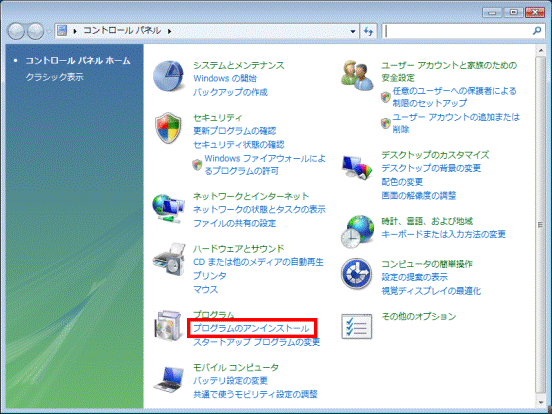

「プログラムのアンインストール」が表示されていない場合は、「プログラムと機能」をクリックします。
- 「プログラムのアンインストールまたは変更」と表示されます。
表示されているプログラムの一覧から、「Microsoft 圧縮 (LZH 形式) フォルダ Version1.1」をクリックします。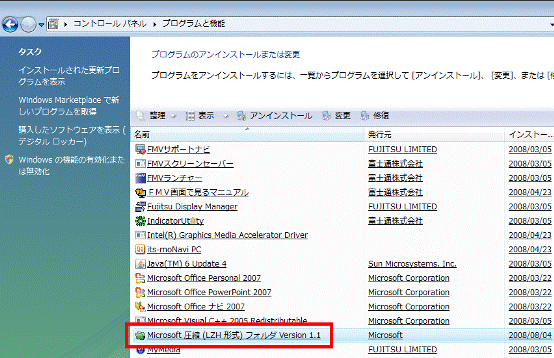

「Microsoft 圧縮 (LZH 形式) フォルダ Version1.1 をアンインストールしますか?」と表示される場合は、「はい」ボタンをクリックします。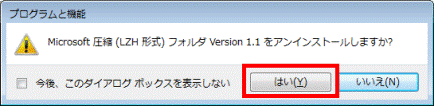
- 「Windows インストーラ」が起動します。
そのまましばらく待ちます。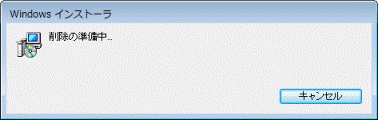
- 「ユーザーアカウント制御」が表示されます。
「許可」をクリックします。 - 「プログラムのアンインストールまたは変更」に戻ります。
表示されているプログラムの一覧から、「Microsoft 圧縮 (LZH 形式) フォルダ Version1.1」がなくなっていることを確認します。 - 「×」ボタンをクリックし、「プログラムのアンインストールまたは変更」を閉じます。

Microsoft 圧縮 (LZH 形式) フォルダについては、マイクロソフト社のサポート技術情報も参考にご覧ください。
マイクロソフト社 サポート技術情報
[文書番号:896132]Microsoft 圧縮 (LZH 形式) フォルダ よく寄せられる質問 (FAQ) (新しいウィンドウで表示)
http://support.microsoft.com/kb/896132/ja



