電子メールアカウントの設定を確認するときは、メールアドレスやパスワード、メールサーバーなどの情報が記載された用紙をご用意ください。
メールアカウントの設定情報がご不明の場合は、提供元のプロバイダーにお問い合わせください。
Q&Aナンバー【5911-2218】更新日:2019年2月10日
このページをブックマークする(ログイン中のみ利用可)
[Outlook 2019] 電子メールアカウントの設定を確認する方法を教えてください。
| 対象機種 | すべて |
|---|---|
| 対象OS |
|
 質問
質問
Outlook 2019で電子メールアカウントの設定を確認する方法を教えてください。
 回答
回答
「アカウント情報」の「アカウント設定」から、アカウントの設定を確認します。
アカウントの確認では、差出人の名前やメールアドレスなどを確認できます。
次の手順で、電子メールアカウントの設定を確認します。
重要

 「スタート」ボタンをクリックし、すべてのアプリの一覧から「Outlook」の順にクリックします。
「スタート」ボタンをクリックし、すべてのアプリの一覧から「Outlook」の順にクリックします。- Outlook 2019が起動します。
「ファイル」タブをクリックします。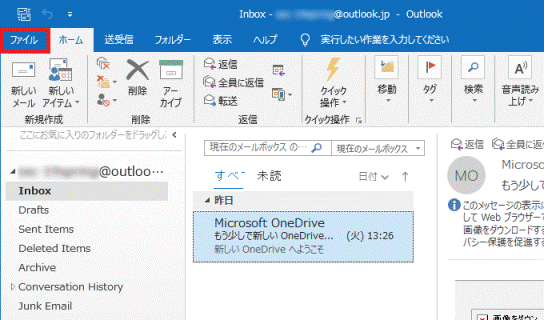
- 「情報」をクリックします。
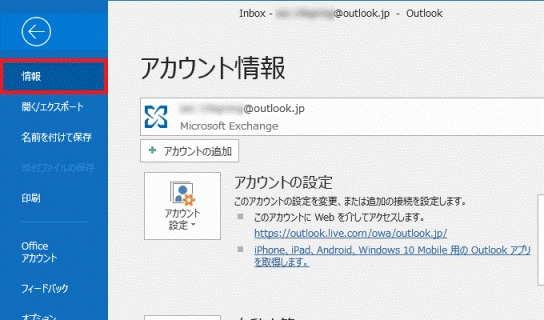
- 「アカウント設定」ボタンをクリックし、表示されるメニューから「アカウント設定」をクリックします。
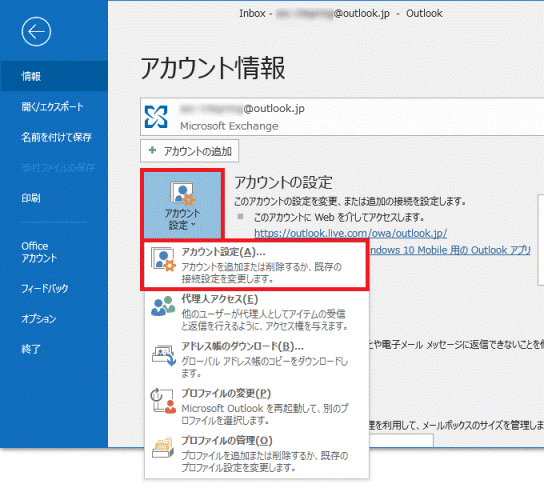
- 「アカウント設定」が表示されます。
「メール」タブをクリックします。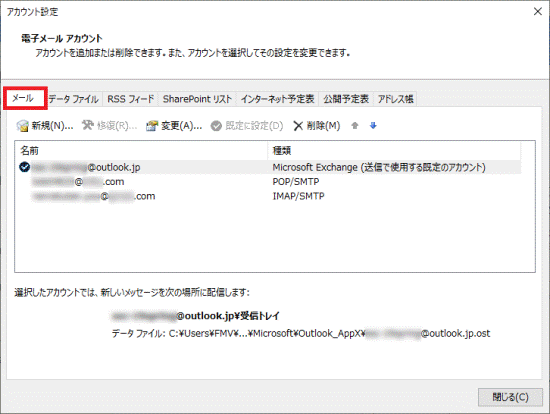
- 一覧から、設定を確認する電子メールアカウントをクリックします。
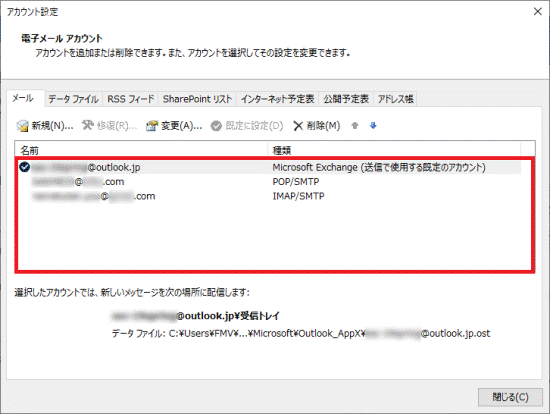
- 「変更」をクリックします。
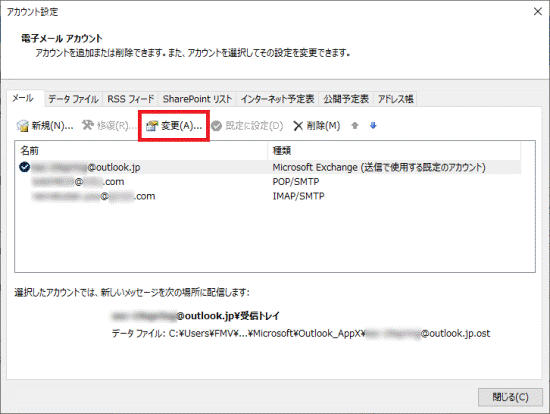
- お使いのアカウントの種類に応じた設定画面が表示されます。
表示された画面に応じて、設定を確認します。- POPアカウントの画面例
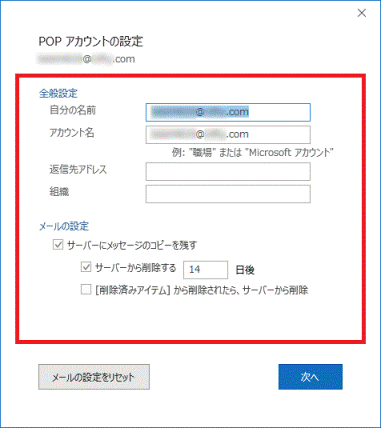
- IMAPアカウントの画面例
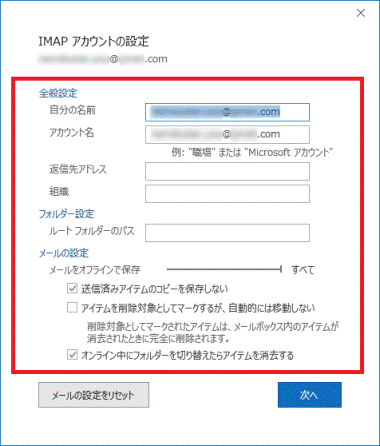
- Outlook.comの画面例
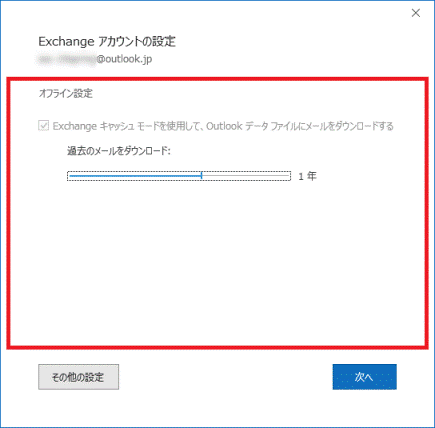
アドバイスお使いのメールアカウントによって、表示される画面や変更できる設定は異なる場合があります。
- POPアカウントの画面例
- 設定の確認が終わったら、「次へ」ボタンをクリックします。
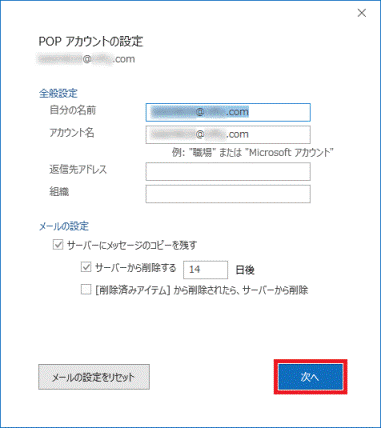
(POPアカウントの場合) - 「アカウントが正常に更新されました」または「すべて完了しました」と表示されます。
「完了」ボタンをクリックします。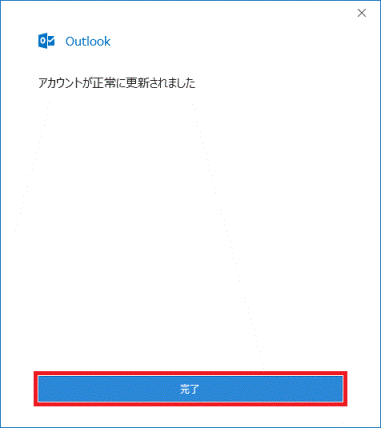
- 「閉じる」ボタンをクリックし、「アカウント設定」を閉じます。
アドバイス
プロバイダーには、ウイルスメールやフィッシングメールをはじめとした迷惑メールの対策として、次のユーザー認証機能を導入しているところがあります。
- SMTP AUTH(エスエムティーピー オウス)
- POP before SMTP(ポップ ビフォア エスエムティーピー)
電子メールアカウントの設定を確認後もメールの送受信ができない場合は、ユーザー認証機能を導入しているかどうか、また設定方法などについて、プロバイダーへお問い合わせください。



