Q&Aナンバー【6004-6792】更新日:2013年8月2日
このページをブックマークする(ログイン中のみ利用可)
[Outlook Express] 起動が遅くなりました。
| 対象機種 | すべて |
|---|---|
| 対象OS |
|
 質問
質問
Outlook Expressの起動が遅くなりました。対処方法を教えてください。
 回答
回答
Outlook Expressの起動が遅くなったときは、受信トレイのメールを整理したり、設定を変更したりします。
保存しているメールデータなどが断片化していると、起動が遅くなることがあります。
次の手順でフォルダの最適化を行って、Outlook Expressの起動する時間が元に戻るかどうかを確認します。

フォルダの最適化によって、メールデータが欠落する可能性があります。
最適化を行う前に、メールデータのバックアップを実行してください。
メールデータのバックアップ方法については、次のQ&Aをご覧ください。
 [Outlook Express] メールデータをバックアップする方法、復元する方法を教えてください。(新しいウィンドウで表示)
[Outlook Express] メールデータをバックアップする方法、復元する方法を教えてください。(新しいウィンドウで表示)

お使いの環境によっては、表示される画面が異なります。
受信トレイにメールが多いと起動が遅くなることがあります。
そのときは、受信トレイのメールを他のフォルダに移動して整理し、Outlook Expressの起動する時間が元に戻るかどうかを確認します。
受信トレイのメールを他のフォルダに移動して整理する方法について詳しくは、次のQ&Aをご覧ください。
 [Outlook Express] フォルダを作成してメールを整理する方法を教えてください。(新しいウィンドウで表示)
[Outlook Express] フォルダを作成してメールを整理する方法を教えてください。(新しいウィンドウで表示)
Outlook Expressの起動時に受信トレイを開く設定にしていると、起動が遅くなることがあります。
そのときは、起動時に受信トレイを開く設定を解除して、Outlook Expressの起動する時間が元に戻るかどうかを確認します。
次の手順で、起動時に受信トレイを開く設定を解除します。

Windows MessengerとOutlook Expressが連携していると、起動が遅くなることがあります。
そのときは、Windows Messengerとの連携を解除して、Outlook Expressの起動する時間が元に戻るかどうかを確認します。
次の手順で、連携を解除します。

Windows MeまたはWindows 98をお使いのとき、Imagehlp.dllファイルが欠落しているか、破損しているとOutlook Expressの起動が遅くなることがあります。
次の手順で新しいImagehlp.dllファイルをインストールし、Outlook Expressの起動する時間が元に戻るかどうかを確認します。
次の手順で、Imagehlp.dllファイルを置き換えます。

次の手順で、Imagehlp.dllファイルを置き換えます。

これまでの項目を確認しても状況が変わらないときは、パソコンの状況に応じた対処が必要です。
パソコンの状態を把握して適切に対処するため、富士通パーソナル製品に関するお問合せ窓口までご連絡ください。
 お困りごとのご相談(新しいウィンドウで表示)
お困りごとのご相談(新しいウィンドウで表示)
次の項目を順番に確認してください。
手順1Outlook Expressのデータを最適化する
保存しているメールデータなどが断片化していると、起動が遅くなることがあります。
次の手順でフォルダの最適化を行って、Outlook Expressの起動する時間が元に戻るかどうかを確認します。

フォルダの最適化によって、メールデータが欠落する可能性があります。
最適化を行う前に、メールデータのバックアップを実行してください。
メールデータのバックアップ方法については、次のQ&Aをご覧ください。
 [Outlook Express] メールデータをバックアップする方法、復元する方法を教えてください。(新しいウィンドウで表示)
[Outlook Express] メールデータをバックアップする方法、復元する方法を教えてください。(新しいウィンドウで表示) 
お使いの環境によっては、表示される画面が異なります。
- Outlook Expressを起動します。
- 「ファイル」メニュー→「フォルダ」→「すべてのフォルダを最適化する」(または「すべてのフォルダをコンパクトにする」)の順にクリックします。
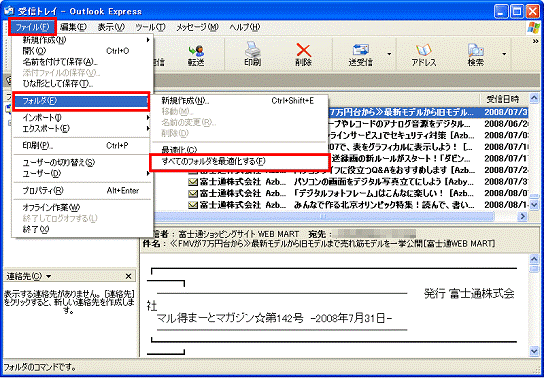
- 「最適化しています...」と表示され、メールデータの最適化が行われます。
終わるまで待ちます。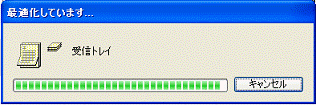
- Outlook Expressに戻ります。
「×」ボタンをクリックして、閉じます。
手順2受信トレイのメールを他のフォルダに移動して整理する
受信トレイにメールが多いと起動が遅くなることがあります。
そのときは、受信トレイのメールを他のフォルダに移動して整理し、Outlook Expressの起動する時間が元に戻るかどうかを確認します。
受信トレイのメールを他のフォルダに移動して整理する方法について詳しくは、次のQ&Aをご覧ください。
 [Outlook Express] フォルダを作成してメールを整理する方法を教えてください。(新しいウィンドウで表示)
[Outlook Express] フォルダを作成してメールを整理する方法を教えてください。(新しいウィンドウで表示)手順3起動時に受信トレイを開く設定を解除する
Outlook Expressの起動時に受信トレイを開く設定にしていると、起動が遅くなることがあります。
そのときは、起動時に受信トレイを開く設定を解除して、Outlook Expressの起動する時間が元に戻るかどうかを確認します。
次の手順で、起動時に受信トレイを開く設定を解除します。

- Outlook Expressを起動します。
- 「ツール」メニュー→「オプション」の順にクリックします。
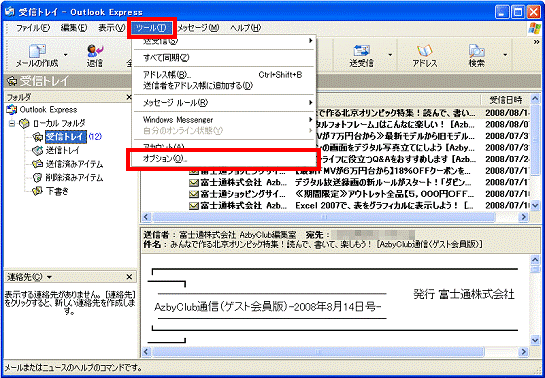
- 「オプション」が表示されます。
「全般」タブをクリックします。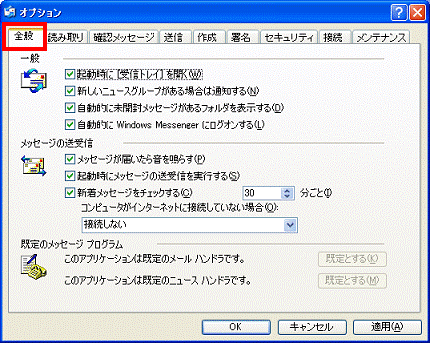
- 「起動時に[受信トレイ]を開く」をクリックしてチェックを外します。
![起動時に[受信トレイ]を開く」をクリックしてチェックを外す](../private/201307/3000000021/043.gif)
- 「OK」ボタンをクリックして、「オプション」を閉じます。
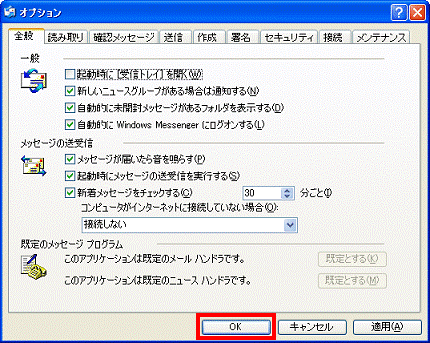
- Outlook Expressに戻ります。
「×」ボタンをクリックして、Outlook Expressを閉じます。
手順4Windows Messengerとの連携を解除する
Windows MessengerとOutlook Expressが連携していると、起動が遅くなることがあります。
そのときは、Windows Messengerとの連携を解除して、Outlook Expressの起動する時間が元に戻るかどうかを確認します。
次の手順で、連携を解除します。

- Outlook Expressを起動します。
- 「ツール」メニュー→「オプション」の順にクリックします。
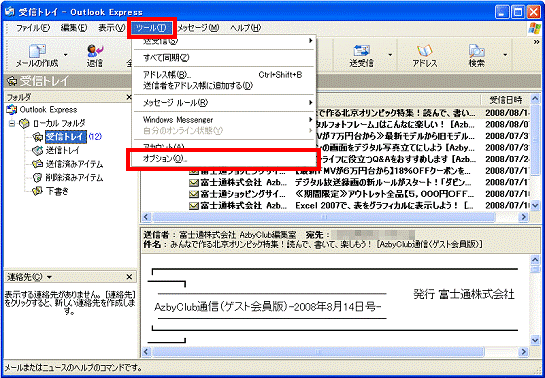
- 「オプション」が表示されます。
「全般」タブをクリックします。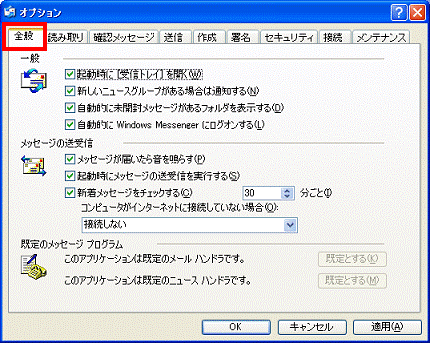
- 「自動的にWindows Messengerにログオンする」をクリックしてチェックを外します。
チェックが付いていないときは、次の手順へ進みます。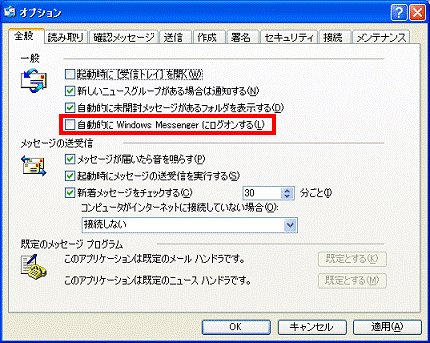
- 「OK」ボタンをクリックして、「オプション」を閉じます。
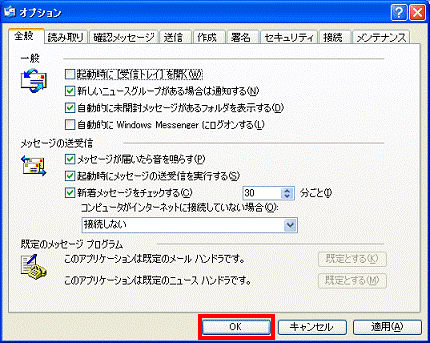
- Outlook Expressに戻ります。
「×」ボタンをクリックして、Outlook Expressを閉じます。
手順5Imagehlp.dllファイルを置き換える(Windows Me / Windows 98に限る)
Windows MeまたはWindows 98をお使いのとき、Imagehlp.dllファイルが欠落しているか、破損しているとOutlook Expressの起動が遅くなることがあります。
次の手順で新しいImagehlp.dllファイルをインストールし、Outlook Expressの起動する時間が元に戻るかどうかを確認します。
お使いのOSを選んでください。
Windows Me
次の手順で、Imagehlp.dllファイルを置き換えます。

- 「スタート」ボタン→「ファイル名を指定して実行」の順にクリックします。
- 「ファイル名を指定して実行」が表示されます。
「名前」欄に半角英字で次のように入力します。
msconfig
入力する英字は、大文字 / 小文字どちらでもかまいません。
- 「OK」ボタンをクリックします。
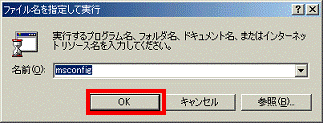
- 「システム設定ユーティリティ」が表示されます。
「スタートアップ」タブをクリックします。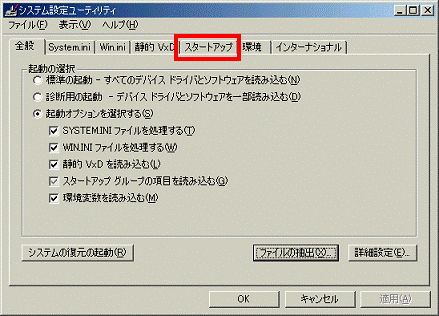
- 右下の「▼」ボタンをクリックして、「*StateMgr」を確認します。
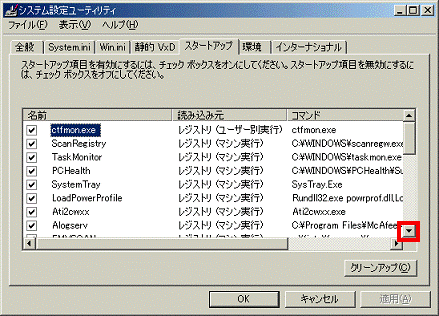
- 確認した「*StateMgr」をクリックして、チェックを外します。
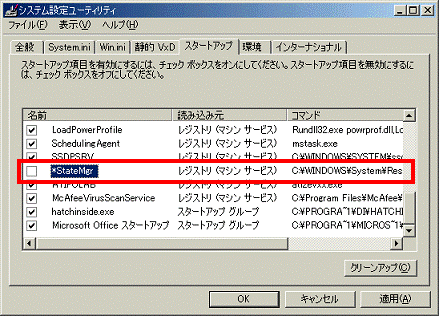
- 「OK」ボタンをクリックして、「システム設定ユーティリティ」を閉じます。
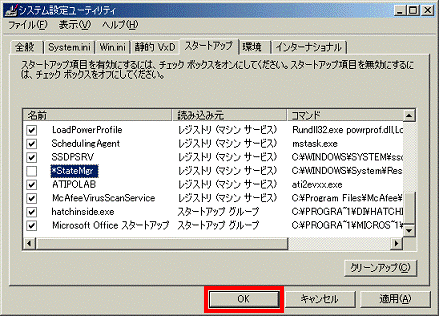
- 「今すぐ再起動しますか?」とメッセージが表示されます。
「はい」ボタンをクリックします。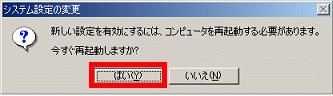
パソコンが再起動します。 - 再起動すると、「システムのトラブルシューティングに対して、[起動オプションを選択する]が選択されています。」が表示されます。
「今後このダイアログを表示しない」をクリックして、チェックを付けます。![システムのトラブルシューティングに対して、[起動オプションを選択する]が選択されています - 今後このダイアログを表示しない」をクリックして、チェックを付ける](../private/201307/3000000021/053.gif)
- 「OK」ボタンをクリックして、閉じます。
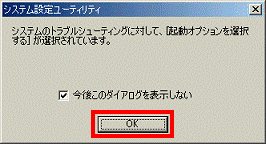
- 「スタート」ボタン→「ファイル名を指定して実行」の順にクリックします。
- 「ファイル名を指定して実行」が表示されます。
「名前」欄に半角英字で次のように入力します。
msconfig
入力する英字は、大文字 / 小文字どちらでもかまいません。
- 「OK」ボタンをクリックします。
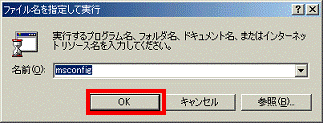
- 「システム設定ユーティリティ」が表示されます。
「全般」タブをクリックします。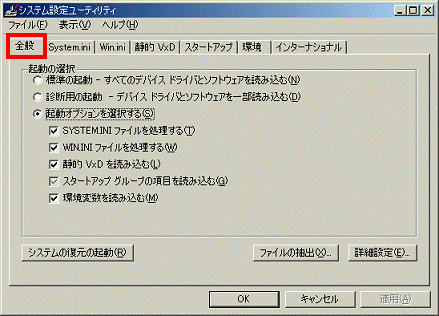
- 画面下方の「ファイルの抽出」ボタンをクリックします。
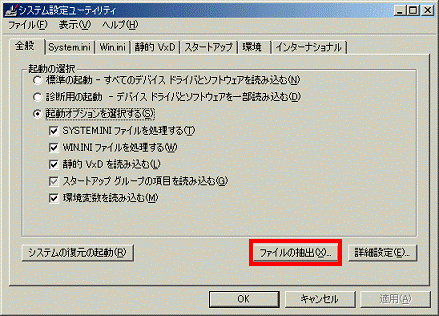
- 「インストールディスクからファイルを1つ抽出する」が表示されます。
「復元するシステムファイルを指定してください」の入力欄に、半角英字で次のように入力します。
Imagehlp.dll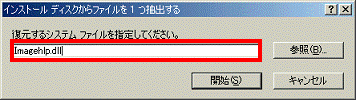
- 「開始」ボタンをクリックします。
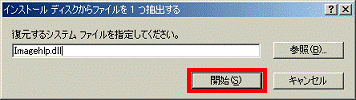
- 「ファイルの抽出」が表示されます。
「復元元」の右側の「参照」ボタンをクリックします。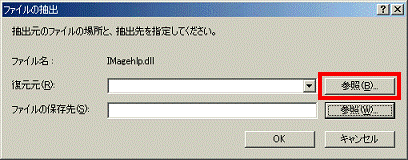
- 「復元元のファイルが入っているフォルダを選択してください。」と表示されます。
「ローカルディスク (C:)」左側の「+」をクリックします。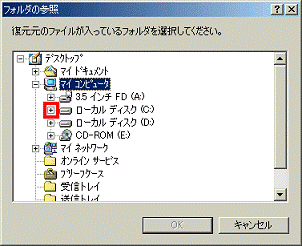
- 「ローカルディスク (C:)」のフォルダが表示されます。
右下の「▼」ボタンをクリックして、「WINDOWS」フォルダを確認します。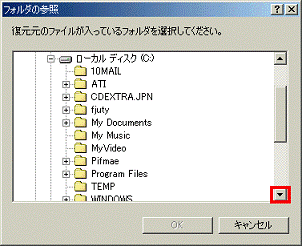
- 確認した「WINDOWS」フォルダ左側の「+」をクリックします。
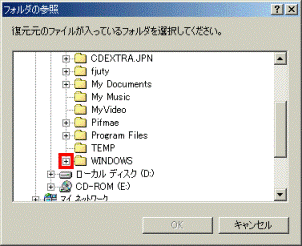
- 「WINDOWS」フォルダが表示されます。
右下の「▼」ボタンをクリックして、「OPTIONS」フォルダを確認します。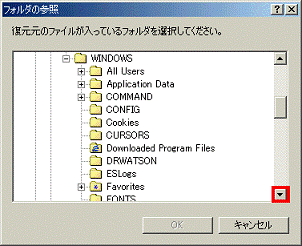
- 確認した「OPTIONS」フォルダ左側の「+」をクリックします。
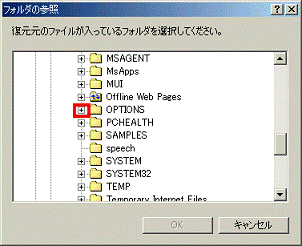
- 「OPTIONS」フォルダが表示されます。
「CABS」フォルダをクリックします。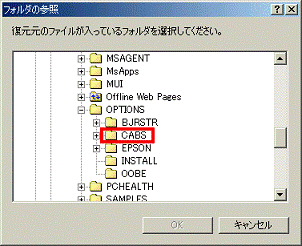
- 「OK」ボタンをクリックして、閉じます。
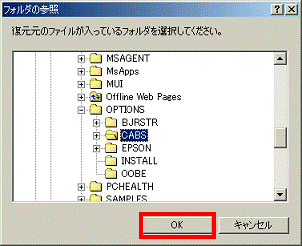
- 「ファイルの抽出」に戻ります。
「ファイルの保存先」の右側の「参照」ボタンをクリックします。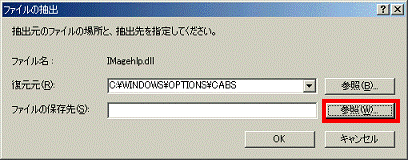
- 「復元したファイルを保存するフォルダを選択してください。」と表示されます。
「ローカルディスク (C:)」左側の「+」をクリックします。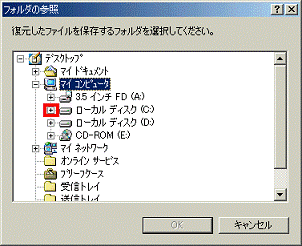
- 「ローカルディスク (C:)」のフォルダが表示されます。
右下の「▼」ボタンをクリックして、「WINDOWS」フォルダを確認します。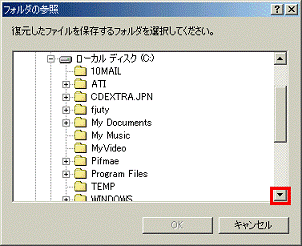
- 確認した「WINDOWS」フォルダ左側の「+」をクリックします。
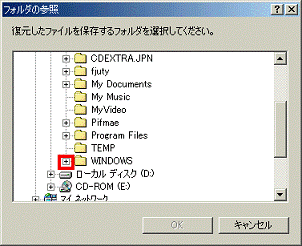
- 「WINDOWS」フォルダのフォルダが一覧で表示されます。
右下の「▼」ボタンをクリックして、「SYSTEM」フォルダを確認します。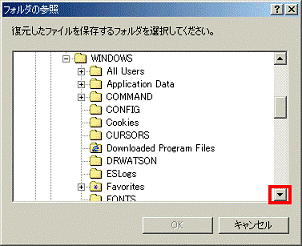
- 確認した「SYSTEM」フォルダをクリックします。
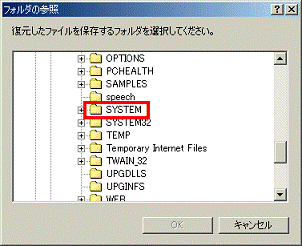
- 「OK」ボタンをクリックします。
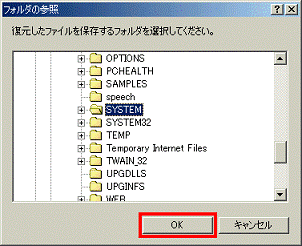
- 「ファイルの抽出」に戻ります。
「OK」ボタンをクリックします。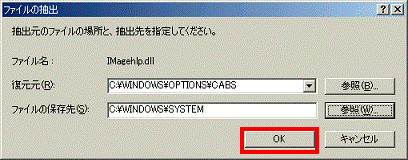
- 「バックアップ フォルダがありません。作成しますか?」と表示されます。
「はい」ボタンをクリックします。
表示されない場合は、次の手順へ進みます。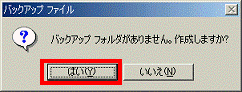
- ファイルの抽出が実行され、「システム設定ユーティリティ」へ戻ります。
「スタートアップ」タブをクリックします。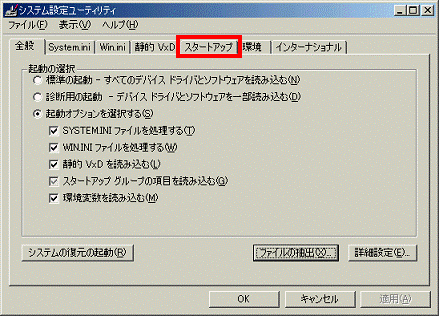
- 右下の「▼」ボタンをクリックして、「*StateMgr」を確認します。
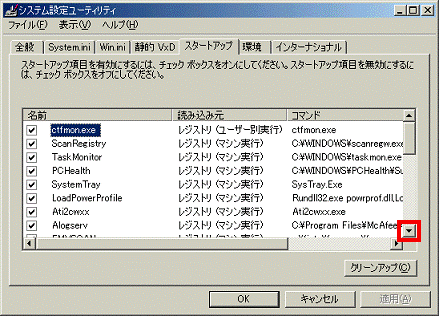
- 確認した「*StateMgr」をクリックして、チェックを付けます。
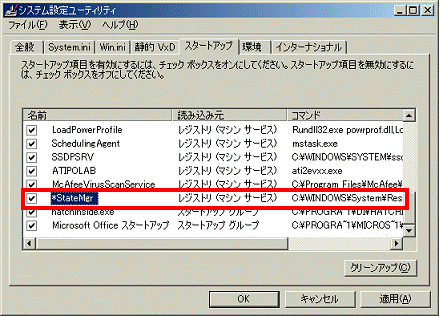
- 「OK」ボタンをクリックして、「システム設定ユーティリティ」を閉じます。
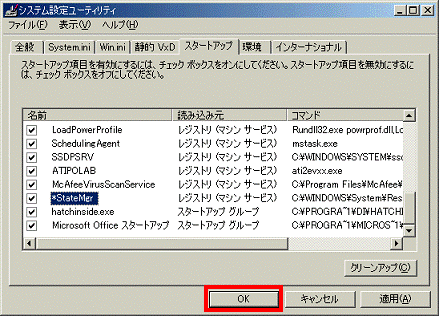
- 「今すぐ再起動しますか?」とメッセージが表示されます。
「はい」ボタンをクリックします。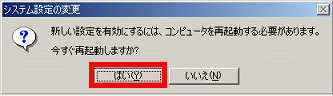
パソコンが再起動します。
Windows 98
次の手順で、Imagehlp.dllファイルを置き換えます。

- 「スタート」ボタン→「ファイル名を指定して実行」の順にクリックします。
- 「ファイル名を指定して実行」が表示されます。
「名前」欄に半角英字で次の文字を入力します。
sfc
入力する英字は、大文字 / 小文字どちらでもかまいません。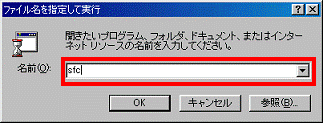
- 「OK」ボタンをクリックします。
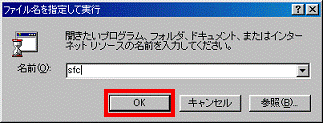
- 「システムファイルチェッカー」が表示されます。
「インストールディスクからファイルを1つ抽出する」をクリックします。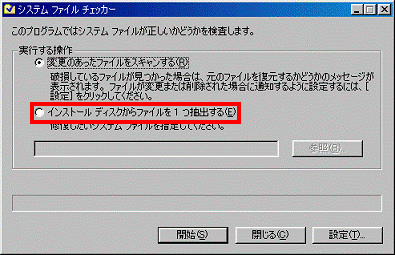
- 「修復したいシステムファイルを指定してください。」欄に半角英字で次のように入力します。
Imagehlp.dll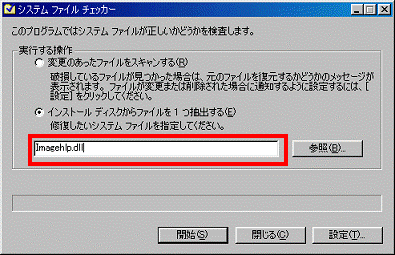
- 「開始」ボタンをクリックします。
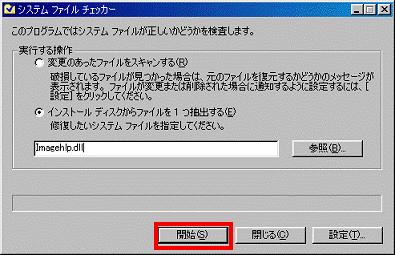
- 「ファイルの抽出」が表示されます。
「復元元」欄右側の「参照」ボタンをクリックします。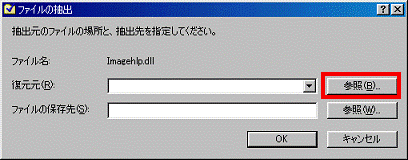
- 「復元元のファイルが入っているフォルダを選択してください。」と表示されます。
「(C:)」の左側の「+」をクリックします。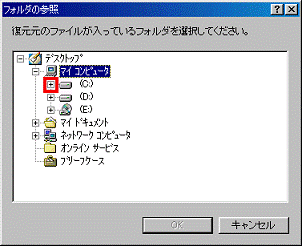
- 「(C:)」のフォルダが表示されます。
右下の「▼」ボタンをクリックして、「WINDOWS」フォルダを確認します。
- 確認した「Windows」フォルダ左側の「+」をクリックします。
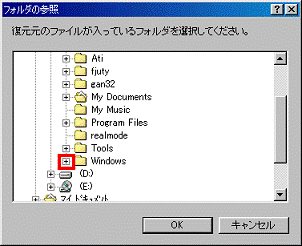
- 「Windows」フォルダが表示されます。
右下の「▼」ボタンをクリックして、「Options」フォルダを確認します。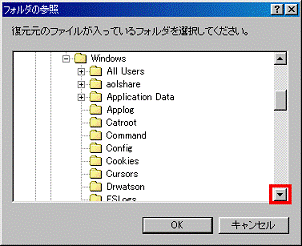
- 確認した「Options」フォルダ左側の「+」をクリックします。
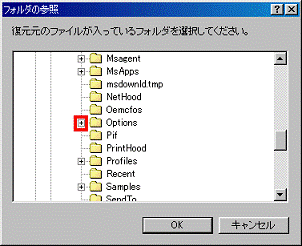
- 「Options」フォルダのフォルダが表示されます。
「Cabs」フォルダをクリックします。
- 「OK」ボタンをクリックします。
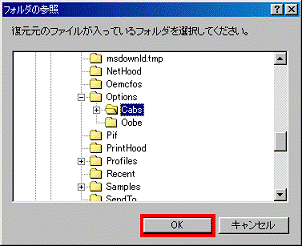
- 「ファイルの抽出」に戻ります。
「ファイルの保存先」の右側にある「参照」ボタンをクリックします。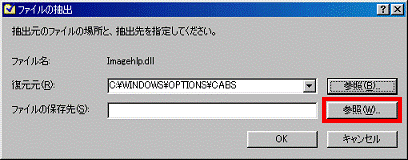
- 「復元したファイルを保存するフォルダを選択してください。」と表示されます。
「( C:)」左側の「+」をクリックします。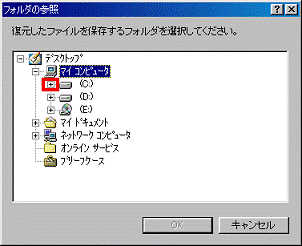
- 「ローカルディスク (C:)」のフォルダが表示されます。
右下の「▼」ボタンをクリックして、「Windows」フォルダを確認します。

- 確認した「Windows」フォルダ左側の「+」をクリックします。
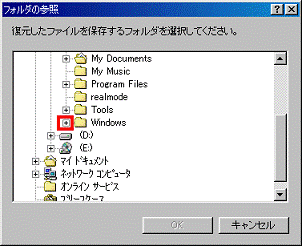
- 「Windows」フォルダのフォルダが表示されます。
右下の「▼」ボタンをクリックして、「SYSTEM」フォルダを確認します。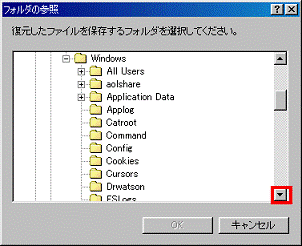
- 確認した「Sysytem」フォルダをクリックします。
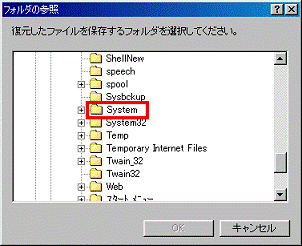
- 「OK」ボタンをクリックします。
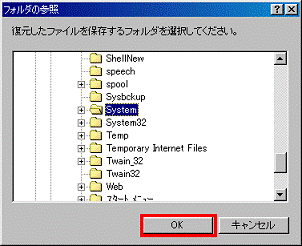
- 「ファイルの抽出」に戻ります。
「OK」ボタンをクリックします。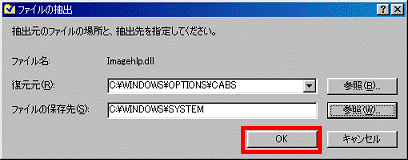
- 「バックアップ ファイル」が表示されます。
「OK」ボタンをクリックします。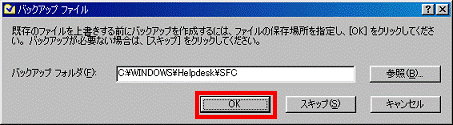
- 「バックアップ フォルダがありません。作成しますか?」と表示されます。
「はい」ボタンをクリックします。
表示されない場合は、次の手順へ進みます。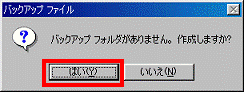
- 「ファイルの抽出が完了しました。」と表示されます。
「OK」ボタンをクリックします。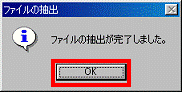
- 「システム ファイル チェッカー」に戻ります。
「閉じる」ボタンをクリックして、閉じます。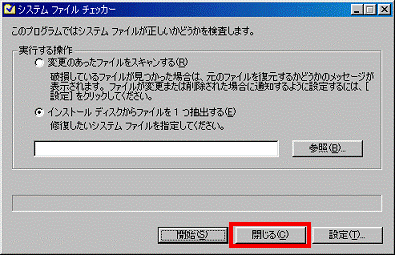
- 「スタート」ボタン→「Windowsの終了」→「再起動する」→「OK」ボタンの順にクリックします。
パソコンが再起動します。
手順6富士通パーソナル製品に関するお問合わせ窓口に問い合わせる
これまでの項目を確認しても状況が変わらないときは、パソコンの状況に応じた対処が必要です。
パソコンの状態を把握して適切に対処するため、富士通パーソナル製品に関するお問合せ窓口までご連絡ください。
 お困りごとのご相談(新しいウィンドウで表示)
お困りごとのご相談(新しいウィンドウで表示)



