Q&Aナンバー【6006-1535】更新日:2006年1月5日
このページをブックマークする(ログイン中のみ利用可)
[Norton AntiVirus 2004] 初期設定の方法を教えてください。
| 対象機種 | 2004年冬モデルDESKPOWER、他・・・ |
|---|---|
| 対象OS |
|
 質問
質問
2004年冬モデルにプレインストールされている、Norton AntiVirus 2004の初期設定について教えてください。
 回答
回答
2004年冬モデルのFMVパソコンには、ウイルス対策ソフトのNorton AntiVirus 2004がプレインストールされています。

Norton AntiVirus 2004の初期設定をする前に、添付マニュアル『パソコンの準備』に沿って、インターネット接続の設定とWindows Updateを行ってください。
Windows Updateの実行手順については、次のQ&Aをご覧ください。
 [Windows Update] Windows Update v6 (Windows XP / Windows 2000)の実行手順を教えてください。(新しいウィンドウで表示)
[Windows Update] Windows Update v6 (Windows XP / Windows 2000)の実行手順を教えてください。(新しいウィンドウで表示)
Norton AntiVirus 2004を初めて使用するときは、次の手順で初期設定を行います。


Norton AntiVirusの初期設定の方法は、添付マニュアル『パソコンの準備』の、「パソコンを準備する」→「ウイルス対策ソフトの設定」でもご案内しています。

初期設定が完了した後の、Norton AntiVirusの操作や設定方法は、次のQ&Aでご案内しています。
 「Norton Internet Security」「Norton AntiVirus」「Norton Personal Firewall」のマニュアルはありますか。(新しいウィンドウで表示)
「Norton Internet Security」「Norton AntiVirus」「Norton Personal Firewall」のマニュアルはありますか。(新しいウィンドウで表示)
 [Norton AntiVirus] ウイルスチェックの方法を教えてください。(新しいウィンドウで表示)
[Norton AntiVirus] ウイルスチェックの方法を教えてください。(新しいウィンドウで表示)
 [Norton Antivirus / Norton Internet Security] 最新情報へ更新するための「LiveUpdate」の手順を教えてください。(新しいウィンドウで表示)
[Norton Antivirus / Norton Internet Security] 最新情報へ更新するための「LiveUpdate」の手順を教えてください。(新しいウィンドウで表示)
また、AzbyClubでは、最新のウイルス情報や、セキュリティ対策などについてご紹介しています。
あわせて定期的にご覧ください。
 ウイルス/セキュリティ情報(新しいウィンドウで表示)
ウイルス/セキュリティ情報(新しいウィンドウで表示)

Norton AntiVirus 2004の初期設定をする前に、添付マニュアル『パソコンの準備』に沿って、インターネット接続の設定とWindows Updateを行ってください。
Windows Updateの実行手順については、次のQ&Aをご覧ください。
 [Windows Update] Windows Update v6 (Windows XP / Windows 2000)の実行手順を教えてください。(新しいウィンドウで表示)
[Windows Update] Windows Update v6 (Windows XP / Windows 2000)の実行手順を教えてください。(新しいウィンドウで表示)Norton AntiVirus 2004を初めて使用するときは、次の手順で初期設定を行います。

- 「スタート」ボタン→「すべてのプログラム」→「Norton AntiVirus」→「Norton AntiVirus 2004」の順にクリックします。
- 「Norton AntiVirus 2004」が表示されます。
「次へ」ボタンをクリックします。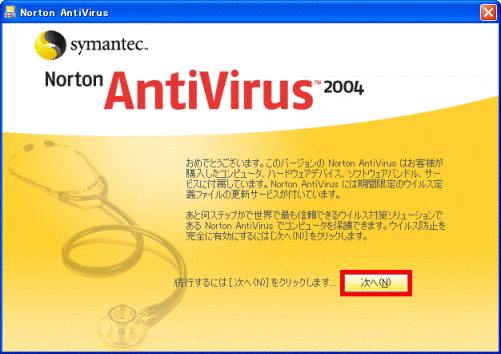
- 「使用許諾契約」が表示されます。
内容をお読みになり、「使用許諾契約に同意します」にチェックをつけ、他の項目すべてにチェックがあることを確認し、「次へ」ボタンをクリックします。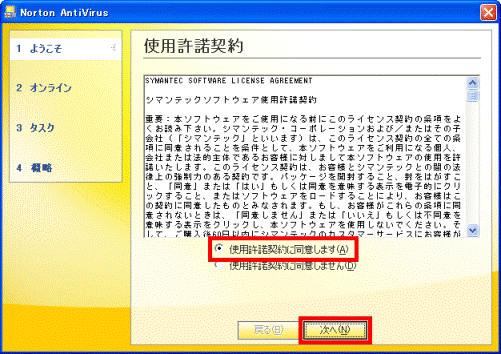
- 「Norton AntiVirus 更新サービス」が表示されます。
開始日と有効期限を確認し、「次へ」ボタンをクリックします。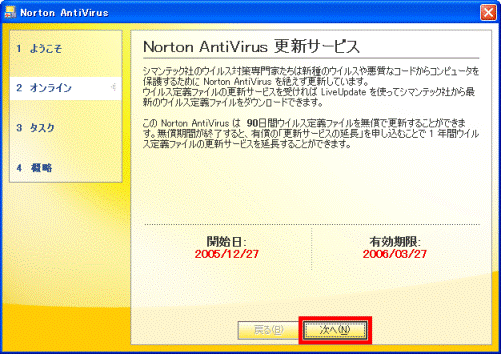
- 「インストール後のタスク」が表示されます。
「Auto-Protect による圧縮ファイル内部のスキャンを有効にする」にチェックをつけ、「次へ」ボタンをクリックします。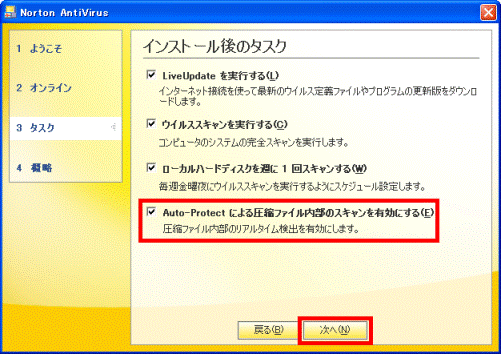
- 「概略」が表示されます。
「完了」ボタンをクリックします。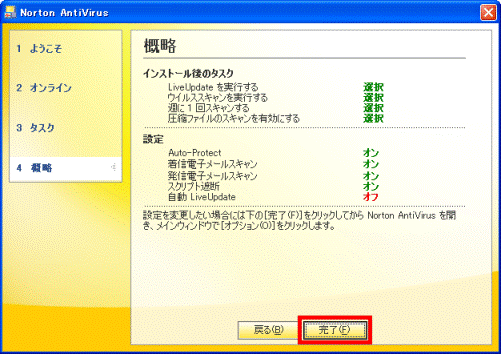
- 「LiveUpdate にようこそ」と表示されます。
「次へ」ボタンをクリックします。
インターネットに接続され、Norton AntiVirusの最新情報が検索されます。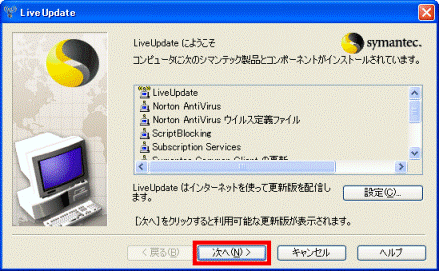
- 「更新版を見つけました」と表示されます。
「次へ」ボタンをクリックします。
Norton AntiVirusの最新情報がダウンロードされ、インストールされます。
完了するまでそのまま待ちます。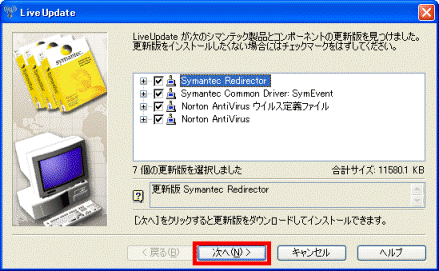

LiveUpdateの進行が途中で止まり、先に進まなくなった場合は、新しいメッセージがLiveUpdateの画面に隠れていることがあります。
タスクバーに、LiveUpdateの新しいボタンが点滅して表示されていないかどうかを確認してください。 - インストール中に「Please run LiveUpdate again to retrieve additional updates.」または、「追加の更新を取り込むために、LiveUpdateを再び実行してください。」と表示された場合は、「OK」ボタンをクリックします。
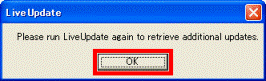
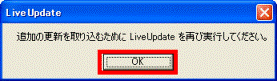
このメッセージが表示された場合は、更新が他にも残っていることを意味していますので、初期設定の完了後、もう一度LiveUpdateを実行してください。 - 「コンポーネントが最新版になりました。」と表示されます。
「完了」ボタンをクリックします。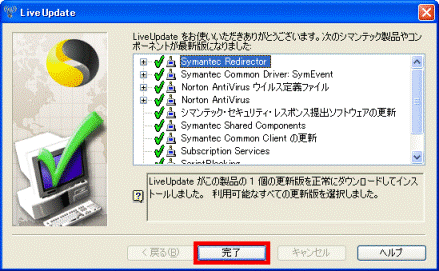
- 「再起動が必要」が表示されます。
「OK」ボタンをクリックします。
- パソコンが再起動します。
- パソコンが起動後に、Norton AntiVirusの脅威のスキャン(ウイルススキャン)が自動的に始まります。
ウイルススキャンが完了するまでにはしばらく時間がかかります。このまましばらく待ちます。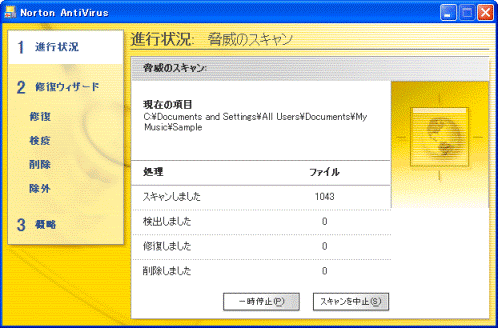

ウイルススキャンの実行中に、画面の模様が変化したり、画面が真っ暗になったりすることがあります。これは、電源が切れたのではなく、スクリーンセーバーや、パソコンの省電力機能が動作したためです。
マウスを動かしたり、キーボードの【↑】【↓】【←】【→】キーや【Shift】キーを押すと、元の画面に戻ります。 - ウイルススキャンが完了したら、「完了」ボタンをクリックします。
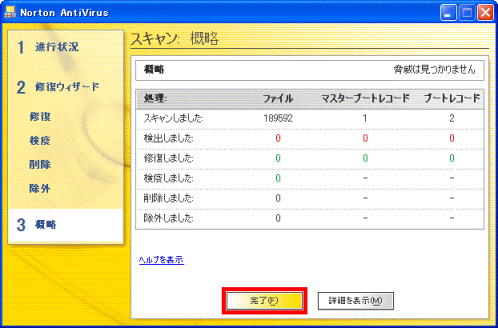
- Norton AntiVirus の「システムの状態」画面が表示されます。
「自動 LiveUpdate」をクリックします。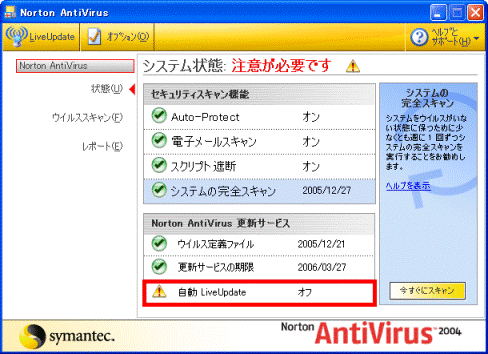
- 「有効にする」ボタンをクリックします。
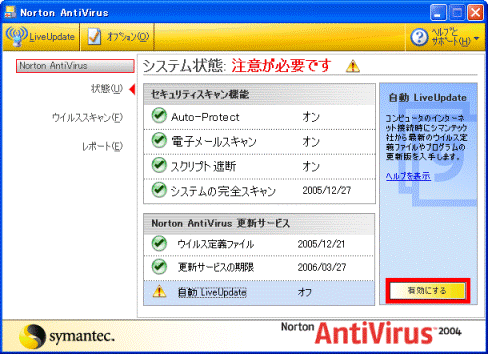
- 「システムの状態:問題ありません」と表示されたことを確認し、「×」をクリックして画面を閉じます。
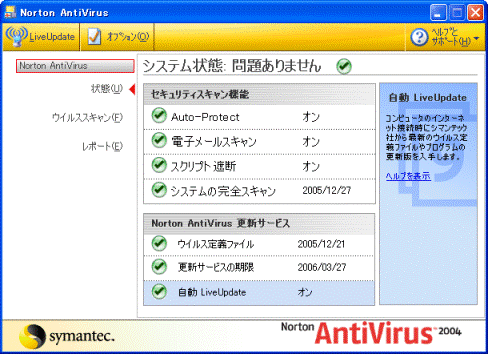

Norton AntiVirusの初期設定の方法は、添付マニュアル『パソコンの準備』の、「パソコンを準備する」→「ウイルス対策ソフトの設定」でもご案内しています。

初期設定が完了した後の、Norton AntiVirusの操作や設定方法は、次のQ&Aでご案内しています。
 「Norton Internet Security」「Norton AntiVirus」「Norton Personal Firewall」のマニュアルはありますか。(新しいウィンドウで表示)
「Norton Internet Security」「Norton AntiVirus」「Norton Personal Firewall」のマニュアルはありますか。(新しいウィンドウで表示) [Norton AntiVirus] ウイルスチェックの方法を教えてください。(新しいウィンドウで表示)
[Norton AntiVirus] ウイルスチェックの方法を教えてください。(新しいウィンドウで表示) [Norton Antivirus / Norton Internet Security] 最新情報へ更新するための「LiveUpdate」の手順を教えてください。(新しいウィンドウで表示)
[Norton Antivirus / Norton Internet Security] 最新情報へ更新するための「LiveUpdate」の手順を教えてください。(新しいウィンドウで表示)また、AzbyClubでは、最新のウイルス情報や、セキュリティ対策などについてご紹介しています。
あわせて定期的にご覧ください。
 ウイルス/セキュリティ情報(新しいウィンドウで表示)
ウイルス/セキュリティ情報(新しいウィンドウで表示)


