Q&Aナンバー【6006-5966】更新日:2008年4月18日
このページをブックマークする(ログイン中のみ利用可)
[Roxio Easy Media Creator] CD/DVDをバックアップする方法を教えてください。
| 対象機種 | 2008年春モデルDESKPOWER、他・・・ |
|---|---|
| 対象OS |
|
 質問
質問
Roxio Easy Media Creatorで、CDやDVD、Blu-ray Discの内容をバックアップする方法を教えてください。
 回答
回答
Roxio Easy Media Creatorで、CDやDVD、Blu-ray Discの内容を他のCDやDVD、Blu-ray Discにバックアップする方法は、次のとおりです。

CDやDVD、Blu-ray Discの内容をバックアップする方法は、次のとおりです。

お使いの環境によっては、表示される画面が異なります。
CDやDVDの内容をバックアップする方法は、次のとおりです。

お使いの環境によっては、表示される画面が異なります。

- お客様が複製したデータは、個人で楽しむ場合などを除き、著作権法上、権利者に無断で使用できません。
- 音楽CDや音楽ファイルには、複製が禁じられていたり、複製できないように特殊な技術が使われていたりするものがあります。
その場合は、バックアップはできません。
お使いのOSに合わせて、操作手順をご覧ください。
Windows Vistaの場合
CDやDVD、Blu-ray Discの内容をバックアップする方法は、次のとおりです。

お使いの環境によっては、表示される画面が異なります。
- 「スタート」ボタン→「すべてのプログラム」→「Roxio」→「Easy Media Creator Home」→「Easy Media Creator」(または「Home」)の順にクリックします。
- Roxio Easy Media Creatorが起動します。
画面左側のメニューから「コピー」をクリックします。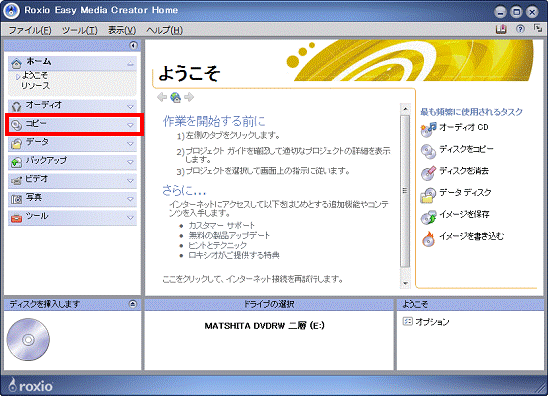
- 「コピー」が表示されます。
「ディスクをコピー」をクリックします。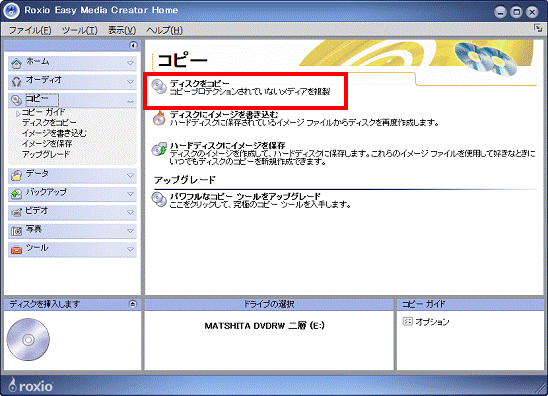
- 「ディスクをコピー」が表示されます。
内容をバックアップするディスク(バックアップ元)をパソコンにセットします。 - 左下にセットしたディスクの情報が表示されることを確認します。
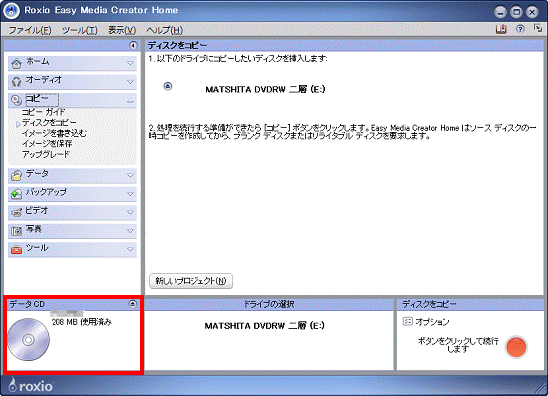
(データCDをセットした場合) - 右下の赤い「●」ボタンをクリックします。
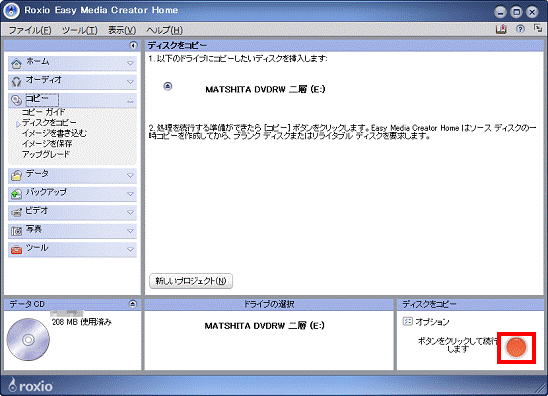
- 「プロジェクトを実行中...」と表示され、ディスクの内容が読み込まれます。
読み込みが終わるまで、しばらく待ちます。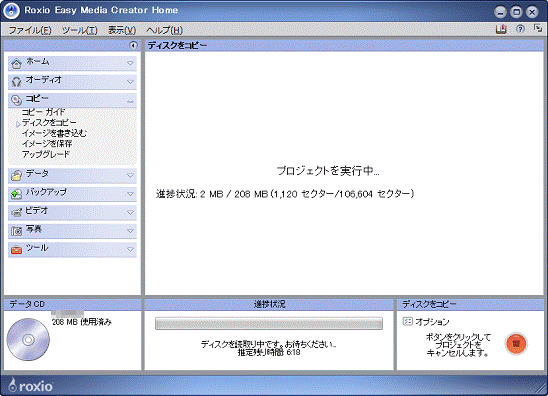
- 読み込みが終わるとディスクトレイが開き、「ブランク(ディスクの種類)またはリライタブル(ディスクの種類)を(ドライブ名)ドライブに挿入してください。」と表示されます。
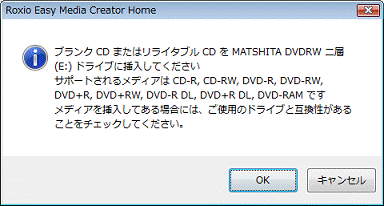
(CDをセットした場合)
セットしたディスクを取り出して、内容を書き込む空のディスク(バックアップ先)をセットします。
- バックアップ元のディスクとバックアップ先のディスクは、できるだけ同じ種類の使用をお勧めします。
例えば、DVD-Rの内容をバックアップするときは、バックアップ先のディスクはDVD-Rをお使いください。 - 音楽CDをバックアップするときは、CDプレーヤーとの再生互換性が高い、CD-Rの使用をお勧めします。
- バックアップ元のディスクとバックアップ先のディスクは、できるだけ同じ種類の使用をお勧めします。
- 「OK」ボタンをクリックします。
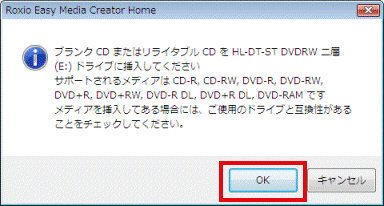
- 「プロジェクトを実行中...」と表示され、ディスクの書き込みが開始されます。
完了するまで、しばらく待ちます。 - 完了するとディスクトレイが開き、「ディスクの作成が完了しました。」と表示されます。
ディスクを取り出して、「完了」ボタンをクリックします。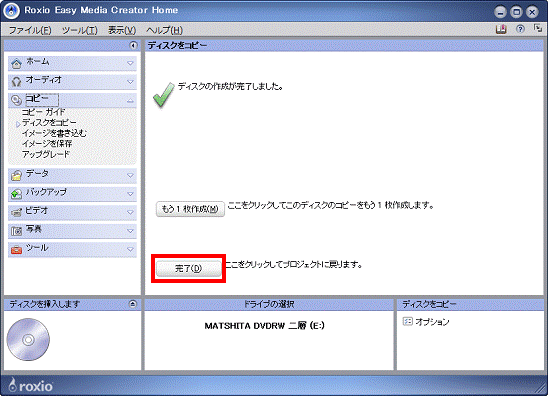

同じディスクをもう一枚作成したい場合は、空のディスクに入れ替えて、「もう一枚作成」ボタンをクリックします。 - 「×」ボタンをクリックし、Easy Media Creatorを終了します。
Windows XPの場合
CDやDVDの内容をバックアップする方法は、次のとおりです。

お使いの環境によっては、表示される画面が異なります。
- 「スタート」ボタン→「すべてのプログラム」→「Roxio」→「Easy Media Creator」→「Home」の順にクリックします。
- Roxio Easy Media Creatorが起動します。
画面左側のメニューから「コピー」をクリックします。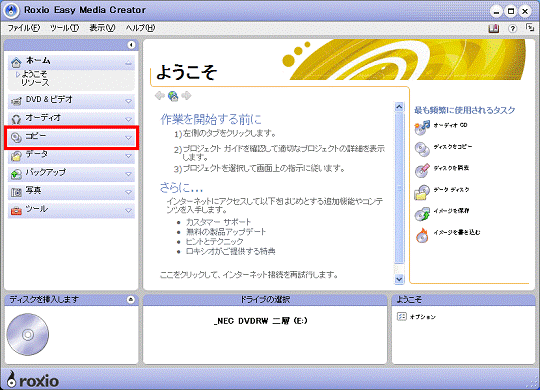
- 画面右側から「ディスクをコピー」をクリックします。
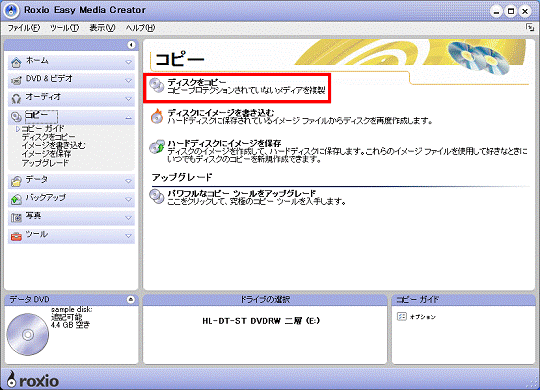
- 内容をバックアップするディスク(バックアップ元)をパソコンにセットします。
- 画面右下の赤い「●」ボタンをクリックします。
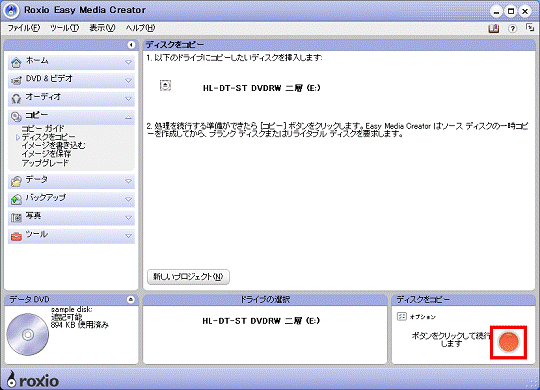
- 「プロジェクトを実行中...」と表示され、ディスクの内容が読み込まれます。
完了するまで、しばらく待ちます。 - 読み込みが完了すると、ディスクトレイが開き、「ブランク(ディスクの種類)またはリライタブル(ディスクの種類)を(ドライブ名)ドライブに挿入してください。」と表示されます。
セットしたディスクを取り出して、内容を書き込む空のディスク(バックアップ先)をセットします。
- バックアップ元のディスクとバックアップ先のディスクは、できるだけ同じ種類の使用をお勧めします。
例えば、DVD-Rの内容をバックアップするときは、バックアップ先のディスクはDVD-Rをお使いください。 - 音楽CDをバックアップするときは、CDプレーヤーとの再生互換性が高い、CD-Rの使用をお勧めします。
- バックアップ元のディスクとバックアップ先のディスクは、できるだけ同じ種類の使用をお勧めします。
- 「OK」ボタンをクリックします。

- 「プロジェクトを実行中...」と表示され、ディスクの書き込みが開始されます。
完了するまで、しばらく待ちます。 - 書き込みが完了すると、ディスクトレイが開き、「ディスクの作成が完了しました。」と表示されます。
「完了」ボタンをクリックします。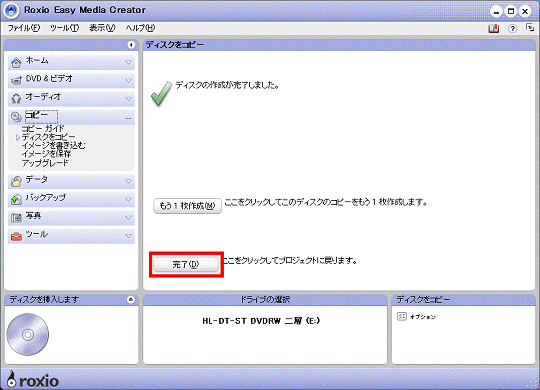

同じディスクをもう一枚作成したい場合は、空のディスクに入れ替えて、「もう一枚作成」ボタンをクリックします。 - 「×」ボタンをクリックし、Easy Media Creatorを終了します。



