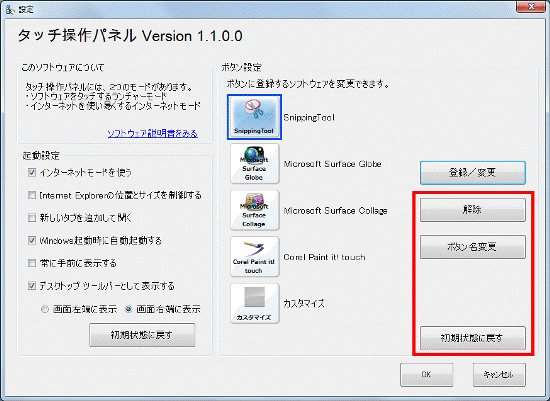Q&Aナンバー【6008-7795】更新日:2011年8月5日
このページをブックマークする(ログイン中のみ利用可)
タッチ操作パネルに登録されているソフトウェアを変更する方法を教えてください。(2010年夏モデル)
| 対象機種 | 2010年夏モデルESPRIMO FH550/5A、他・・・ |
|---|---|
| 対象OS |
|
 質問
質問
2010年夏モデルのタッチ操作パネル搭載機種を使用しています。
ボタンに登録されているソフトウェアを変更する方法を教えてください。
ボタンに登録されているソフトウェアを変更する方法を教えてください。
 回答
回答
タッチ操作パネルは、ランチャーモードで「Internet Explorer」ボタンより下にある、5つのボタンに登録されているソフトウェアを変更できます。
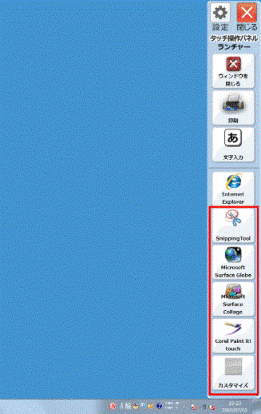
登録ソフトウェアの変更は、タッチ操作パネルの設定画面から行います。
変更する方法は、一覧からお好みのソフトウェアを選択して登録する方法と、設定変更画面にソフトウェアの起動ファイルを個別に登録する方法とがあります。


「ボタン設定」欄のそのほかの使い方は、次のとおりです。
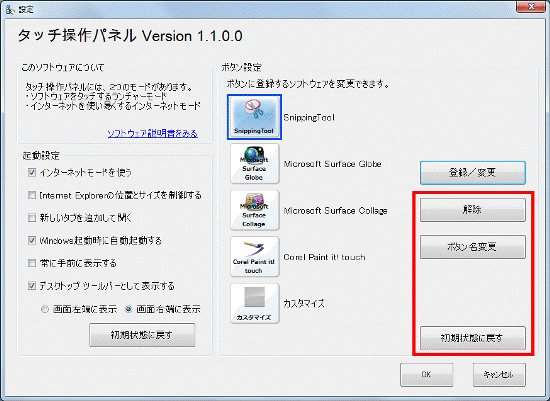
 [Windows 7] 登録されている拡張子の表示方法を教えてください。(新しいウィンドウで表示)
[Windows 7] 登録されている拡張子の表示方法を教えてください。(新しいウィンドウで表示)

ソフトウェアの登録が完了したら、同じ手順で、設定を元に戻してください。



「ボタン設定」欄のそのほかの使い方は、次のとおりです。
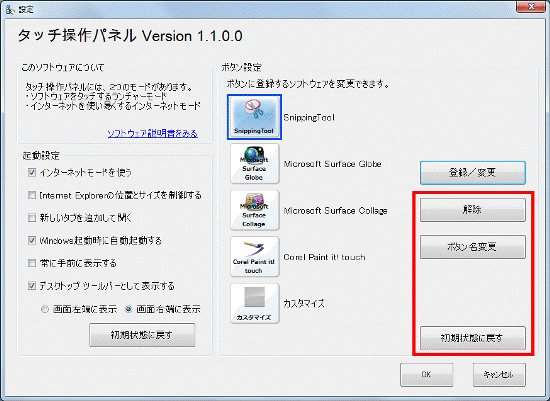
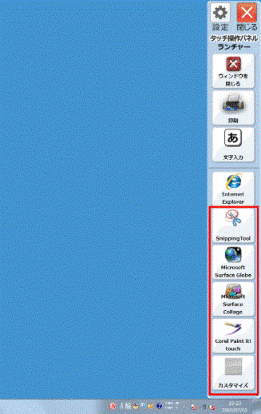
登録ソフトウェアの変更は、タッチ操作パネルの設定画面から行います。
変更する方法は、一覧からお好みのソフトウェアを選択して登録する方法と、設定変更画面にソフトウェアの起動ファイルを個別に登録する方法とがあります。
次の場合に応じた項目を確認してください。
一覧からソフトウェアを選択して登録する
次の手順で、タッチ操作パネルの設定変更画面にある一覧から、登録したいソフトウェアを選んで、ボタンを変更します。

- タッチ操作パネルの画面左上にある、歯車が描かれた「設定」ボタンをクリックします。
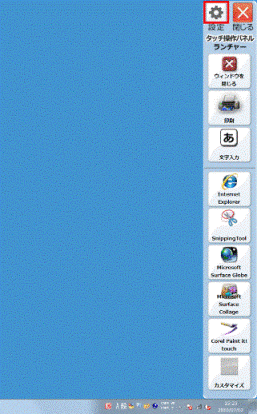
- 「設定」が表示されます。
「ボタン設定」欄にある、登録を変更するボタンをクリックします。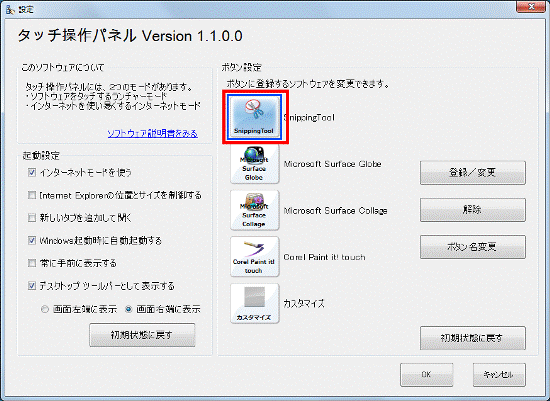
(「Snipping Tool」ボタンの登録を変更する場合)
「カスタマイズ」と表示されているボタンには、ソフトウェアが登録されていません。 - 「登録/変更」ボタンをクリックします。
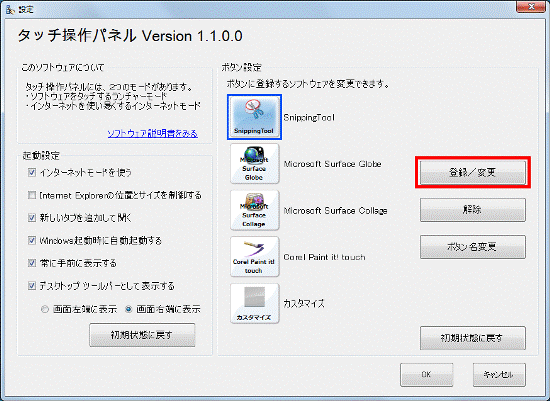
- 「登録するソフトウェアの選択」が表示されます。
「ファイルを選択してください」欄から、登録したいソフトウェアのアイコンをクリックします。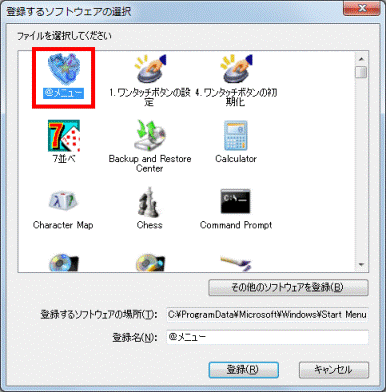

「ファイルを選択してください」欄に、登録したいソフトウェアが表示されていない場合は、ソフトウェアの起動ファイルを個別に登録する必要があります。
画面はそのままにして、「ソフトウェアの起動ファイルを個別に登録する」に進んでください。 - 「登録」ボタンをクリックします。
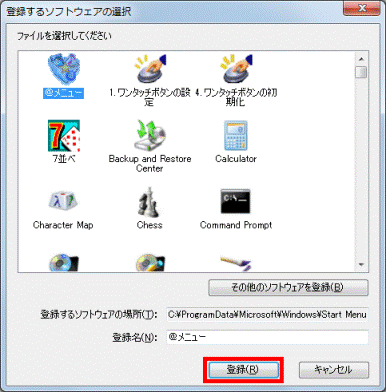
- 「設定」に戻ります。
「OK」ボタンをクリックします。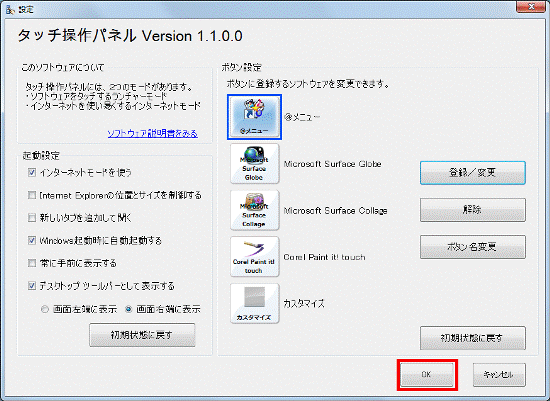
- タッチ操作パネルに変更したソフトウェアのボタンが表示されます。
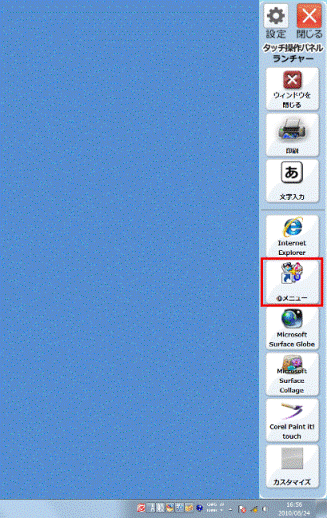

「ボタン設定」欄のそのほかの使い方は、次のとおりです。
- 「解除」ボタン
ソフトウェアの登録を解除し、「カスタマイズ」ボタンにします。 - 「ボタン名変更」ボタン
選択したボタンのボタン名を変更できます。 - 「初期状態に戻す」ボタン
ボタンに登録するソフトウェアを、ご購入時の状態に戻します。
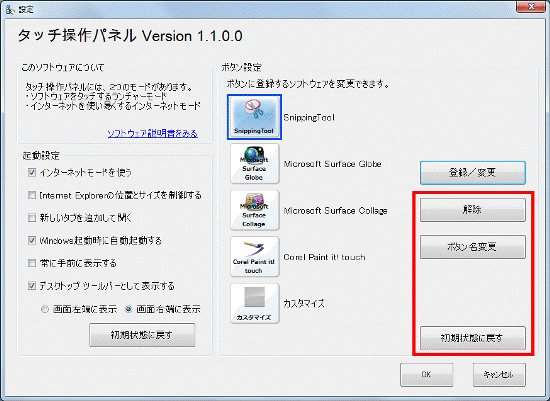
ソフトウェアの起動ファイルを個別に登録する
次の手順で、ソフトウェアの起動ファイルを、タッチパネルの設定変更画面に個別に登録して、ボタンを変更します。
次の項目を順番に確認してください。
拡張子を表示する
ソフトウェアの起動ファイルを個別に登録するには、はじめにファイルの拡張子を表示する設定に変更する必要があります。
そのあと、登録するソフトウェアの起動ファイルが保存されている場所を確認して、登録します。
 [Windows 7] 登録されている拡張子の表示方法を教えてください。(新しいウィンドウで表示)
[Windows 7] 登録されている拡張子の表示方法を教えてください。(新しいウィンドウで表示)
ソフトウェアの登録が完了したら、同じ手順で、設定を元に戻してください。
起動ファイルの場所を確認する
次の手順で、登録したいソフトウェアの起動ファイルが保存されている場所を確認します。

- 「スタート」ボタン→「すべてのプログラム」の順にクリックします。
- 登録したいソフトウェア名を右クリックし、表示されるメニューから「プロパティ」をクリックします。
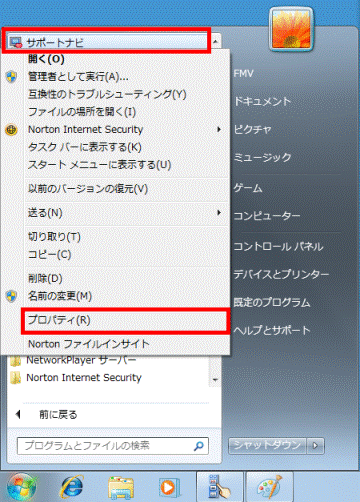
- 「(ソフトウェア名)のプロパティ」が表示されます。
「リンク先」欄で起動ファイルの保存場所を確認します。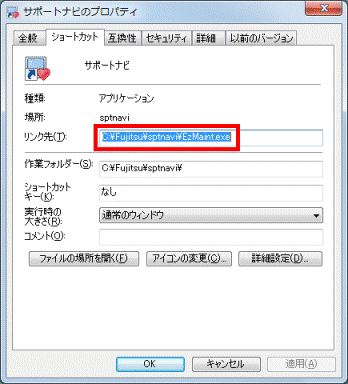

確認した保存場所は、メモなどに記入し、ソフトウェアを登録するときに確認できるようにしてください。 - 「×」ボタンをクリックし、「(ソフトウェア名)のプロパティ」を閉じます。
起動ファイルを個別に登録する
次の手順で、登録されているソフトウェアを個別に登録します。

- タッチ操作パネルの画面左上にある、歯車が描かれた「設定」ボタンをクリックします。

「登録するソフトウェアの選択」画面が表示されている場合は、手順4.に進みます。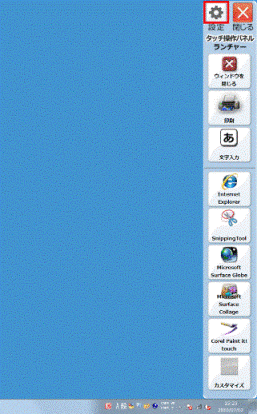
- 「設定」が表示されます。
「ボタン設定」欄にある、登録を変更するボタンをクリックします。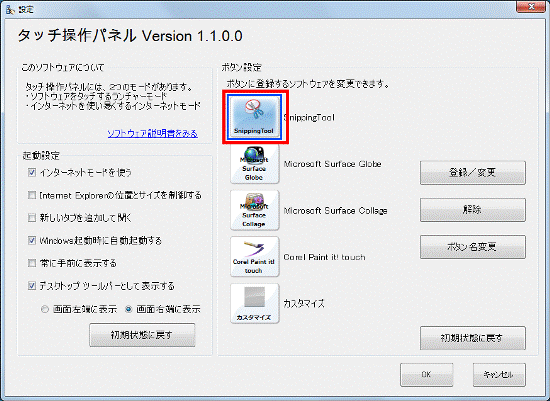
(「Snipping Tool」ボタンの登録を変更する場合)
「カスタマイズ」と表示されているボタンには、ソフトウェアが登録されていません。 - 「登録/変更」ボタンをクリックします。
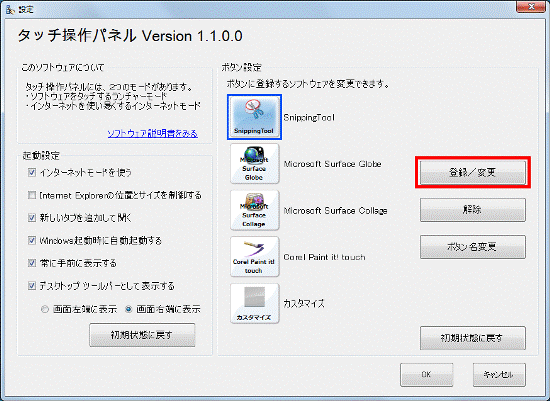
- 「登録するソフトウェアの選択」が表示されます。
「その他のソフトウェアを登録」ボタンをクリックします。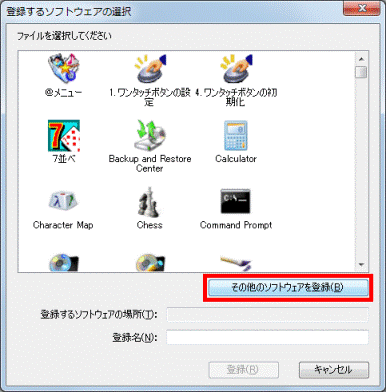
- 「選択したソフトウェアによっては正しく起動できない場合があります。」と表示されます。
「OK」ボタンをクリックします。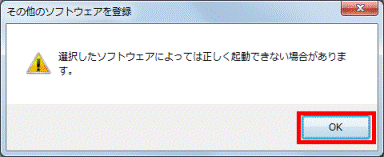
- 「登録するソフトウェアの選択」が表示されます。
ソフトウェアの保存場所を選択し、「.exe」の拡張子が付いた起動ファイルをクリックします。
「C:¥Fujitsu¥sptnavi」が保存場所の場合、「コンピューター」→「ローカルディスク(C:)」→「sptnavi」フォルダーを選択します。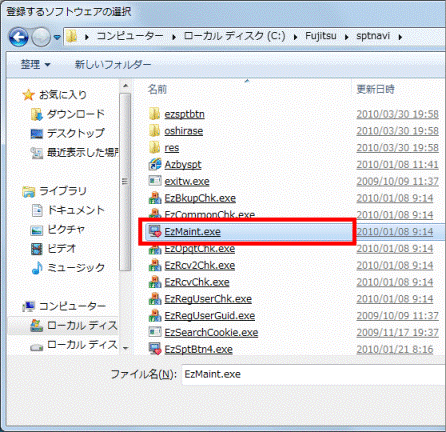
(サポートナビを登録する場合) - 「登録名」にソフトウェアの起動ファイル名が表示されます。
お好みで、ソフトウェア名などに登録名を変更します。
変更しない場合は、「.exe」の拡張子が付いた起動ファイル名が、そのままボタン名になります。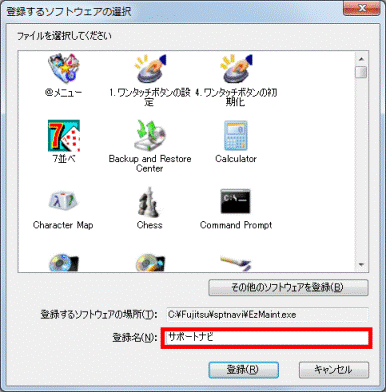
(「サポートナビ」と登録する場合) - 「登録」ボタンをクリックします。
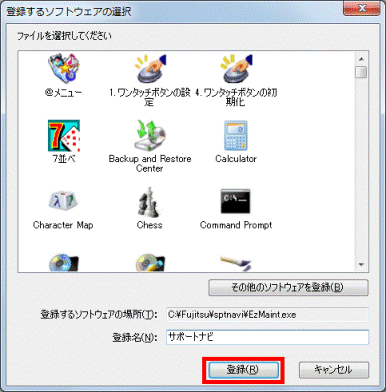
- 「設定」に戻ります。
「OK」ボタンをクリックします。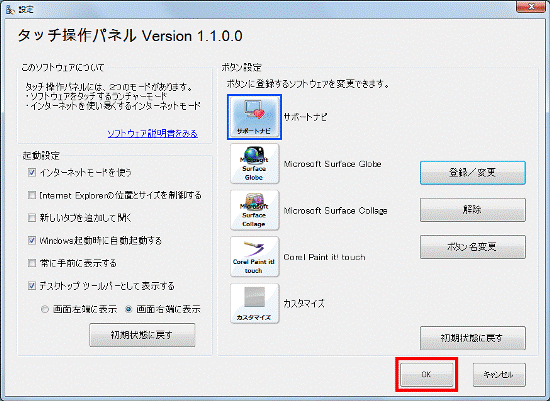
- タッチ操作パネルに変更したソフトウェアのボタンが表示されます。
ボタンを指でタッチして、ソフトウェアが起動することを確認します。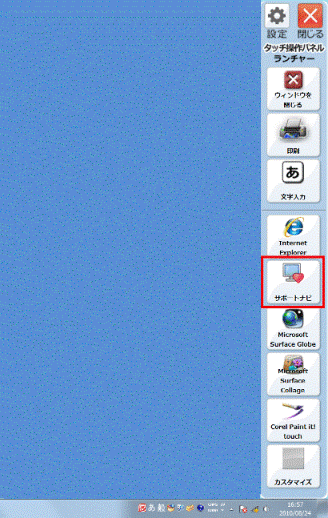

「ボタン設定」欄のそのほかの使い方は、次のとおりです。
- 「解除」ボタン
ソフトウェアの登録を解除し、「カスタマイズ」ボタンにします。 - 「ボタン名変更」ボタン
選択したボタンのボタン名を変更できます。 - 「初期状態に戻す」ボタン
ボタンに登録するソフトウェアを、ご購入時の状態に戻します。