データ実行防止 (DEP) とは、ウイルスおよびその他のセキュリティ脅威による被害を防止するため、プログラムがシステムメモリを安全に使用しているかどうかを監視するセキュリティ機能です。
Q&Aナンバー【6011-2152】更新日:2018年12月3日
このページをブックマークする(ログイン中のみ利用可)
[Windows 8.1/8] データ実行防止(DEP)の設定を変更する方法を教えてください。
| 対象機種 | すべて |
|---|---|
| 対象OS |
|
 質問
質問
Windows 8.1 / Windows 8で、データ実行防止(DEP)の設定を変更する方法を教えてください。
 回答
回答
データ実行防止 (DEP) 機能は、システムの詳細設定のパフォーマンスオプションから設定を変更します。
次の手順で、データ実行防止 (DEP) 機能で監視されるプログラムの保護状態を変更します。
アドバイス

- 「デスクトップ」タイルをクリックします。
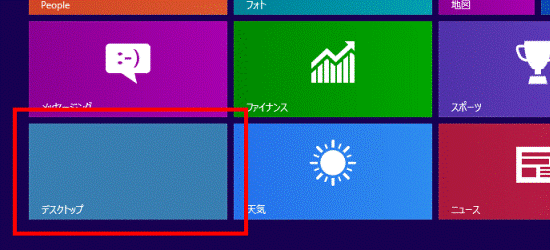 アドバイス
アドバイスデスクトップが表示されている場合は、次の手順に進みます。
- 「PC」または「コンピューター」を右クリックし、表示されるメニューから「プロパティ」をクリックします。
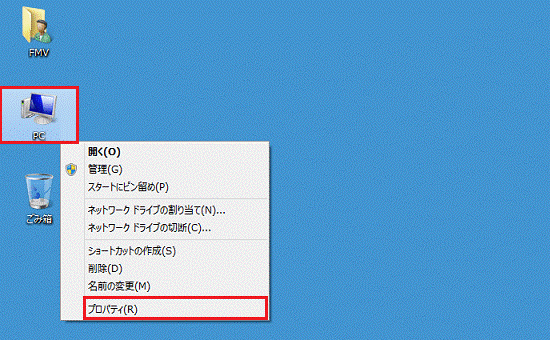
- 「システム」が表示されます。
左側の「システムの詳細設定」をクリックします。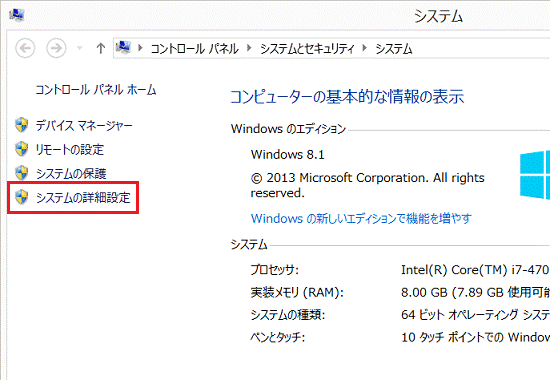
- 「システムのプロパティ」が表示されます。
「詳細設定」タブをクリックします。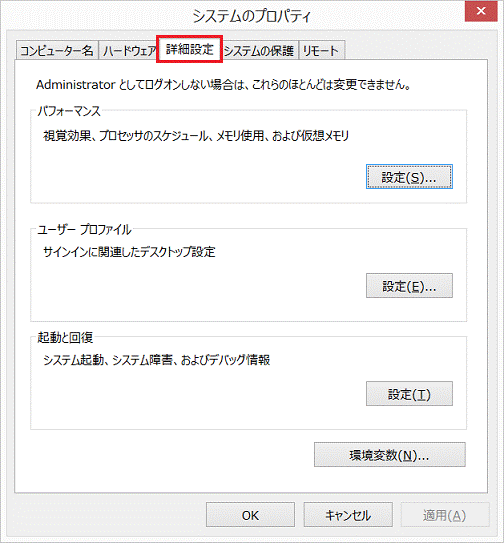
- 「パフォーマンス」欄の「設定」ボタンをクリックします。
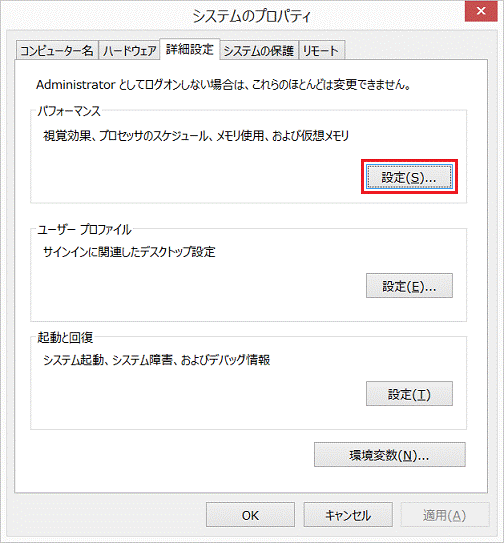
- 「パフォーマンスオプション」が表示されます。
「データ実行防止」タブをクリックします。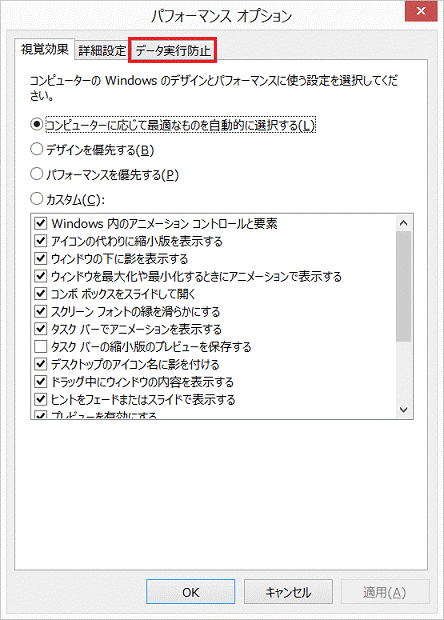
- 必要に応じて、次のいずれかの項目をクリックします。
- 「重要なWindows のプログラムおよびサービスについてのみ有効にする」
- 「次に選択するものを除くすべてのプログラムおよびサービスについてDEPを有効にする」
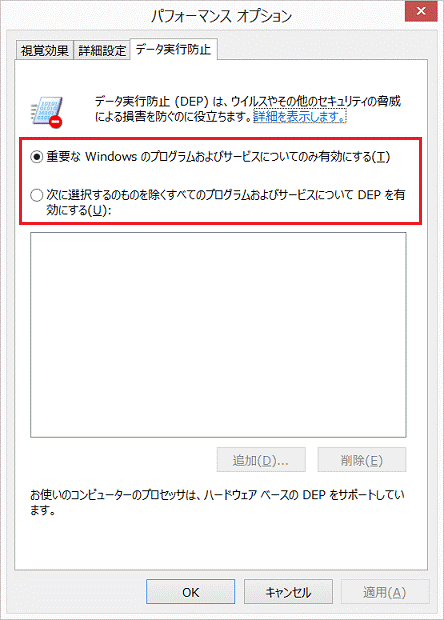 アドバイス
アドバイス「次に選択するものを除くすべてのプログラムおよびサービスについてDEPを有効にする」をクリックした場合は、「追加」ボタンをクリックし、表示される画面で監視から除外するプログラムを選択できます。
なお、特定のプログラムを監視から除外することにより、ウイルスなどの攻撃を受けやすくなり、場合によっては他のプログラムやファイルに被害がおよぶ危険性があります。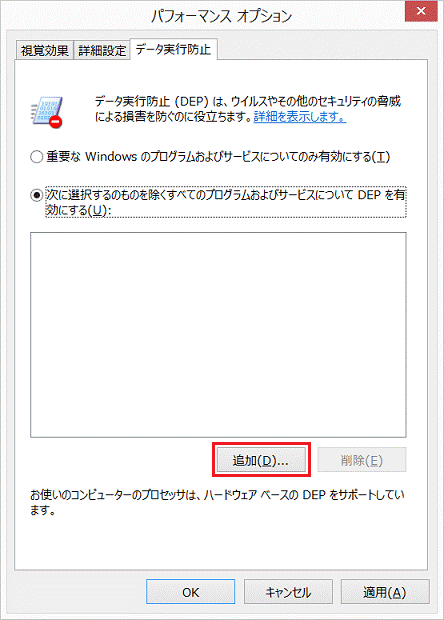
- 「重要なWindows のプログラムおよびサービスについてのみ有効にする」
- 「OK」ボタンをクリックし、「パフォーマンスオプション」を閉じます。
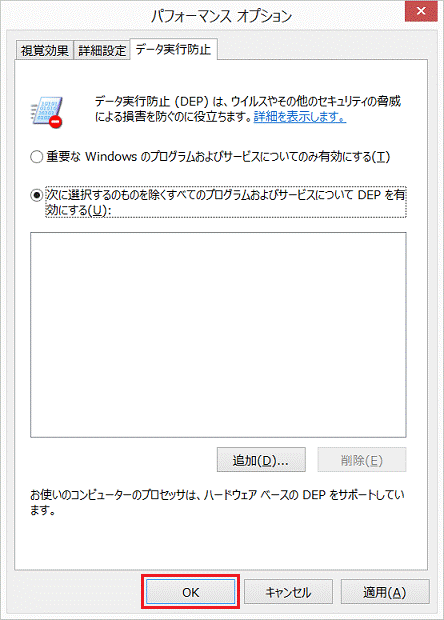
- 「変更結果はコンピューターを再起動しなければ有効になりません。」と表示される場合は、「OK」ボタンをクリックします。
表示されない場合は、次の手順に進みます。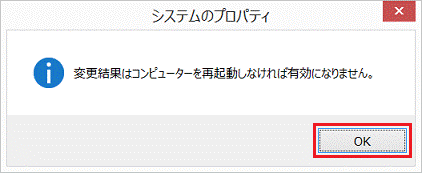
- 「×」ボタンをクリックし、「システムのプロパティ」を閉じます。
- 「×」ボタンをクリックし、「システム」を閉じます。
- 画面の右下の角に、マウスポインターを移動します。
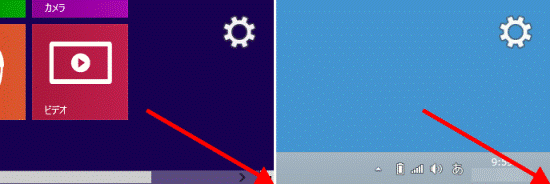
- チャームが表示されます。
「設定」をクリックします。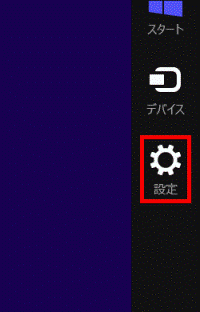
- 「電源」→「再起動」の順にクリックします。
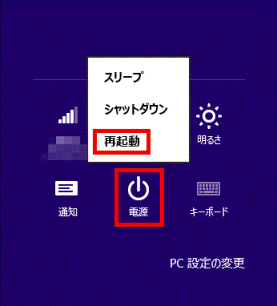
パソコンが再起動します。



