Q&Aナンバー【6104-8050】更新日:2021年4月29日
このページをブックマークする(ログイン中のみ利用可)
[Internet Explorer] 「問題が発生したため、Internet Explorerを終了します。」と表示されInternet Explorerが終了します。
| 対象機種 | すべて |
|---|---|
| 対象OS |
|
 質問
質問
対処方法を教えてください。
「問題が発生したため、Internet Explorerを終了します。」
「問題が発生したため、iexplore.exeを終了します。」
「問題が発生したため、Microsoft Internet Explorerを終了します。」
 回答
回答
Internet Explorerの設定や、追加された拡張機能などが原因の可能性があります。
お使いのInternet Explorerのバージョンに応じた項目をクリックして確認してください。

Internet Explorerのバージョンは、Internet Explorerの「ヘルプ」メニュー→「バージョン情報」の順にクリックすると確認できます。
「ヘルプ」メニューが表示されていない場合は、【Alt】キーを押して、「ヘルプ」メニューを表示します。
Internet Explorer 11 の場合
対処方法は、次のとおりです。
次の項目を順番に確認してください。
Internet Explorerの設定を初期化する
Internet Explorerの設定や、一時ファイル(キャッシュ)が影響している可能性があります。
Internet Explorerの設定を初期化し、Internet Explorerの動作を確認します。
Internet Explorerの設定を初期化する方法は、次のQ&Aをご覧ください。 [Internet Explorer 11] 設定を初期化する方法を教えてください。
[Internet Explorer 11] 設定を初期化する方法を教えてください。
サードパーティ製のブラウザー拡張を無効にする
マイクロソフト社製以外の拡張機能(検索用のツールバーや、様々な形式のファイルを再生したり表示したりするためのプラグインなど)がインストールされている場合、それらの動作が問題の原因になっている可能性があります。
サードパーティ製のブラウザー拡張を無効にし、問題が解決するかどうかを確認します。
サードパーティ製のブラウザー拡張を無効にする方法は、次のQ&Aをご覧ください。
 [Internet Explorer 11] サードパーティ製のブラウザー拡張をすべて有効にする / 無効にする方法を教えてください。
[Internet Explorer 11] サードパーティ製のブラウザー拡張をすべて有効にする / 無効にする方法を教えてください。

サードパーティ製のブラウザー拡張を無効にした状態でエラーが発生しないときは、Internet Explorerに追加されたツールバーやプラグインなどの拡張機能が影響している可能性があります。
拡張機能の動作条件や設定について、提供元に確認してください。
アドオンを無効にする
サードパーティ製のブラウザー拡張を無効にしても改善しない場合は、すべてのアドオンを無効にし、問題が解決するかどうかを確認します。
アドオンを無効にする方法は、次のQ&Aをご覧ください。
 [Internet Explorer 11] アドオンを無効にする / 有効にする方法を教えてください。
[Internet Explorer 11] アドオンを無効にする / 有効にする方法を教えてください。
GPUレンダリングを無効にする
画面の表示を行うレンダリングエンジンの設定が影響している可能性があります。
GPUレンダリングを無効にする方法は、次のQ&Aをご覧ください。
 [Internet Explorer 11] GPUレンダリングを無効にする方法を教えてください。
[Internet Explorer 11] GPUレンダリングを無効にする方法を教えてください。
Internet Explorer 10 の場合
対処方法は、次のとおりです。
次の項目を順番に確認してください。
Internet Explorerの設定を初期化する
Internet Explorerの設定や、一時ファイル(キャッシュ)が影響している可能性があります。
Internet Explorerの設定を初期化し、Internet Explorerの動作を確認します。
Internet Explorerの設定を初期化する方法は、次のQ&Aをご覧ください。 [Internet Explorer 10] 設定を初期化する方法を教えてください。
[Internet Explorer 10] 設定を初期化する方法を教えてください。
サードパーティ製のブラウザー拡張を無効にする
マイクロソフト社製以外の拡張機能(検索用のツールバーや、様々な形式のファイルを再生したり表示したりするためのプラグインなど)がインストールされている場合、それらの動作が問題の原因になっている可能性があります。
サードパーティ製のブラウザー拡張を無効にし、問題が解決するかどうかを確認します。
サードパーティ製のブラウザー拡張を無効にする方法は、次のQ&Aをご覧ください。
 Internet Explorer 10] サードパーティ製のブラウザー拡張をすべて有効にする / 無効にする方法を教えてください。
Internet Explorer 10] サードパーティ製のブラウザー拡張をすべて有効にする / 無効にする方法を教えてください。

サードパーティ製のブラウザー拡張を無効にした状態でエラーが発生しないときは、拡張機能の動作条件や設定について、提供元に確認してください。
アドオンを無効にする
サードパーティ製のブラウザー拡張を無効にしても改善しない場合は、すべてのアドオンを無効にし、問題が解決するかどうかを確認します。
アドオンを無効にする方法は、次のQ&Aをご覧ください。
 [Internet Explorer 10] アドオンを無効にする / 有効にする方法を教えてください。
[Internet Explorer 10] アドオンを無効にする / 有効にする方法を教えてください。
GPUレンダリングを無効にする
画面の表示を行うレンダリングエンジンの設定が影響している可能性があります。
GPUレンダリングを無効にする方法は、次のQ&Aをご覧ください。 [Internet Explorer 10] GPUレンダリングを無効にする方法を教えてください。
[Internet Explorer 10] GPUレンダリングを無効にする方法を教えてください。
Internet Explorer 9 の場合
対処方法は、次のとおりです。
次の項目を順番に確認してください。
Internet Explorerの設定を初期化する
Internet Explorerの設定や、一時ファイル(キャッシュ)が影響している可能性があります。
Internet Explorerの設定を初期化し、Internet Explorerの動作を確認します。
Internet Explorerの設定を初期化する方法は、次のQ&Aをご覧ください。 [Internet Explorer 9] 設定を初期化する方法を教えてください。
[Internet Explorer 9] 設定を初期化する方法を教えてください。
サードパーティ製のブラウザー拡張を無効にする
マイクロソフト社製以外の拡張機能(検索用のツールバーや、様々な形式のファイルを再生したり表示したりするためのプラグインなど)がインストールされていると、それらの動作が問題の原因になっている可能性があります。
サードパーティ製のブラウザー拡張を無効にし、問題が解決するかどうかを確認します。
サードパーティ製のブラウザー拡張を無効にする方法は、次のQ&Aをご覧ください。
 [Internet Explorer 9] サードパーティ製のブラウザー拡張をすべて有効にする / 無効にする方法を教えてください。
[Internet Explorer 9] サードパーティ製のブラウザー拡張をすべて有効にする / 無効にする方法を教えてください。

サードパーティ製のブラウザー拡張を無効にした状態でエラーが発生しないときは、Internet Explorerに追加されたツールバーやプラグインなどの拡張機能が影響している可能性があります。
拡張機能の動作条件や設定について、提供元に確認してください。
アドオンを無効にする
サードパーティ製のブラウザー拡張を無効にしても改善しない場合は、すべてのアドオンを無効にし、問題が解決するかどうかを確認します。
アドオンを無効にする方法は、次のQ&Aをご覧ください。
 [Internet Explorer 9] アドオンを無効にする方法を教えてください。
[Internet Explorer 9] アドオンを無効にする方法を教えてください。
GPUレンダリングを無効にする
画面の表示を行うレンダリングエンジンの設定が影響している可能性があります。
次の手順で、GPUレンダリングを無効に設定します。
お使いの環境によっては、表示される画面が異なります。
- Internet Explorerを起動します。
- 「ツール」(歯車のボタン)→「インターネットオプション」の順にクリックします。
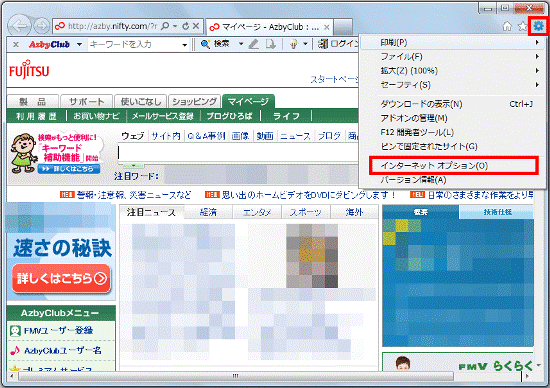
- 「インターネットオプション」が表示されます。
「詳細設定」タブをクリックします。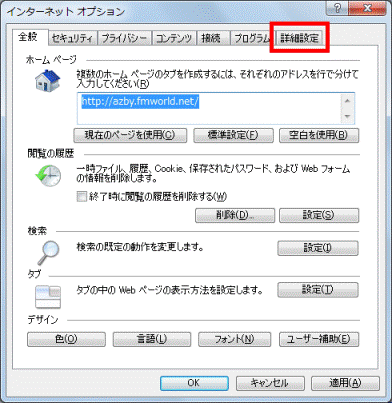
- 「設定」欄の「GPUレンダリングではなく、ソフトウェアレンダリングを使用する」にチェックが付いているかどうかを確認します。
チェックが付いていない場合は、クリックしチェックを付けます。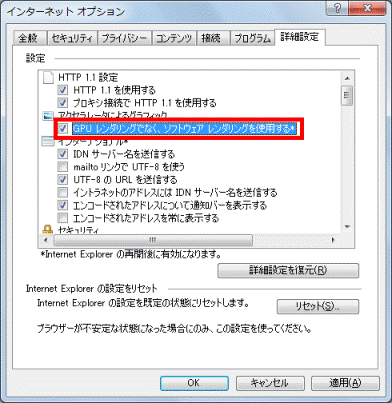
- 「OK」ボタンをクリックして、「インターネットオプション」を閉じます。
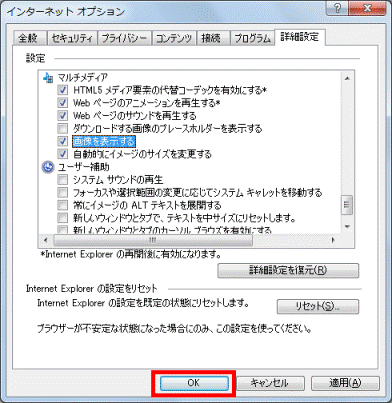
- 「×」ボタンをクリックし、Internet Explorerを閉じます。
- もう一度、Internet Explorerを起動し、動作を確認します。
Internet Explorer 8 の場合
対処方法は、次のとおりです。
次の項目を順番に確認してください。
Internet Explorerの設定を初期化する
Internet Explorerの設定や、一時ファイル(キャッシュ)が影響している可能性があります。
Internet Explorerの設定を初期化し、Internet Explorerの動作を確認します。
Internet Explorerの設定を初期化する方法は、次のQ&Aをご覧ください。
- Windows 7の場合
 [Internet Explorer 8] 設定を初期化する方法を教えてください。(Windows 7)
[Internet Explorer 8] 設定を初期化する方法を教えてください。(Windows 7) - Windows Vistaの場合
 [Internet Explorer 8] 設定を初期化する方法を教えてください。(Windows Vista)
[Internet Explorer 8] 設定を初期化する方法を教えてください。(Windows Vista) - Windows XPの場合
 [Internet Explorer 8] 設定を初期化する方法を教えてください。(Windows XP)
[Internet Explorer 8] 設定を初期化する方法を教えてください。(Windows XP)
サードパーティ製のブラウザー拡張を無効にする
マイクロソフト社製以外の拡張機能(検索用のツールバーや、様々な形式のファイルを再生したり表示したりするためのプラグインなど)がインストールされていると、それらの動作が問題の原因になっている可能性があります。
サードパーティ製のブラウザー拡張を無効にし、問題が解決するかどうかを確認します。
サードパーティ製のブラウザー拡張を無効にする方法は、次のQ&Aをご覧ください。
 [Internet Explorer 8] サードパーティ製のブラウザー拡張をすべて有効にする / 無効にする方法を教えてください。
[Internet Explorer 8] サードパーティ製のブラウザー拡張をすべて有効にする / 無効にする方法を教えてください。

サードパーティ製のブラウザー拡張を無効にした状態でエラーが発生しないときは、Internet Explorerに追加されたツールバーやプラグインなどの拡張機能が影響している可能性があります。
拡張機能の動作条件や設定について、提供元に確認してください。
アドオンを無効にする
サードパーティ製のブラウザー拡張を無効にしても改善しない場合は、すべてのアドオンを無効にし、問題が解決するかどうかを確認します。
アドオンを無効にする方法は、次のQ&Aをご覧ください。
 [Internet Explorer 8] アドオンを無効にする方法を教えてください。
[Internet Explorer 8] アドオンを無効にする方法を教えてください。
Internet Explorer 7 の場合
対処方法は、次のとおりです。
Internet Explorerの設定を初期化する
Internet Explorerの設定や、一時ファイル(キャッシュ)が影響している可能性があります。
Internet Explorerの設定を初期化し、Internet Explorerの動作を確認します。

インターネットの接続設定を除いて、次の設定が初期化または消去されます。
- オフラインで表示していたホームページ
- Internet Explorerで表示したページの履歴
- Cookie(ホームページが閲覧者を識別するために、パソコンに作成されるファイル)
- セキュリティのレベル
- プライバシーのレベル
Internet Explorerを初期化する方法は、次のQ&Aをご覧ください。 [Internet Explorer 7] 設定を初期化する方法を教えてください。
[Internet Explorer 7] 設定を初期化する方法を教えてください。
サードパーティ製のブラウザ拡張を無効にする
マイクロソフト社製以外の拡張機能(検索用のツールバーや、様々な形式のファイルを再生したり表示したりするためのプラグインなど)がインストールされていると、それらの動作が問題の原因になっている可能性があります。
サードパーティ製のブラウザ拡張を無効にし、問題が解決するかどうかを確認します。
次の手順で、サードパーティ製のブラウザ拡張を無効にします。

- Internet Explorerを起動します。
- 「ツール」→「インターネットオプション」の順にクリックします。
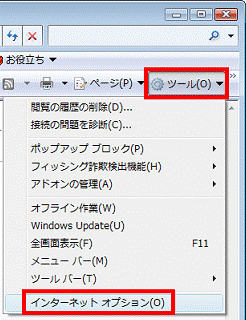
- 「インターネットオプション」が表示されます。
「詳細設定」タブをクリックします。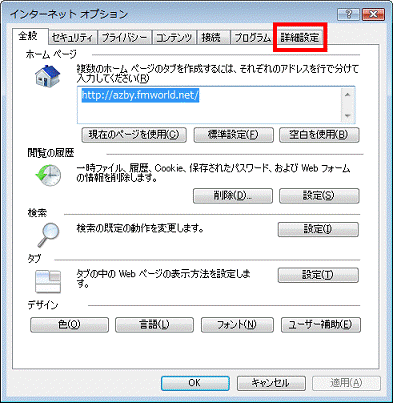
- 「
 」ボタンを何度かクリックし、「サードパーティ製のブラウザ拡張を有効にする」を表示します。
」ボタンを何度かクリックし、「サードパーティ製のブラウザ拡張を有効にする」を表示します。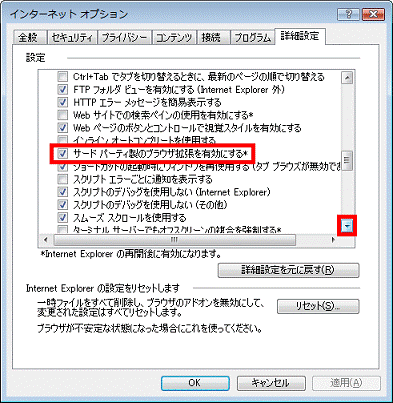
- 「サードパーティ製のブラウザ拡張を有効にする」をクリックし、チェックを外します。
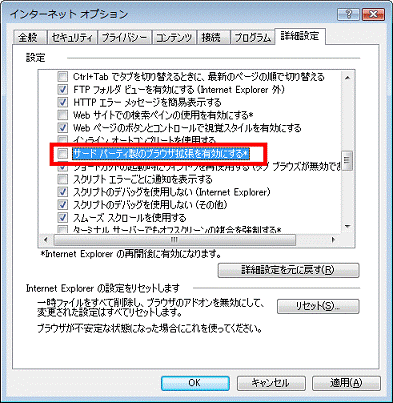

拡張機能が無効になるため、一部のツールバーが表示されなかったり、一部のファイルがInternet Explorerで開けなくなったりすることがあります。 - 「OK」ボタンをクリックし、「インターネットオプション」を閉じます。
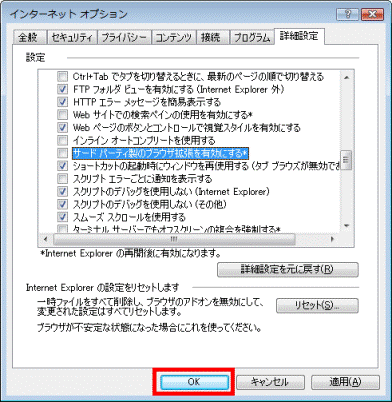
- 「×」ボタンをクリックし、Internet Explorerを終了します。

「サードパーティ製のブラウザ拡張を有効にする」のチェックを外した状態でエラーが発生しないときは、Internet Explorerに追加されたツールバーやプラグインなどの拡張機能が影響している可能性があります。
拡張機能の動作条件や設定について、提供元に確認してください。
アドオンを無効にする
サードパーティ製のブラウザ拡張を無効にしても改善しない場合は、すべてのアドオンを無効にし、問題が解決するかどうかを確認します。
アドオンを無効にする方法は、次のQ&Aをご覧ください。
 [Internet Explorer 7] アドオンを無効にする方法を教えてください。
[Internet Explorer 7] アドオンを無効にする方法を教えてください。
Internet Explorer 6 の場合
対処方法は、次のとおりです。
Internet Explorerの設定を初期化する
Internet Explorerの設定や、一時ファイル(キャッシュ)が影響している可能性があります。
Internet Explorerの設定を初期化し、Internet Explorerの動作を確認します。

インターネットの接続設定を除いて、次の設定が初期化または消去されます。
- オフラインで表示していたホームページ
- Internet Explorerで表示したページの履歴
- Cookie(ホームページが閲覧者を識別するために、パソコンに作成されるファイル)
- セキュリティのレベル
- プライバシーのレベル
Internet Explorerを初期化する方法は、次のQ&Aをご覧ください。 [Internet Explorer 6] 設定を初期化する方法を教えてください。
[Internet Explorer 6] 設定を初期化する方法を教えてください。
サードパーティ製のブラウザ拡張を無効にする
マイクロソフト社製以外の拡張機能(検索用のツールバーや、様々な形式のファイルを再生したり表示したりするためのプラグインなど)がインストールされていると、それらの動作が問題の原因になっている可能性があります。
サードパーティ製のブラウザー拡張を無効にし、問題が解決するかどうかを確認します。
次の手順で、サードパーティ製のブラウザ拡張を無効にします。
- Internet Explorerを起動します。
- 「ツール」メニュー→「インターネットオプション」の順にクリックします。
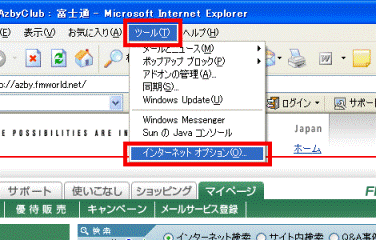
- 「インターネットオプション」が表示されます。
「詳細設定」タブをクリックします。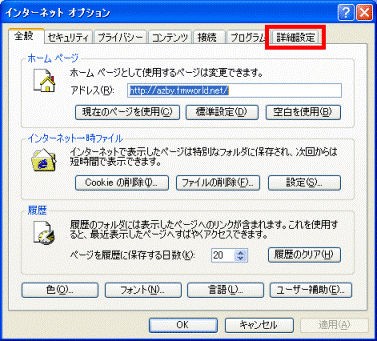
- 「
 」ボタンを何度かクリックし、「サードパーティ製のブラウザ拡張を有効にする」を表示します。
」ボタンを何度かクリックし、「サードパーティ製のブラウザ拡張を有効にする」を表示します。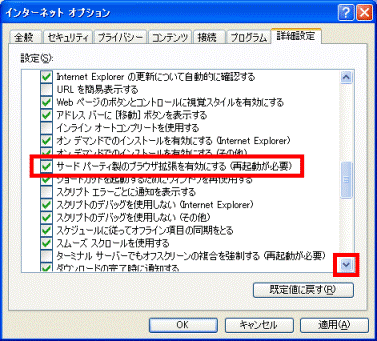
- 「サードパーティー製のブラウザ拡張を有効にする」をクリックし、チェックを外します。
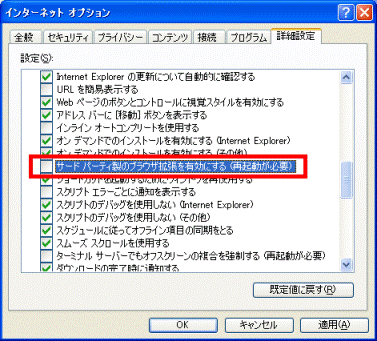

拡張機能が無効になるため、一部のツールバーが表示されなかったり、一部のファイルがInternet Explorerで開けなくなったりすることがあります。 - 「OK」ボタンをクリックし、「インターネットオプション」を閉じます。
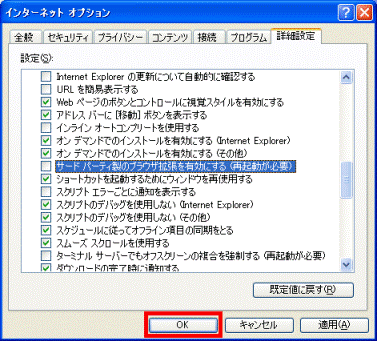
- 「×」ボタンをクリックし、Internet Explorerを終了します。

「サードパーティ製のブラウザ拡張を有効にする」のチェックを外した状態でエラーが発生しないときは、Internet Explorerに追加されたツールバーやプラグインなどの拡張機能が影響している可能性があります。
拡張機能の動作条件や設定について、提供元に確認してください。
アドオンを無効にする(Windows XPに限る)
サードパーティ製のブラウザ拡張を無効にしても改善しない場合は、すべてのアドオンを無効にし、問題が解決するかどうかを確認します。
アドオンを無効にする方法は、次のQ&Aをご覧ください。
 [Internet Explorer 6] アドオンを無効にする方法を教えてください。
[Internet Explorer 6] アドオンを無効にする方法を教えてください。

Windows XP Service Pack 2を適用すると、Internet Explorerにアドオンを管理するための機能が追加されます。
Internet Explorerの設定を変更する(Windows Me / Windows 98に限る)
Windows Me / Windows 98をお使いの場合は、次の手順で、Internet Explorerの設定を変更し、解決するかどうかを確認します。
- Internet Explorerを起動します。
- 「ツール」メニュー →「インターネットオプション」の順にクリックします。
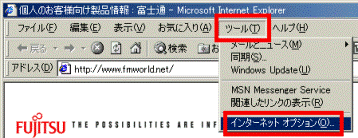
- 「インターネットオプション」が表示されます。
「詳細設定」タブをクリックします。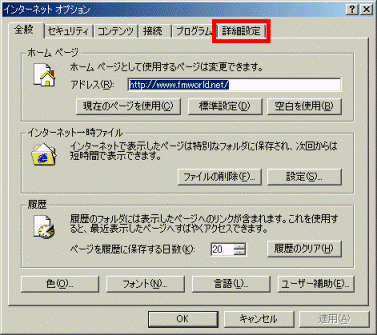
- 「スクリプトのデバッグを使用しない」をクリックし、チェックを付けます。
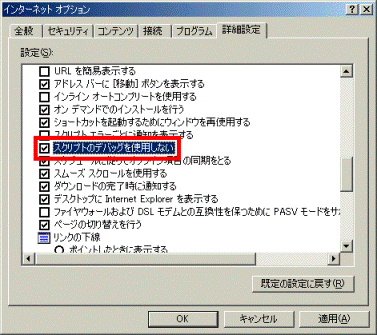
- 「OK」ボタンをクリックし、「インターネットオプション」を閉じます。
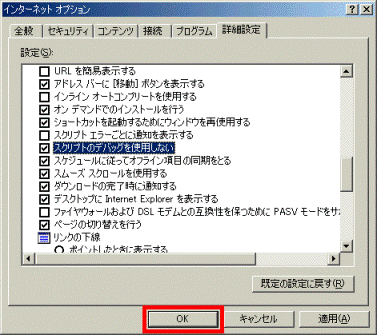
- 「×」ボタンをクリックし、Internet Explorerを終了します。
- 「スタート」ボタン→「Windows の終了」の順にクリックします。
- 「Windows の終了」が表示されます。
「▼」ボタンをクリックし、表示されたメニューから「再起動」をクリックします。
Windows 98の場合は、「再起動」をクリックします。 - 「OK」ボタンをクリックします。



