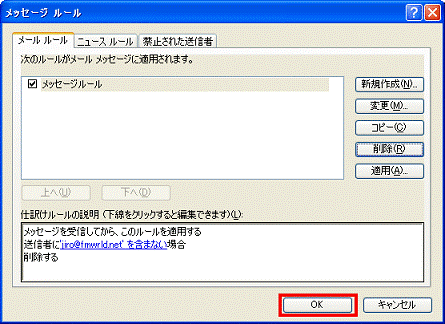Q&Aナンバー【6106-0241】更新日:2009年5月21日
このページをブックマークする(ログイン中のみ利用可)
[Outlook Express 5〜6] 指定したメールアドレス以外からのメールを受信しないようにする方法を教えてください。
| 対象機種 | すべて |
|---|---|
| 対象OS |
|
 質問
質問
メッセージルールを利用して特定の送信者からのメールを拒否する設定方法だと、別のメールアドレスから迷惑メールが届きます。
受信したいメールアドレスをOutlook Expressに設定して、そのメールアドレスからのメールだけを受信する方法を教えてください。
受信したいメールアドレスをOutlook Expressに設定して、そのメールアドレスからのメールだけを受信する方法を教えてください。
 回答
回答
Outlook Expressのメッセージルールで、指定したメールアドレスから送信されたメール以外を自動的に削除するように設定します。
メッセージルールを設定する方法と、設定したメッセージルールを削除する方法は、次のとおりです。
設定を行うと、指定したメールアドレスから送信されたメール以外は、自動的に「削除済みアイテム」に振り分けられます。
次の場合に応じた項目を確認してください。
メッセージルールを設定する
次の手順で、指定したメールアドレス以外からのメールを自動的に削除するように、メッセージルールを設定します。
お使いの環境によっては、表示される画面が異なります。
- Outlook Expressを起動します。
- 「ツール」メニュー→「メッセージ ルール」→「メール」の順にクリックします。
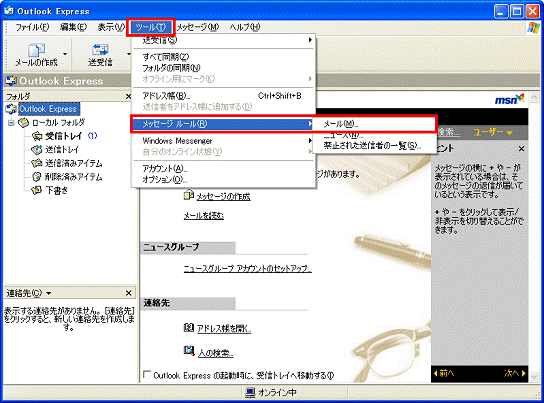
- 「メッセージ ルール」が表示されます。
「新規作成」ボタンをクリックします。
「メッセージ ルール」が表示されない場合は、次の手順に進みます。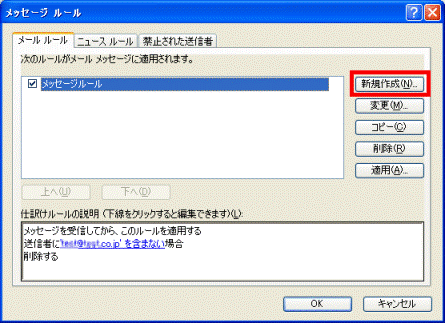
- 「新規のメール ルール」が表示されます。
「1.ルールの条件を選択してください」欄の「送信者にユーザーが含まれている場合」をクリックし、チェックを付けます。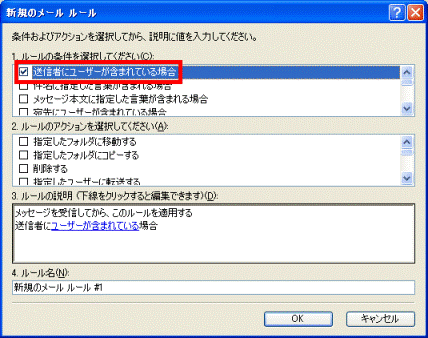
- 「2.ルールのアクションを選択してください」欄の「削除する」をクリックし、チェックを付けます。

「削除する」にチェックを付けると、設定したメールアドレス以外からのメールは自動的に「削除済みアイテム」に振り分けられます。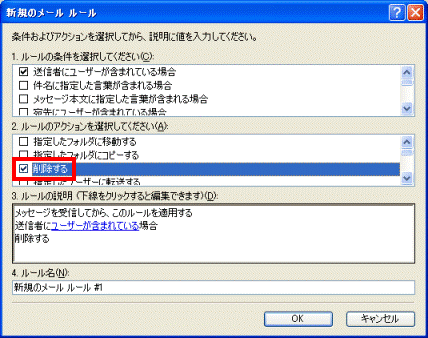
- 「3.ルールの説明」欄の「ユーザーが含まれている」をクリックします。
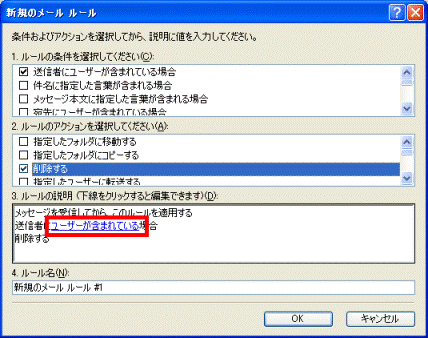
- 「ユーザーの選択」が表示されます。
受信を許可したいメールアドレスを入力します。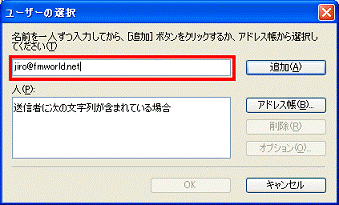
- 「追加」ボタンをクリックします。
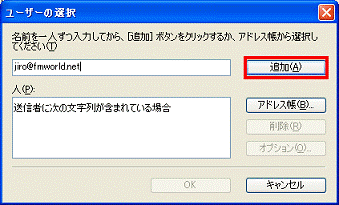

受信を許可したいメールアドレスが複数ある場合は、許可したいメールアドレスの数だけ、手順7.〜手順8.を繰り返してください。 - 「オプション」ボタンをクリックします。
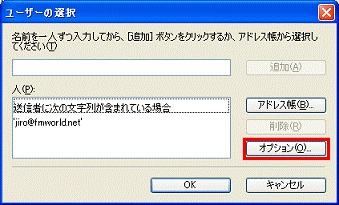
- 「ルール条件のオプション」が表示されます。
「メッセージが次の単語を含まない場合」をクリックします。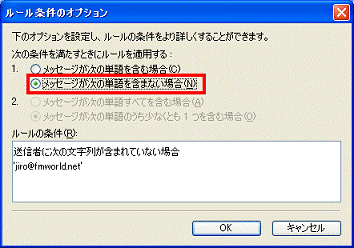

受信を許可したいメールアドレスが複数ある場合は、「メッセージが次の単語のうち少なくとも1つを含む場合」もクリックします。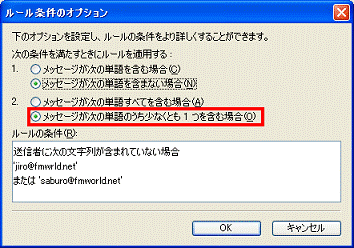
- 「OK」ボタンをクリックします。
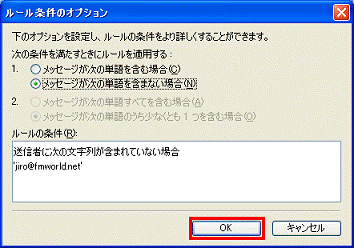
- 「ユーザーの選択」に戻ります。
「OK」ボタンをクリックします。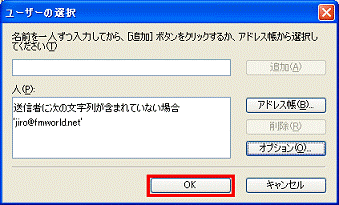
- 「新規のメール ルール」に戻ります。
「3.ルールの説明」欄に表示される内容を確認します。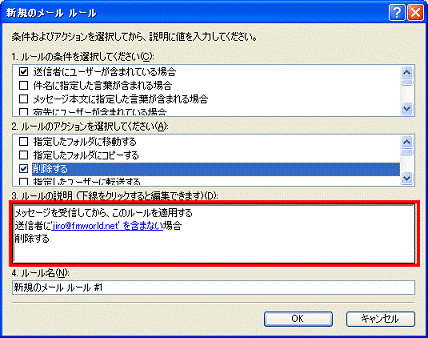
- 「4.ルール名」欄にお好みでルール名を入力します。
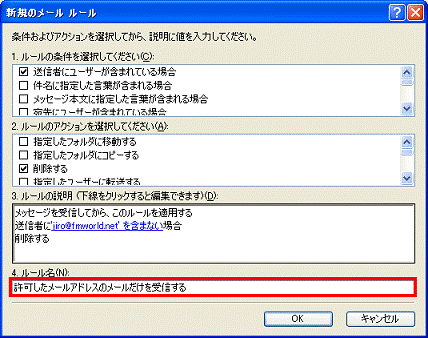
- 「OK」ボタンをクリックし、「新規のメール ルール」を閉じます。
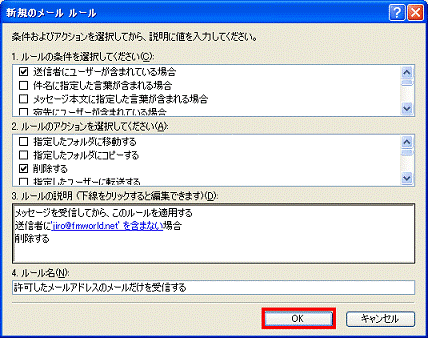
- 「メッセージ ルール」が表示されます。
「仕訳けルールの説明」欄に作成したメッセージルールが表示されていることを確認します。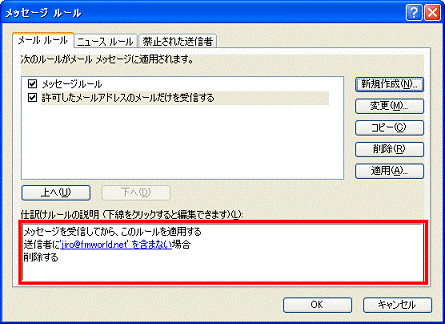
- 「OK」ボタンをクリックし、「メッセージ ルール」を閉じます。
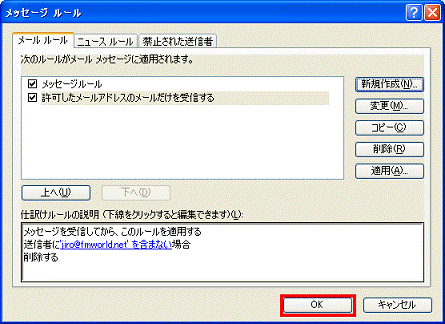
メッセージルールを削除する
次の手順で、設定したメッセージルールを削除します。

お使いの環境によっては、表示される画面が異なります。
- Outlook Express を起動します。
- 「ツール」メニュー→「メッセージ ルール」→「メール」の順にクリックします。
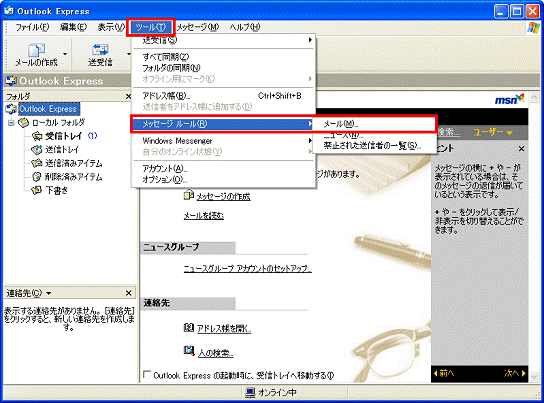
- 「メッセージ ルール」が表示されます。
削除したいメッセージルールをクリックします。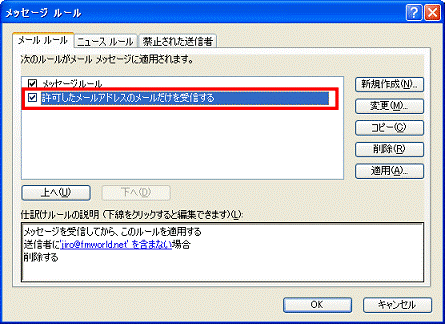
- 「削除」ボタンをクリックします。
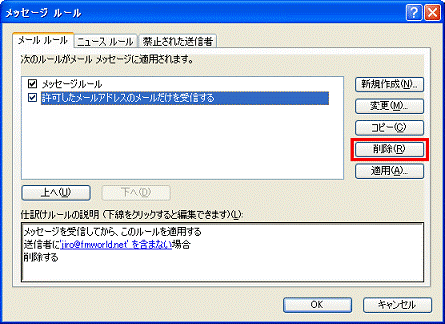
- 「ルール '(メッセージルール名)'を削除しますか?」と表示されます。
「はい」ボタンをクリックします。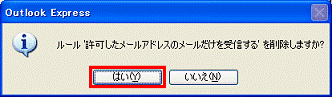
- メッセージルールが削除されます。
「次のルールがメールボックスに適用されます。」欄に、削除したメッセージルールが表示されていないことを確認します。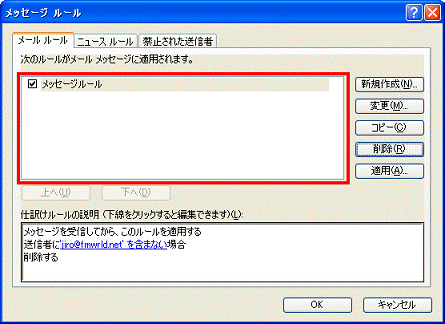
- 「OK」ボタンをクリックし、「メッセージ ルール」を閉じます。