Q&Aナンバー【6206-2150】更新日:2009年12月2日
このページをブックマークする(ログイン中のみ利用可)
[FMV-BIBLO LOOX Pシリーズ] ペンの入力位置を調整する方法を教えてください。(2006年春モデル〜2008年秋冬モデル)
| 対象機種 | 2008年秋冬モデルFMV-BIBLO LOOX P/B70N、他・・・ |
|---|---|
| 対象OS |
|
 質問
質問
FMV-BIBLO LOOX Pシリーズで、画面をペンで押した位置と、マウスポインタ(マウスカーソル)の位置がずれてしまいました。
ペンを押した位置と、マウスポインタ(マウスカーソル)が一致するように調整する方法を教えてください。
ペンを押した位置と、マウスポインタ(マウスカーソル)が一致するように調整する方法を教えてください。
 回答
回答
ペン入力の位置を調整は、お使いの機種によって異なります。
次からお使いの機種を選んで、ペン入力の位置を調整を行ってください。

お使いの機種の発表時期が不明な場合は、次のQ&Aをご覧ください。
 パソコンの正式な名称(品名/型名)と、発表時期(○○年×モデル)の確認方法を教えてください。 (新しいウィンドウで表示)
パソコンの正式な名称(品名/型名)と、発表時期(○○年×モデル)の確認方法を教えてください。 (新しいウィンドウで表示)
次の手順でペン入力の位置を調整します。

お使いの環境によっては、表示される画面が異なります。
次の手順でペン入力の位置を調整します。

お使いの環境によっては、表示される画面が異なります。
次からお使いの機種を選んで、ペン入力の位置を調整を行ってください。
次の場合に応じた項目を確認してください。

お使いの機種の発表時期が不明な場合は、次のQ&Aをご覧ください。
 パソコンの正式な名称(品名/型名)と、発表時期(○○年×モデル)の確認方法を教えてください。 (新しいウィンドウで表示)
パソコンの正式な名称(品名/型名)と、発表時期(○○年×モデル)の確認方法を教えてください。 (新しいウィンドウで表示)2007年春モデル〜2008年秋冬モデルの場合
次の手順でペン入力の位置を調整します。

お使いの環境によっては、表示される画面が異なります。
- 「スタート」ボタン→「コントロールパネル」の順にクリックします。
- 「コントロールパネル」が表示されます。
「ハードウェアとサウンド」をクリックします。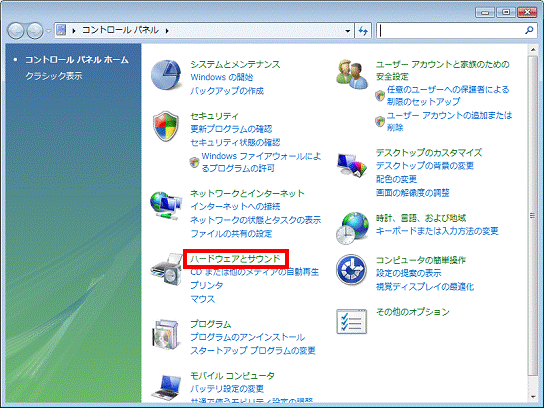

「ハードウェアとサウンド」が表示されない場合は、「Tablet PC 設定」アイコンをクリックして、手順4.に進みます。
- 「Tablet PC 設定」をクリックします。
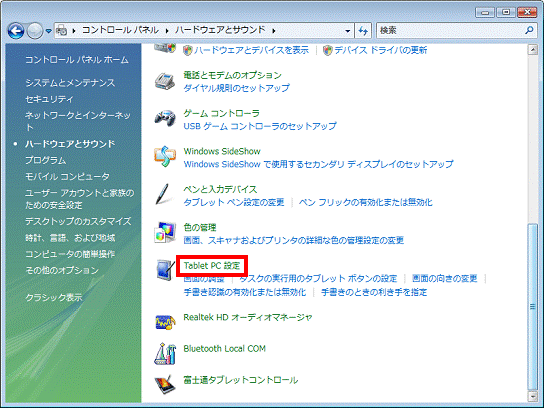
- 「Tablet PC 設定」が表示されます。
「全般」タブをクリックします。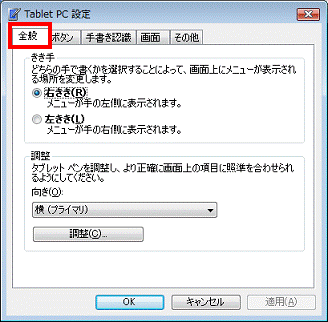
- 「調整」欄の「▼」ボタンをクリックし、表示されるメニューから、調整したい画面の向きに合わせて、「横(プライマリ)」または「縦(プライマリ)」をクリックして選択します。
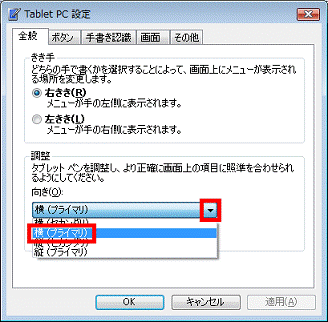
(画面は「横(プライマリ)」を選択した場合の例です) - 「調整」ボタンをクリックします。
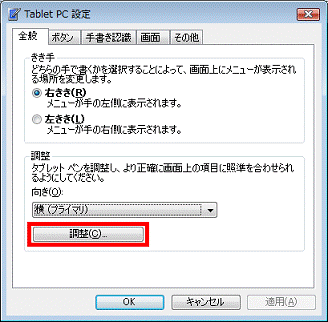
- ディスプレイ全体に、調整画面が表示されます。
画面左上に表示された「+」マークの中心部をペンでタップします。
タップをするたびに、「+」マークが「左上」→「右上」→「左下」→「右下」の順に移動します。
移動したそれぞれの「+」マークの中心部をタップします。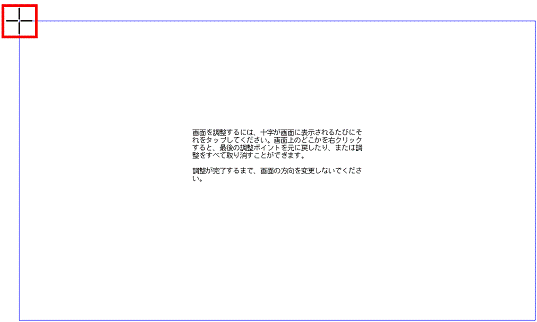
(この画面は、液晶ディスプレイ全体に表示されます)
- 必ずパソコンに添付のペンで操作してください。
ボールペンや指などで操作すると、画面が汚れたり傷ついたりします。 - ペン先が引っ込まない程度の力で操作してください。
- 調整が完了するまでは、画面の向きを変更しないでください。
- 必ずパソコンに添付のペンで操作してください。
- 「調整データを保存しますか?」と表示されます。
「OK」ボタンをクリックします。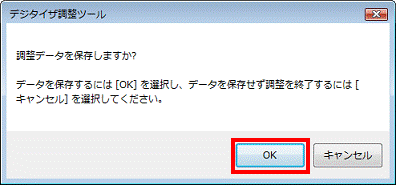
- 「Tablet PC 設定」に戻ります。
「OK」ボタンをクリックして閉じます。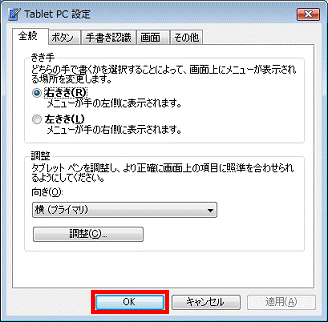
- 「コントロールパネル」に戻ります。
「×」ボタンをクリックし、「コントロールパネル」を閉じます。
2006年夏モデル〜2006年秋冬モデルの場合
次の手順でペン入力の位置を調整します。

お使いの環境によっては、表示される画面が異なります。
- 「スタート」ボタン→「コントロールパネル」の順にクリックします。
- 「プリンタとその他のハードウェア」をクリックします。

「プリンタとその他のハードウェア」が表示されない場合は、次の手順に進みます。 - 「タブレットとペンの設定」をクリックします。
- 「タブレットとペンの設定」の「設定」タブが表示されます。
「調整」欄の「 」ボタンをクリックし、表示されるメニューから、調整したい画面の向きに合わせて、「横」または「縦」をクリックして選択します。
」ボタンをクリックし、表示されるメニューから、調整したい画面の向きに合わせて、「横」または「縦」をクリックして選択します。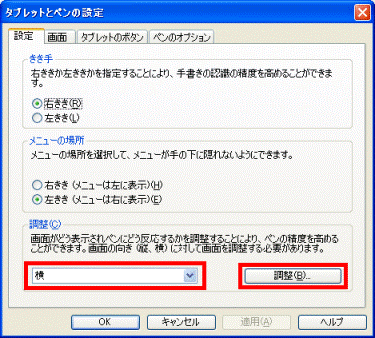
- 「調整」ボタンをクリックします。

ここでは、例として「横」画面を選択した場合の画面でご案内します。 - ディスプレイ全体に、調整画面が表示されます。
画面左上に表示された「+」マークの中心部をペンでタップします。
タップするたびに、「+」マークが「左上」→「右上」→「左下」→「右下」の順に移動するので、それぞれ中心部をタップします。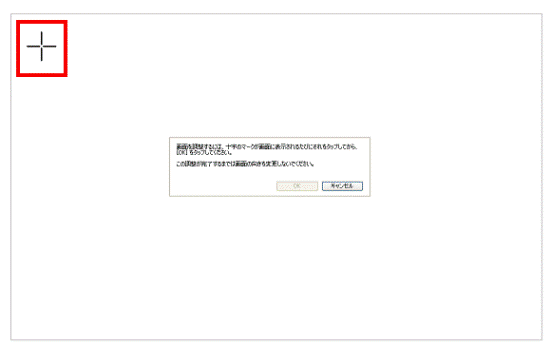
(この画面は、液晶ディスプレイ全体に表示されます)
- 必ず、パソコンに添付のペンで操作してください。ボールペンや指などで操作すると、画面が汚れたり傷ついたりします。
- ペン先が引っ込まない程度の力で操作してください。
- 調整が完了するまでは、画面の向きを変更しないでください。
- 必ず、パソコンに添付のペンで操作してください。ボールペンや指などで操作すると、画面が汚れたり傷ついたりします。
- 画面の四隅に表示される「+」マークの中心部をすべてタップしたら、画面中央部の「OK」ボタンをタップします。
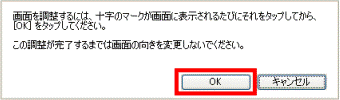
- 「タブレットとペンの設定」の「設定」タブが表示されます。
「OK」ボタンをクリックします。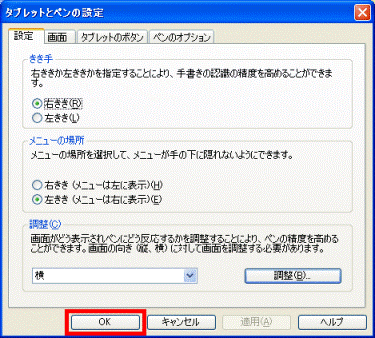
- 「×」ボタンをクリックし、「コントロールパネル」を閉じます。



