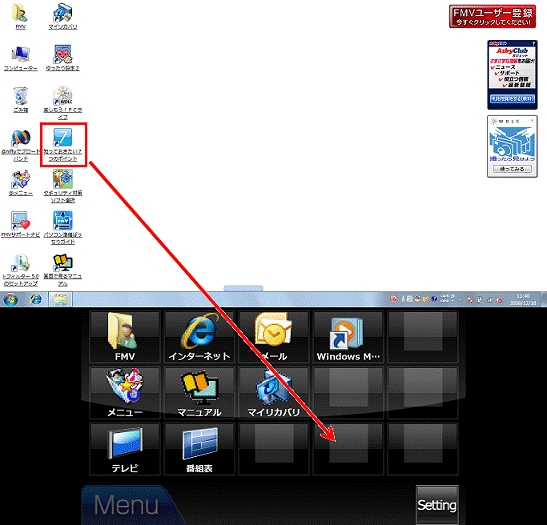Q&Aナンバー【6208-4442】更新日:2010年4月17日
このページをブックマークする(ログイン中のみ利用可)
タッチスクエアについて教えてください。(2009年冬モデル)
| 対象機種 | 2009年冬モデルFMV-BIBLO NW/E90D、他・・・ |
|---|---|
| 対象OS |
|
 質問
質問
キーボードの上部にあるタッチスクエアについて教えてください。
 回答
回答
タッチスクエアとは、指先で画面をタッチして操作する、小型の液晶ディスプレイです。

次の項目を順番に確認してください。

タッチスクエアについては、次のマニュアルでも紹介しています。
- 電子マニュアル
『画面で見るマニュアル』→「目次から探す」→「パソコン本体の取り扱い」→「タッチスクエア」→「タッチスクエアを使う」 - 冊子マニュアル
『取扱ガイド』→「パソコンの取り扱い」→「タッチスクエアを使う」
1番目の確認項目注意事項について
タッチスクエアの注意事項は次のとおりです。
- タッチスクエアユーティリティが起動していない状態では、スタートモードなどの各モードは使用できません。
- タッチスクエアの表示をスタートモード以外の表示に変更しても、パソコンを再起動したり、一度電源を切ったりすると、次回起動時の表示はスタートモードに戻ります。
- タッチスクエアを取り外すことはできません。
- タッチスクエアの角度を変更することはできません。
- タッチスクエアをタッチするときは、強くたたかないようにしてください。
- 先のとがったものや固いもので、タッチスクエアをたたいたり、つついたりしないでください。
- タッチスクエアの上に物を置いたまま、液晶ディスプレイを閉じないでください。
- ご購入時の状態では、タッチスクエア上のマウスポインターを指でタッチして動かしたり、指でクリックやタップなどの操作をすることはできません。
2番目の確認項目制限事項について
タッチスクエアの制限事項は次のとおりです。
- 外部ディスプレイを接続時に、表示できるディスプレイの組み合わせに以下の制限があります。
- 液晶ディスプレイ(以下、メインディスプレイ)とタッチスクエアを同時表示している場合、外部ディスプレイは表示できません。
- メインディスプレイと外部ディスプレイを同時表示している場合、タッチスクエアは表示できません。
- 液晶ディスプレイ(以下、メインディスプレイ)とタッチスクエアを同時表示している場合、外部ディスプレイは表示できません。
- タッチスクエアの単独表示には対応していません。
3番目の確認項目機能と使い方について
タッチスクエアの機能と使い方は次のとおりです。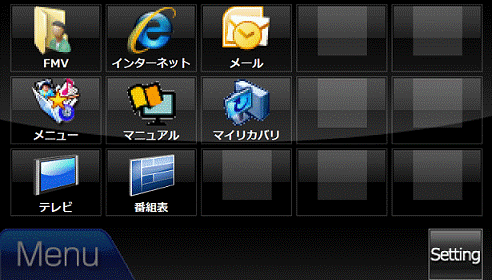
次の場合に応じた項目を確認してください。
スタートモード
タッチスクエアが最初にするモード(操作画面)です。
一覧に登録したアイコンを指でタッチするだけで、簡単にソフトウェアを起動できる操作画面です。
- 登録したソフトウェアを起動する
一覧の中にあるアイコンから、起動したいソフトウェアのアイコンを指でタッチします。
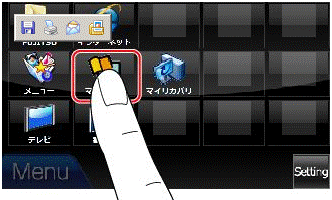

スタートモードには、デスクトップにあるアイコンや、「スタートメニュー」、「お気に入り」を最大15個まで登録できます。 - モードを切り替える
画面の左下にある「Menu」ボタンをクリックし、表示される一覧の中から切り替えたいモードをクリックします。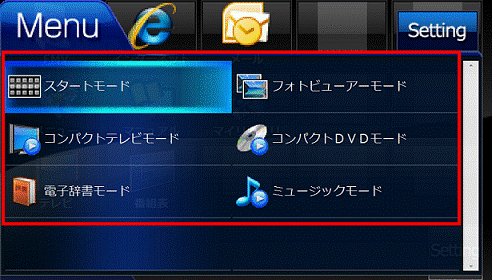

ミニリモコンモードは対応するソフトウェアをメインディスプレイで起動すると、タッチスクエアに表示されます。
フォトビューアーモード
パソコンに保存した画像をタッチスクエアに表示させて、デジタルフォトフレームのようにスライドショーを楽しめるモードです。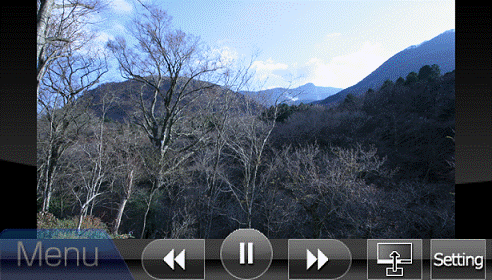
- 画像をスライドする
画像をタッチして、左右にスライドすると、表示する画像の切り替えができます。
- メインディスプレイに大きく表示する
画像をタッチして、上にスライドするとメインディスプレイに切り替えができます。
コンパクトテレビモード / コンパクトDVDモード
タッチスクエアでテレビ、またはDVDを視聴するモードです。
メインディスプレイでインターネットやメールをしながら、テレビ、またはDVDを視聴できます。


- コンパクトテレビモードでは、視聴にだけ対応しています。
テレビ番組の録画などを行いたいときは、メインディスプレイで操作してください。 - 「ディスプレイ切替」ボタンを押すと、視聴画面がタッチスクエアからメインディスプレイに切り替わります。
ミニリモコンモード
タッチスクエアでテレビ、またはDVDの操作パネルを表示するモードです。
付属のリモコンの代わりに、手軽にテレビやDVDの操作ができます。
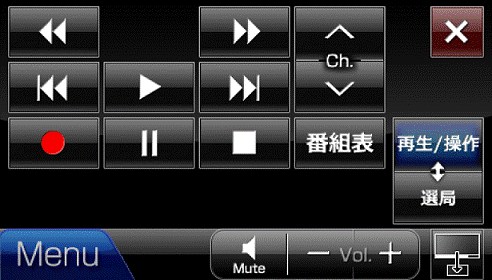
電子辞書モード
タッチスクエアで、電子辞書を検索 / 表示するモードです。
メインディスプレイでインターネットやメールをしながら、わからない単語を調べることができます。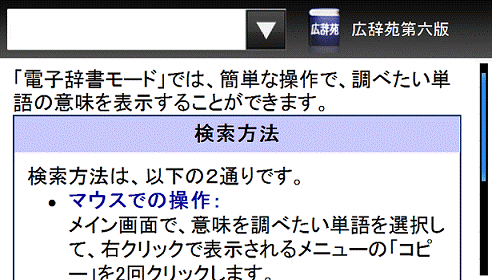
ミュージックモード
タッチスクエアで、音楽を再生するモードです。
メインディスプレイでインターネットやメールをしながら、音楽を再生できます。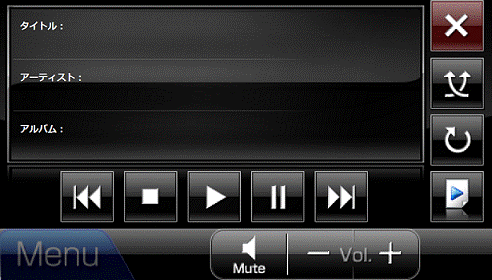

液晶ディスプレイに表示されている「Windows Media Player」の画面を最小化して、タッチスクエアにのみ再生情報を表示します。
タッチスクエアにのみ再生情報が表示されている場合は、「Windows Media Player」の画面を液晶ディスプレイに表示します。
4番目の確認項目設定の変更について
タッチスクエアの機能は、次の項目を変更できます。
次の場合に応じた項目を確認してください。
ダイアログの表示位置を変更する
次の手順で、ダイヤログの表示位置を変更します。

メインディスプレイは、マウスで操作します。
- メインディスプレイにあるタッチスクエアユーティリティの操作パネルをクリックします。

- 「Setting」ボタンをクリックします。
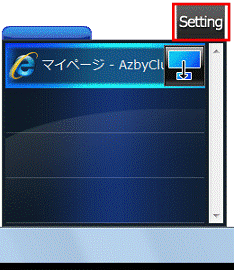
- 「タッチスクエアユーティリティ 設定(DISPLAY1)」が表示されます。
「ダイヤログの表示位置」にある一覧の中から、お好みのボタン配置をクリックします。

ご購入時の設定では、「画面の下部中央」ボタンが選択されています。 - 表示位置を選べたら、「閉じる」ボタンをクリックします。
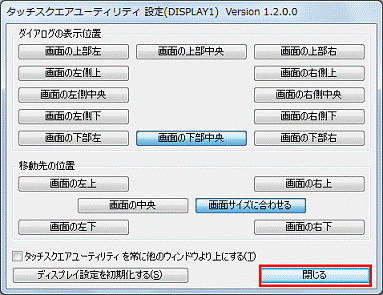
タッチスクエアの動作を変更する
次の手順で、タッチスクエアの動作を変更します。

タッチスクエアの動作を変更すると、次の操作ができなくなります。
- テレビ、またはDVDを視聴しているときの、ミニリモコンモードでの操作
- メインディスプレイでWindows Media Centerを全画面表示しているときの、タッチスクエアでの操作

タッチスクエアは、指でタッチするか、マウスで操作します。
- タッチスクエアの左下にある「Menu」ボタンを指でタッチします。
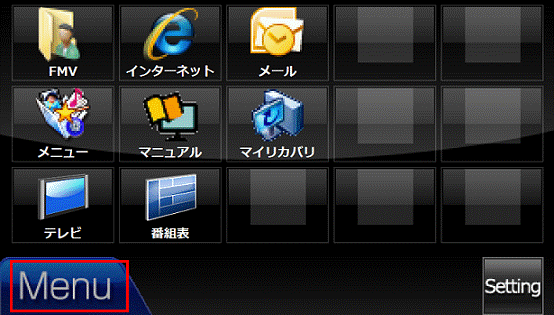
- メニューの右上にある「Setting」ボタンを指でタッチします。
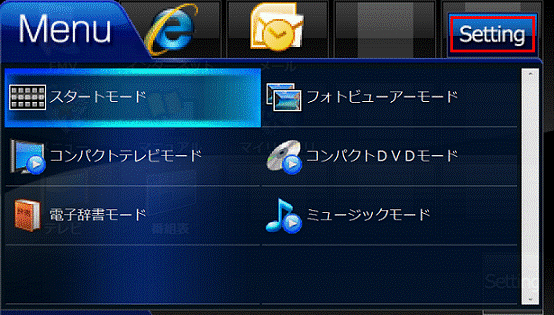
- 「タッチ操作するソフトウェアを選択する」と表示されます。
「標準のWindowsソフトウェア」ボタンを指でタッチします。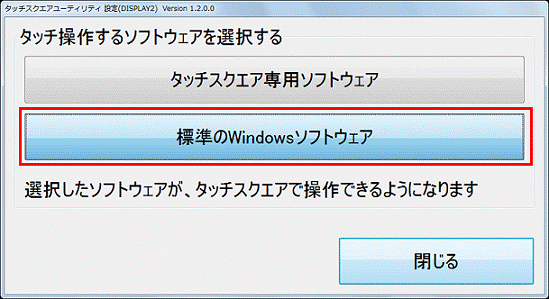
- 「閉じる」ボタンを指でタッチします。
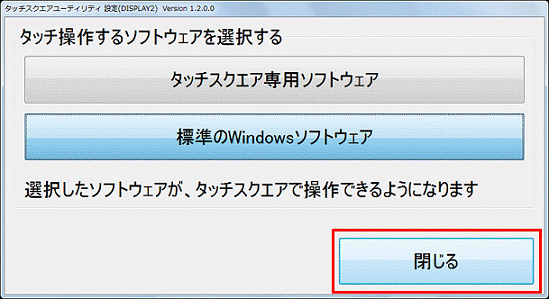
スタートモードにアイコンを登録する
次の手順で、スタートモードにアイコンを登録します。

タッチスクエアは、指でタッチするか、マウスで操作します。
メインディスプレイは、マウスでだけ操作します。
- タッチスクエアの右下にある「Setting」ボタンを指でタッチ(または、マウスでクリック)します。
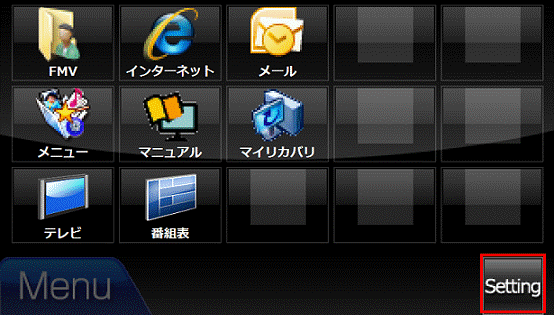
- メインディスプレイに「スタートモードの設定」が表示されます。
一覧の中から「未登録」アイコンをクリックします。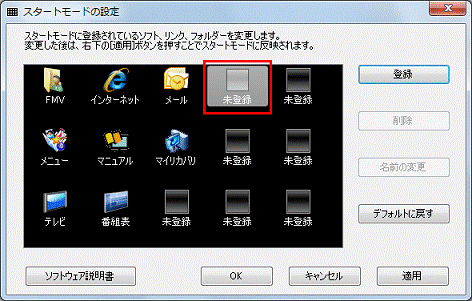
- 「登録」ボタンをクリックします。
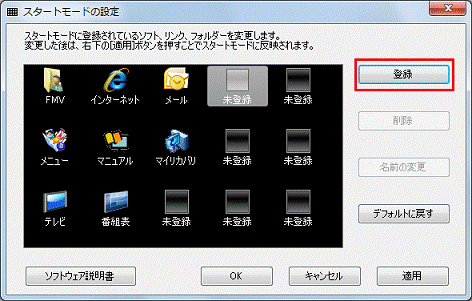

「未登録」アイコンが無い(15個登録している)場合は登録できません。
不要なアイコンをクリックしてから「削除」ボタンをクリックし、「未登録」アイコンに戻してください。 - 「ショートカットの登録」が表示されます。
「スタートメニューから選択」、または「お気に入りから選択」をクリックします。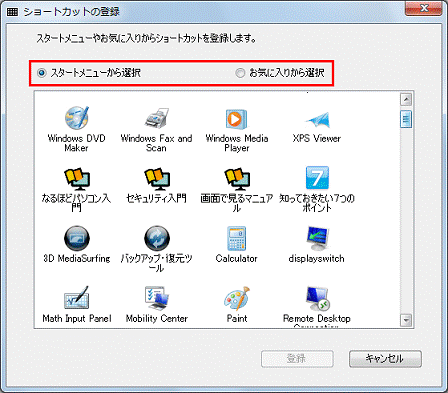
- タッチスクエアのスタートモードの一覧に追加したいアイコンをクリックします。
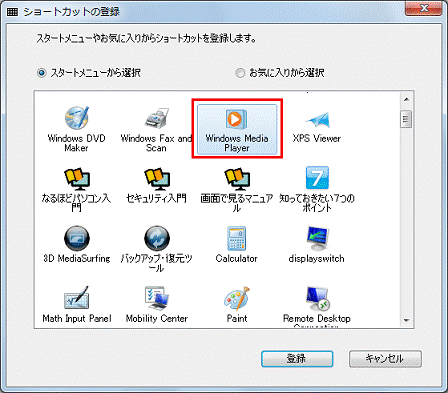
- 「登録」ボタンをクリックします。
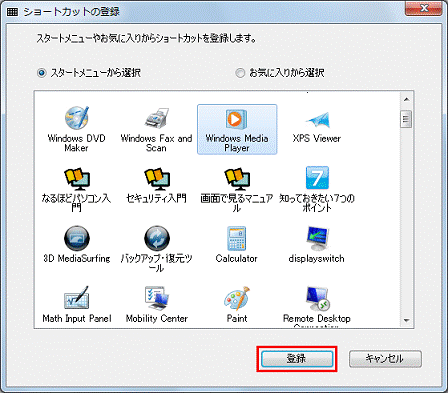
- 「スタートモードの設定」に戻ります。
アイコンの登録ができたら、「OK」ボタンをクリックします。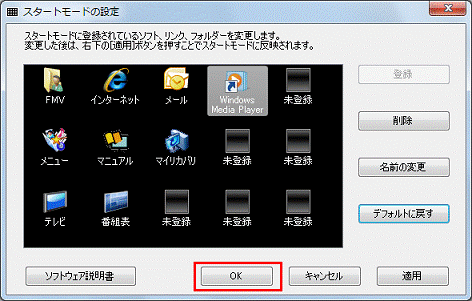

他にアイコンを登録したい場合は、手順2.〜手順6.を繰り返します。 - タッチスクエアのスタートモードに、追加したアイコンが表示されていることを確認します。
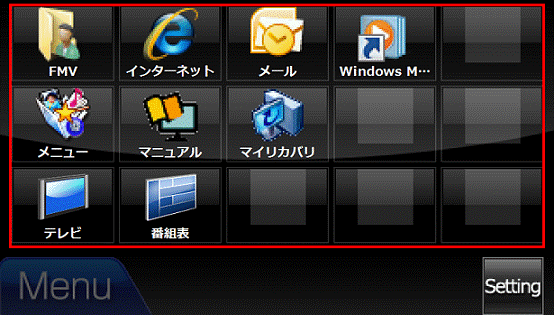

デスクトップにあるアイコンやショートカット、フォルダーを登録したい場合は、次のように操作します。
登録したいアイコンやショートカット、フォルダーをクリックしたまま、タッチスクエアの何も登録されていないボタンの上で、放します。