このQ&Aは、Windows 8.1/8 向けのものです。
他のOSをお使いの場合は、次のQ&Aをご覧ください。 システムの復元を無効に設定する方法を教えてください。
システムの復元を無効に設定する方法を教えてください。
Q&Aナンバー【6211-1887】更新日:2018年7月13日
このページをブックマークする(ログイン中のみ利用可)
[Windows 8.1/8] システムの復元を無効に設定する方法を教えてください。
| 対象機種 | すべて |
|---|---|
| 対象OS |
|
 質問
質問
システムの復元を無効に設定する方法を教えてください。
 回答
回答
「コントロールパネル」から「システム」を起動して、システムの復元を無効にします。
ご案内
次の手順で、システムの復元を無効に設定します。
重要
システムの復元機能を無効にすると、すべての復元ポイントが削除されます。
今後、システムの復元を使用したい場合は、システムの復元は無効にしないでください。

- 「デスクトップ」タイルをクリックします。
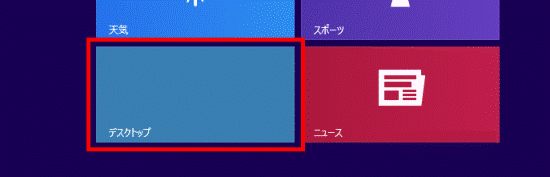 アドバイス
アドバイスデスクトップが表示されている場合は、次の手順に進みます。
- 画面の右下の角に、マウスポインターを移動します。
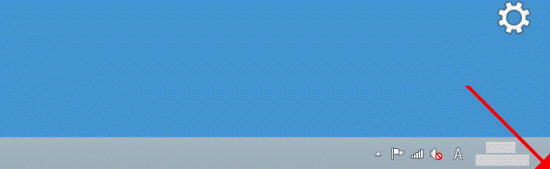
- チャームが表示されます。
「設定」をクリックします。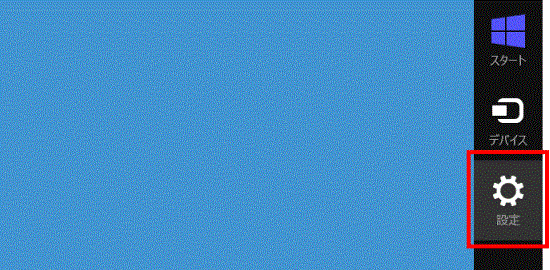
- 「コントロールパネル」をクリックします。
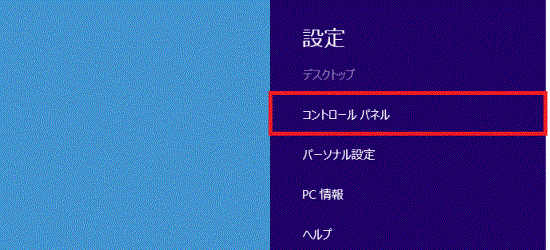
- 「コントロールパネル」が表示されます。
「システムとセキュリティ」をクリックします。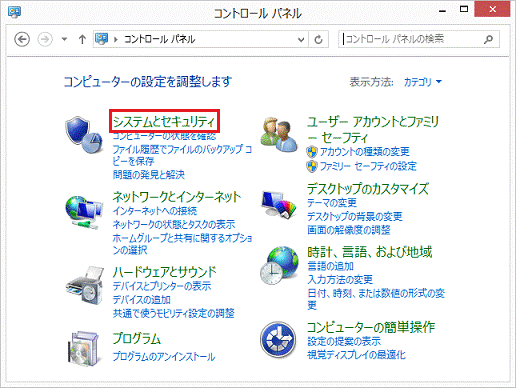
- 「システムとセキュリティ」が表示されます。
「システム」をクリックします。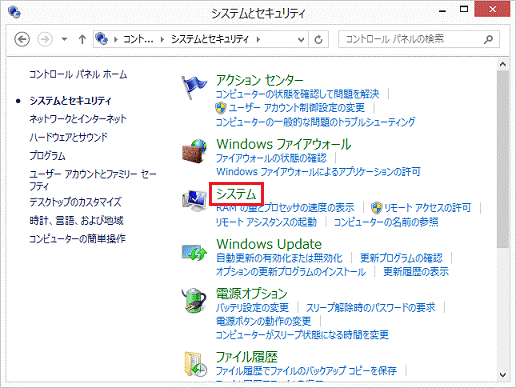
- 「システム」が表示されます。
画面左側から「システムの保護」をクリックします。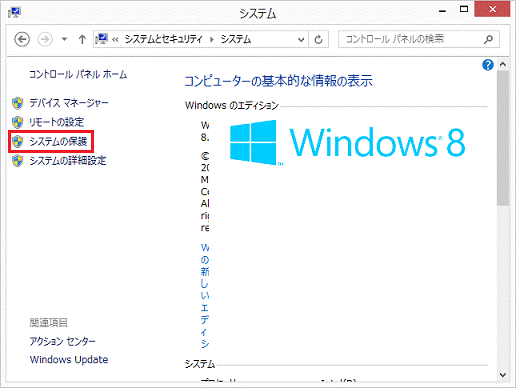
- 「システムのプロパティ」が表示されます。
「システムの保護」タブをクリックします。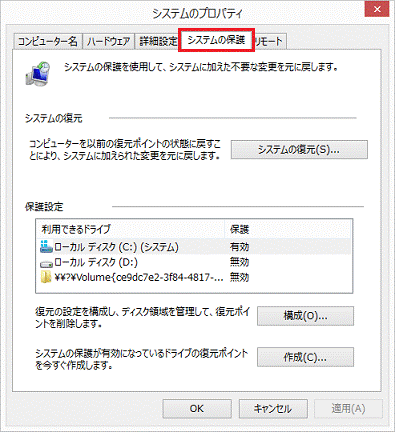
- 「構成」ボタンをクリックします。
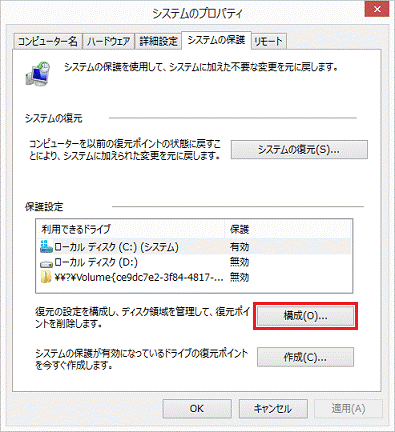
- 「システム保護対象ローカルディスク(C:)」が表示されます。
「システムの保護を無効にする」をクリックします。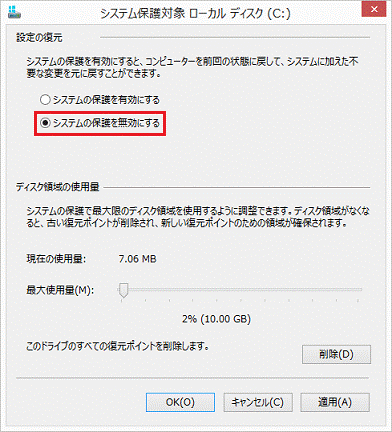
- 「OK」ボタンをクリックします。
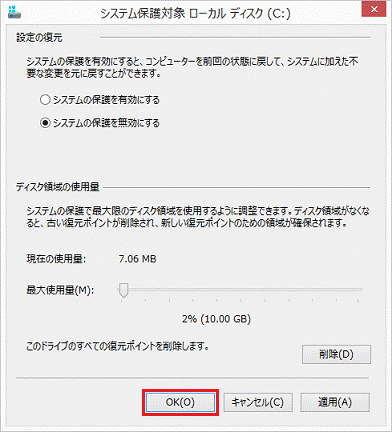
- 「このドライブに対するシステムの保護を無効にしますか?」と表示されます。
「はい」ボタンをクリックします。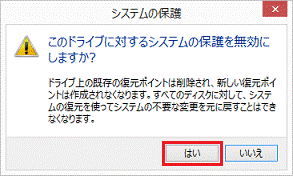
- 「OK」ボタンをクリックし「システムのプロパティ」を閉じます。
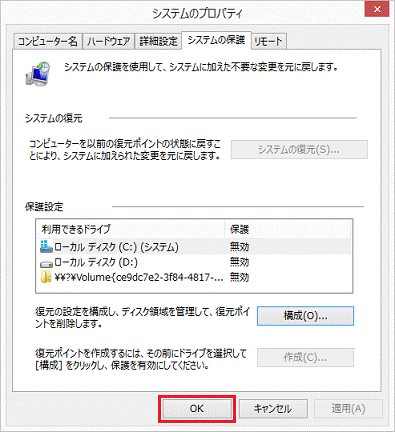
- 「×」ボタンをクリックし、「システム」を閉じます。
- 画面の右下の角に、マウスポインターを移動します。
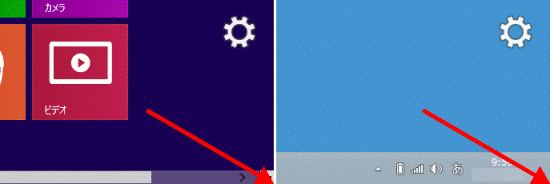
- チャームが表示されます。
「設定」をクリックします。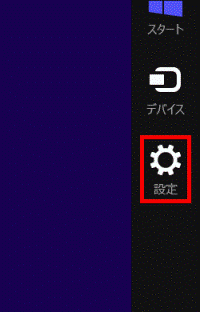
- 「電源」→「再起動」の順にクリックします。
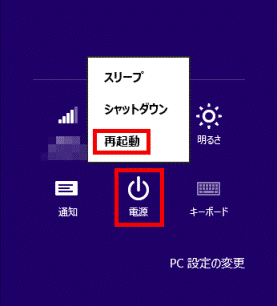
パソコンが再起動します。



