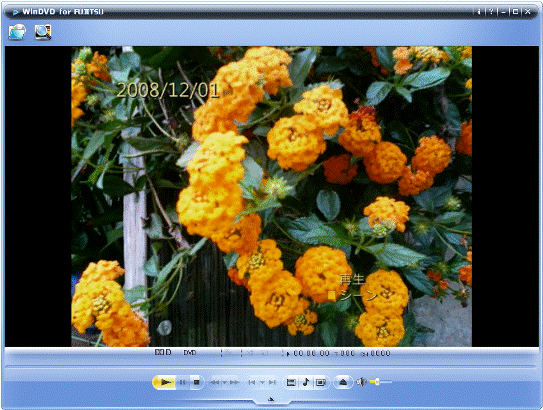Q&Aナンバー【6307-8125】更新日:2009年9月4日
このページをブックマークする(ログイン中のみ利用可)
[Windows フォトギャラリー] 写真をDVDプレーヤーで再生できる形式で書き込む方法を教えてください。
| 対象機種 | すべて |
|---|---|
| 対象OS |
|
 質問
質問
写真をDVDプレーヤーで再生できる形式で書き込む方法を教えてください。
 回答
回答
Windows フォトギャラリーでは、Windows DVDメーカーと連携して、写真を家庭のDVDプレーヤーで再生できるようにDVDに記録することができます。
パソコンを持っていない人に写真をあげたいときなどに使うと便利です。
DVDプレーヤーで再生できる形式で作成すると、再生時にはスライドショーとして表示されます。

Windows DVDメーカーで書き込めるディスクは、DVD-R、DVD-RW、DVD+R、DVD+RWです。
データを書き込む前に、空のディスクを用意してください。
次の手順で、写真をWindows DVDメーカーで書き込みます。

パソコンを持っていない人に写真をあげたいときなどに使うと便利です。
DVDプレーヤーで再生できる形式で作成すると、再生時にはスライドショーとして表示されます。

Windows DVDメーカーで書き込めるディスクは、DVD-R、DVD-RW、DVD+R、DVD+RWです。
データを書き込む前に、空のディスクを用意してください。
次の手順で、写真をWindows DVDメーカーで書き込みます。

- 「スタート」ボタン→「Windows フォトギャラリー」の順にクリックします。
- 「Windows フォトギャラリー」が表示されます。
表示されている一覧から、DVDに書き込みたいファイルをクリックします。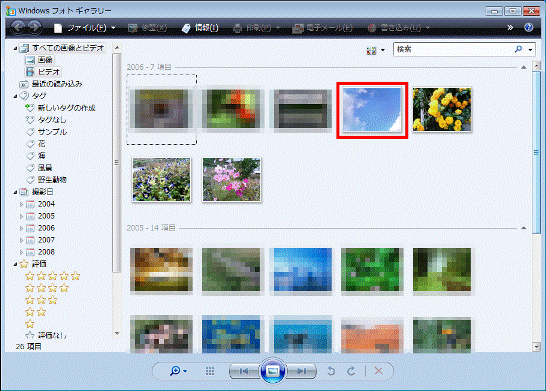

【Ctrl】キーを押しながらファイルをクリックすると、複数のファイルを選択できます。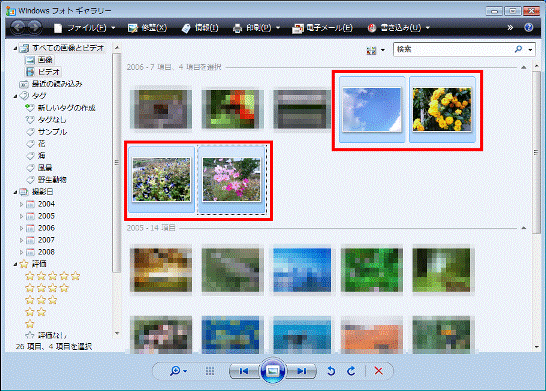
- ツールバーの「書き込み」ボタン→「ビデオDVD」の順にクリックします。
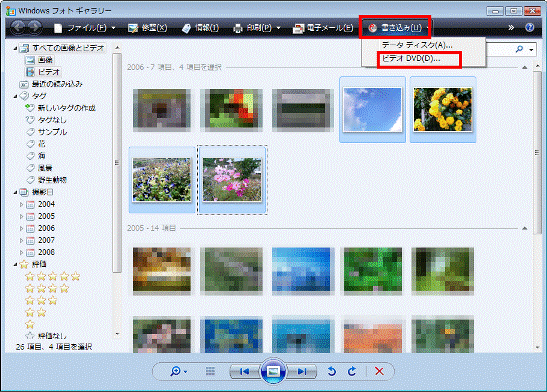
- Windows DVDメーカーが起動し、「画像とビデオのDVDへの追加」と表示されます。
DVDに書き込みたいファイルを確認します。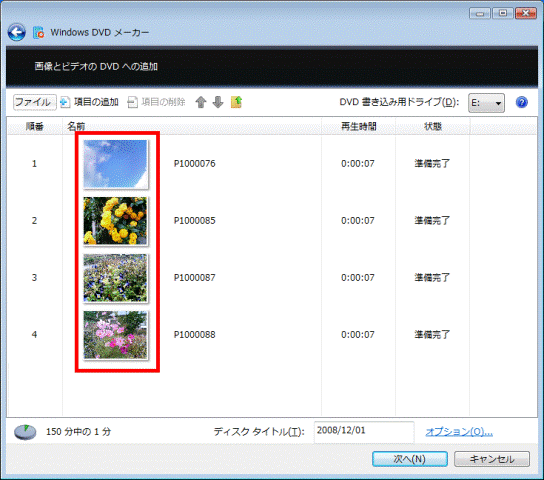
- 「次へ」ボタンをクリックします。
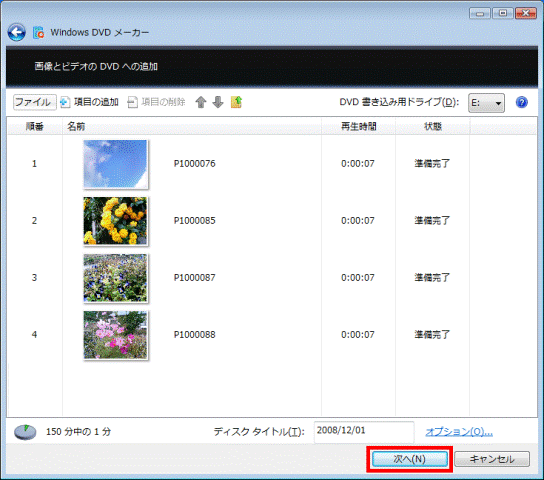
- 「ディスクへの書き込み準備」と表示されます。
画面左側でDVDのメニュースタイルを確認します。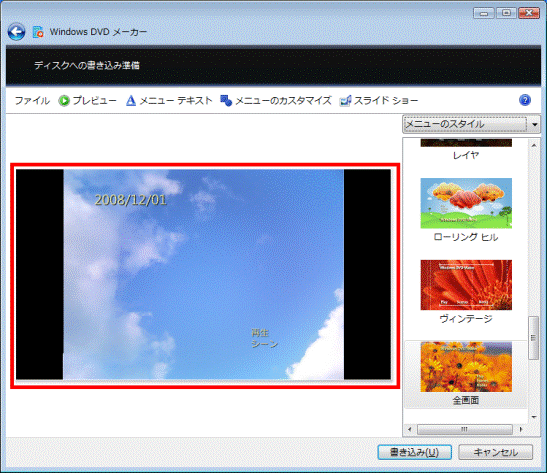

メニュースタイルを変更したい場合は、「メニューのスタイル」ボタンの下にある一覧から、お好みのデザインをクリックします。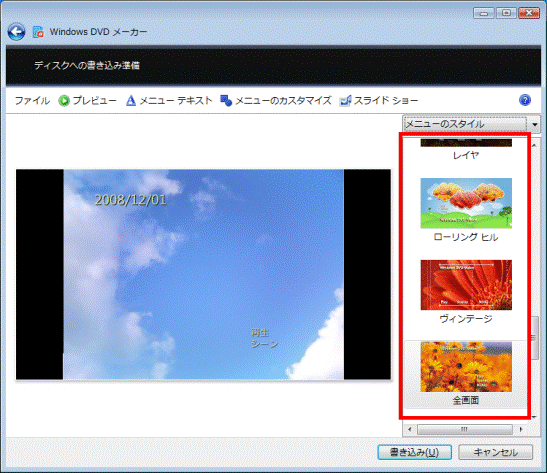
- パソコンにDVDをセットします。

「自動再生」が表示された場合は、「×」ボタンをクリックします。 - 「書き込み」ボタンをクリックします。
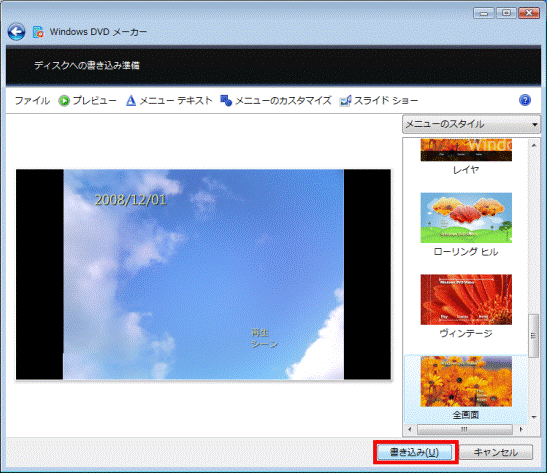
- DVDが作成されます。
完了するまで、しばらく待ちます。
- ディスクが自動的に排出され、「ディスクに書き込まれました」と表示されます。
「閉じる」ボタンをクリックします。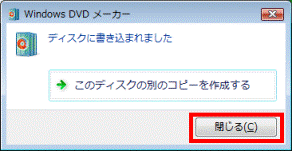

同じ内容のディスクをもう一枚作成する場合は、「このディスクの別のコピーを作成する」ボタンをクリックします。
その後、「別の書き込み可能なDVD を挿入してください」と表示されたら、書き込みができるディスクをセットして、「OK」ボタンをクリックします。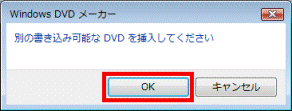
- 「×」ボタンをクリックし、「Windows DVDメーカー」を閉じます。
- 「×」ボタンをクリックし、「Windows フォトギャラリー」を閉じます。
- 続いて、書き込んだ写真がスライドショーとして再生されるかどうかを確認します。
作成したディスクをパソコンにセットします。
「自動再生」が表示された場合は、「×」ボタンをクリックします。 - 「コンピュータ」をクリックします。
- DVDドライブのアイコン右クリックし、表示されるメニューから「再生」をクリックします。
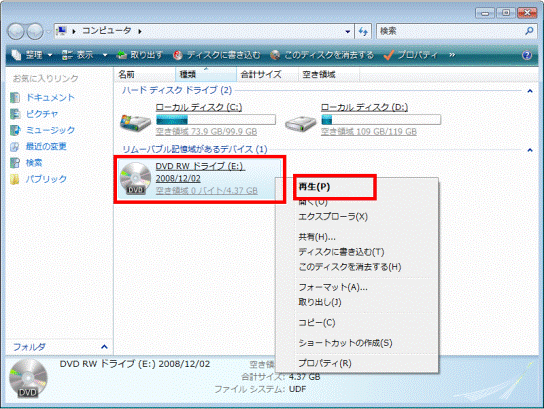
- 書き込んだ写真がスライドショーで再生されることを確認します。