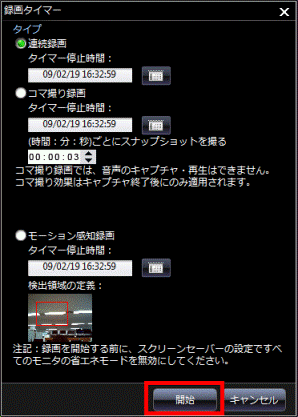Q&Aナンバー【6308-0115】更新日:2010年1月30日
このページをブックマークする(ログイン中のみ利用可)
[CyberLink YouCam] パソコンの内蔵カメラで写真やビデオを撮る方法を教えてください。(2009年春モデル〜2009年冬モデル)
| 対象機種 | 2009年冬モデルFMV-DESKPOWER F/E60、他・・・ |
|---|---|
| 対象OS |
|
 質問
質問
パソコンに内蔵されているカメラで、写真やビデオを撮る方法を教えてください。
 回答
回答
CyberLink YouCamでは、パソコンに内蔵のカメラ機能を使って、写真や動画を撮影できます。
CyberLink YouCamの起動方法について
CyberLink YouCamの起動方法は、次のとおりです。
「スタート」ボタン→「すべてのプログラム」→「CyberLink YouCam」→「CyberLink YouCam」の順にクリックします。

- はじめてCyberLink YouCamを起動したときは、「Cyberlinkユーザ登録」が表示されます。
製品のユーザ登録をする場合は、画面の各項目を入力して、「今すぐ、オンラインで登録を行う」ボタンをクリックします。
ユーザ登録をしない場合は、「後でユーザ登録を行う」ボタンをクリックします。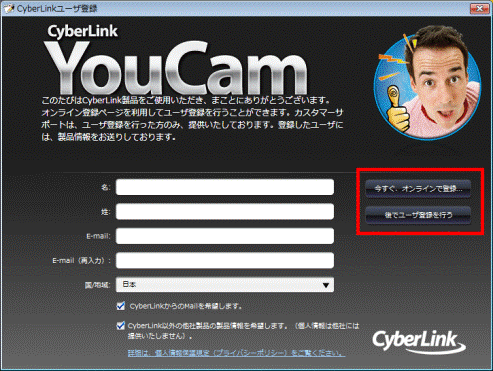
- 「CyberLink YouCam にようこそ」と表示された場合は、「×」ボタンをクリックします。
写真や動画の撮影方法について
CyberLink YouCamで写真や動画を撮影する方法は、次のとおりです。
次の場合に応じた項目を確認してください。
写真を撮影する
(スナップショット)
CyberLink YouCamで写真を撮影するには、画面の上部にある「スナップショット」ボタンをクリックします。 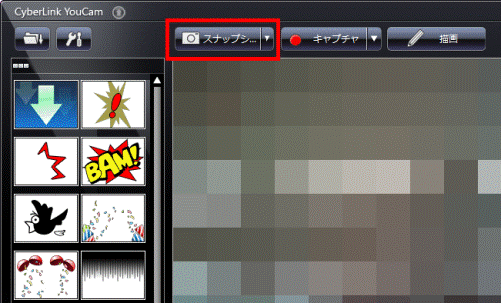

連続写真を撮影する場合は、「スナップショット」ボタンの右にある「▼」ボタンをクリックし、表示されるメニューから「連続撮影」をクリックします。
動画を撮影する
(キャプチャ)
CyberLink YouCamで動画を撮影するには、画面の上部にある「キャプチャ」ボタンをクリックします。
録画が開始されると、ボタンの表示が「停止」ボタンになります。
録画を終了する場合は、「停止」ボタンをクリックします。 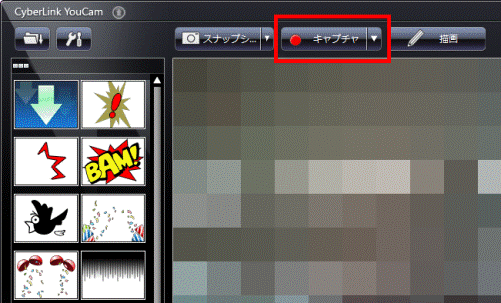

タイマー録画をする場合は、「キャプチャ」ボタンの右にある「▼」ボタンをクリックし、「録画タイマー」をクリックします。
「録画タイマー」が表示されたら、タイマー録画の内容を設定して、「開始」ボタンをクリックします。