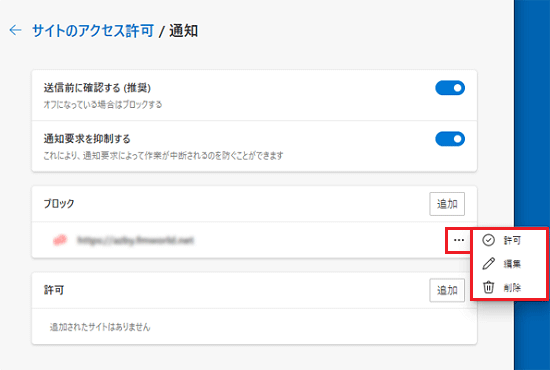タスクバーに「Microsoft Edge」アイコンがないときは、お使いの機種に応じて「Microsoft Edge」を起動します。
- Windows 11の場合
 「スタート」ボタン→右上の「すべてのアプリ」→「Microsoft Edge」の順にクリックします。
「スタート」ボタン→右上の「すべてのアプリ」→「Microsoft Edge」の順にクリックします。 - Windows 10の場合
 「スタート」ボタン→「Microsoft Edge」の順にクリックします。
「スタート」ボタン→「Microsoft Edge」の順にクリックします。
Q&Aナンバー【6311-2568】更新日:2022年5月26日
このページをブックマークする(ログイン中のみ利用可)
| 対象機種 | すべて |
|---|---|
| 対象OS |
|
新しいMicrosoft Edgeの「設定」から、「Cookieとサイトのアクセス許可」で設定を変更します。
ホームページを表示したときなどに、「次のことを求めています」と通知された場合は、メッセージに表示された内容を確認します。
例えば、「通知を表示する」と表示されている場合は、ホームページからお客様のパソコンに通知(更新情報やお知らせなど)を表示しても良いかどうかを確認しています。
信頼のできるホームページで通知を表示しても問題がない場合は「許可」ボタン、通知を表示したくない場合は「ブロック」ボタンをクリックしてください。
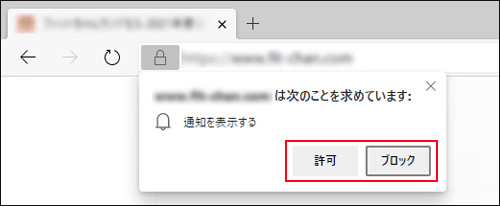
(「通知を表示する」と表示されている場合)
「次のことを求めています」の通知自体を非表示にする方法は、次のとおりです。
ここでは例として、「通知を表示する」の通知の設定を変更する方法をご紹介します。

操作手順の画像は、Microsoft Edge バージョン 100.0.1185.44 のものです。
お使いの環境によっては、表示される画面が異なる場合があります。

タスクバーに「Microsoft Edge」アイコンがないときは、お使いの機種に応じて「Microsoft Edge」を起動します。
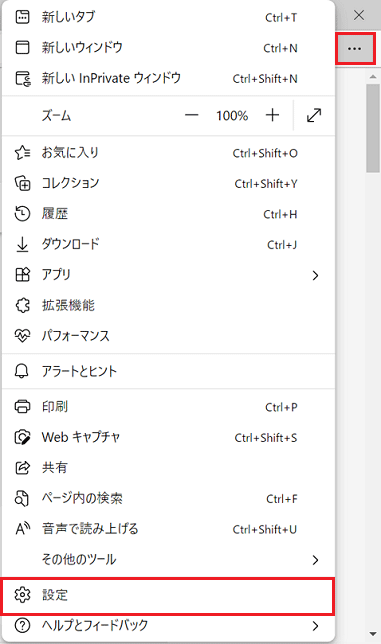
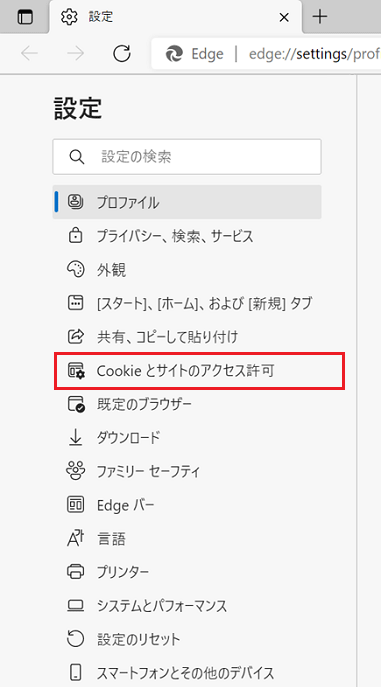
「Cookieとサイトのアクセス許可」が表示されていない場合は、「設定」の左にある「![]() 」(menu)→「Cookieとサイトのアクセス許可」の順にクリックします。
」(menu)→「Cookieとサイトのアクセス許可」の順にクリックします。
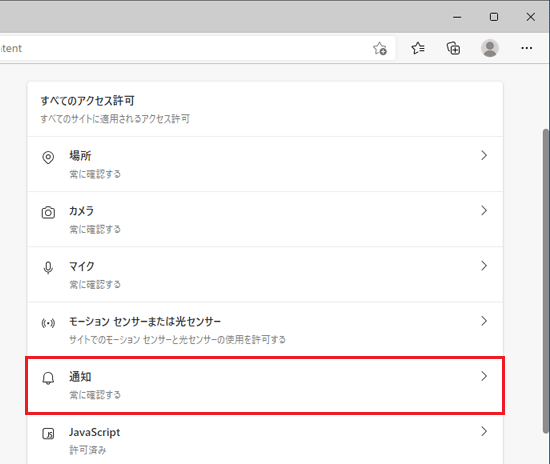
「通知を表示する」以外の設定を変更したいときは、「場所」や「カメラ」など目的に応じた項目をクリックします。
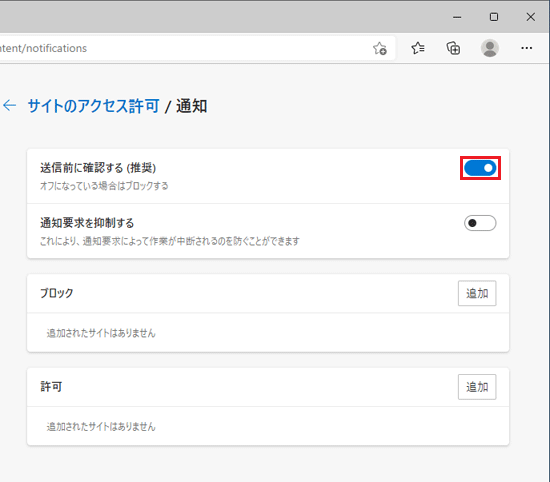
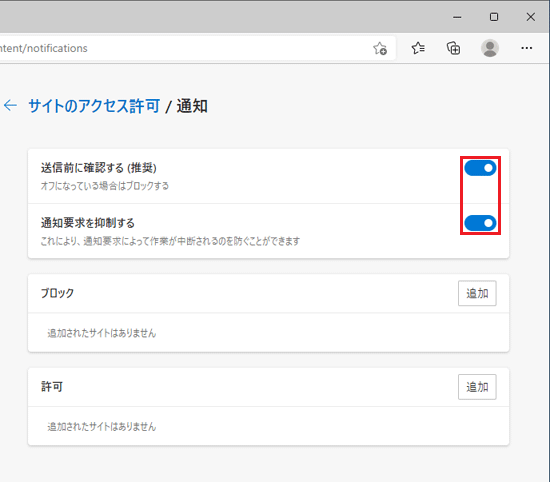
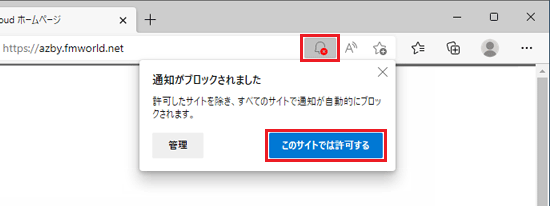
「ブロック」/「許可」には、通知をブロック / 許可したホームページが表示されます。
「…」をクリックすると、「ブロック」または「許可」に変更したり、一覧から削除したりできます。