Q&Aナンバー【6406-6516】更新日:2009年4月9日
このページをブックマークする(ログイン中のみ利用可)
[Windows Vista] Windows Defenderでスパイウェアを検索する方法を教えてください。
| 対象機種 | すべて |
|---|---|
| 対象OS |
|
 質問
質問
Windows VistaのWindows Defenderでスパイウェアを検索する方法を教えてください。
 回答
回答
Windows Defender(ウィンドウズ ディフェンダー)とは、スパイウェアなど、不正なソフトウェアによるセキュリティ上の脅威、パフォーマンスの低下から、パソコンを保護する機能です。
Windows Update(Microsoft Update)の機能と連携して、最新の定義ファイルをインストールするため、新しいスパイウェアなどにも対応できます。
Windows Defenderでは、自動、または手動でスパイウェアを検索できます。

スパイウェアを自動で検索するには、スケジュールなどを設定する必要があります。
設定方法は、次のとおりです。

ご購入時の状態では、毎日午前2時にクイックスキャンをするように設定されています。

お使いの環境によっては表示される画面が異なります。
スパイウェアを手動で検索する方法は、次のとおりです。

お使いの環境によっては表示される画面が異なります。
Windows Update(Microsoft Update)の機能と連携して、最新の定義ファイルをインストールするため、新しいスパイウェアなどにも対応できます。
Windows Defenderでは、自動、または手動でスパイウェアを検索できます。

- Windows Defenderは、スパイウェアの検索に特化したアプリケーションです。
ウイルスの検索できません。 - Windows Defenderの起動時に、エラーが表示される場合があります。
エラーメッセージが表示されたときは、次のマイクロソフト社 サポート技術情報をご覧になり、対処を行ってください。
マイクロソフト社 サポート技術情報
[文書番号:935511]最近Windows VistaにアップグレードしたコンピュータでWindows Defenderを起動しようとすると、エラーメッセージ:アプリケーションを初期化できませんでした。(新しいウィンドウで表示)
http://support.microsoft.com/kb/935511/ja
自動で検索する方法
スパイウェアを自動で検索するには、スケジュールなどを設定する必要があります。
設定方法は、次のとおりです。

ご購入時の状態では、毎日午前2時にクイックスキャンをするように設定されています。

お使いの環境によっては表示される画面が異なります。
- 「スタート」ボタン→「コントロールパネル」の順にクリックします。
- 「コントロールパネル」が表示されます。
「セキュリティ」をクリックします。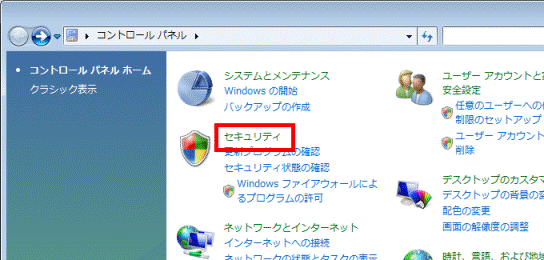

「セキュリティ」が表示されていない場合は、「Windows Defender」アイコンをクリックして、手順4へ進みます。
- 「Windows Defender」をクリックします。
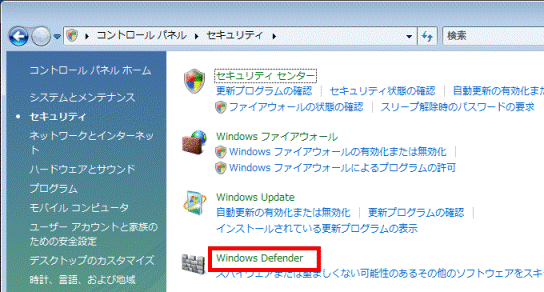
- Windows Defenderが表示されます。
「ツール」をクリックします。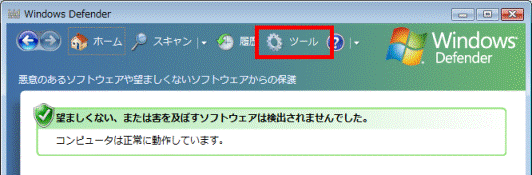

「新しい定義を確認する」が表示された場合は、「更新プログラムを今すぐ確認する」ボタンをクリックして、新しい定義ファイルの確認をお勧めします。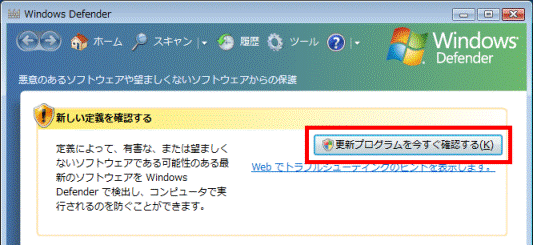
- 「ツールと設定」と表示されます。
「設定」の「オプション」をクリックします。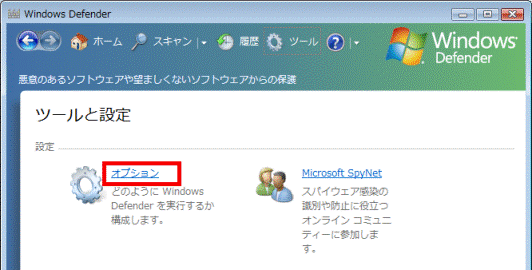
- 「オプション」が表示されます。
「コンピュータを自動的にスキャンする(推奨)」をクリックしチェックを付けます。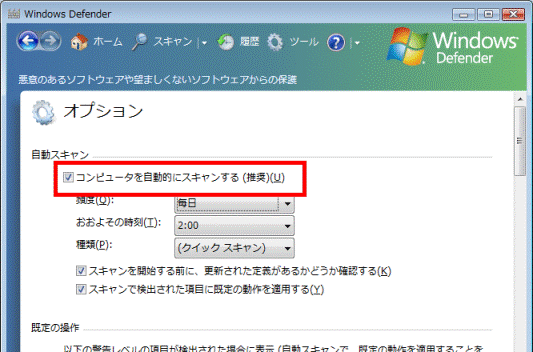
- 「頻度」の「▼」ボタンをクリックし、検索を実行する頻度をお好みでクリックします。
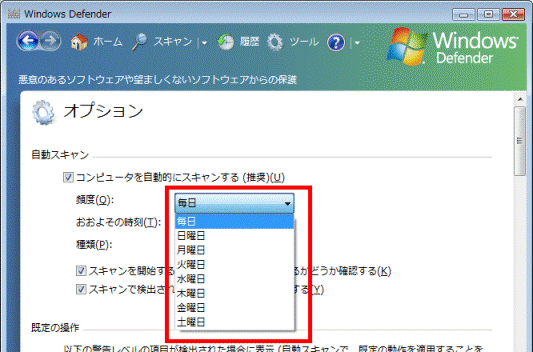
- 「おおよその時刻」の「▼」ボタンをクリックし、検索を実行する時刻をお好みでクリックします。
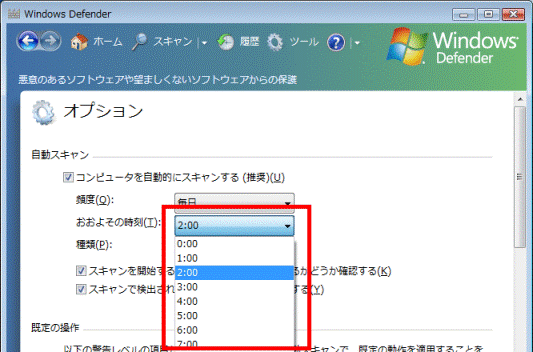
- 「種類」の「▼」ボタンをクリックし、検索方法をお好みでクリックします。

検索方法の詳細は次のとおりです。- クイックスキャン
自動開始エントリポイント、メモリ上のプロセス、システムフォルダ、ユーザープロファイル、10MB未満のファイル、デスクトップ上の圧縮ファイルを検索します。 - フルスキャン
クイックスキャンの項目を含む、すべてのファイルを検索します。
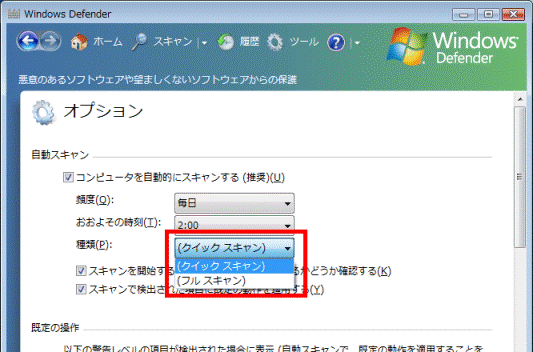
- クイックスキャン
- 「スキャンを開始する前に、更新された定義があるかどうかを確認する」をクリックし、お好みでチェックを付け外しします。

「スキャンを開始する前に、更新された定義があるかどうかを確認する」にチェックを付けると、自動検索を実行する前に、インターネットへ接続し、新しい定義ファイルがあるかどうかを確認します。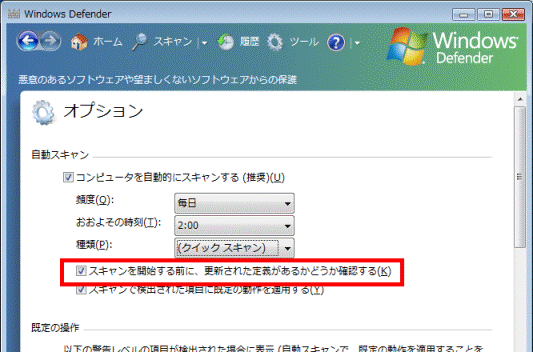
- 「スキャンで検出された項目に既定の動作を適用する」をクリックし、お好みでチェックを付け外しします。
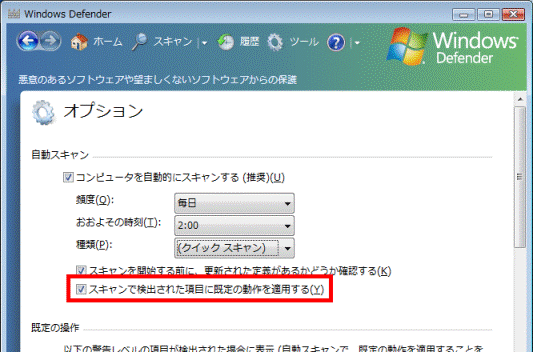

「スキャンで検出された項目に既定の動作を適用する」にチェックを付けると、スパイウェアなどが検索された場合、「既定の操作」で設定された内容が自動的に適用されます。
そのときは、画面下の「規定の操作」の各項目をお好みで設定してください。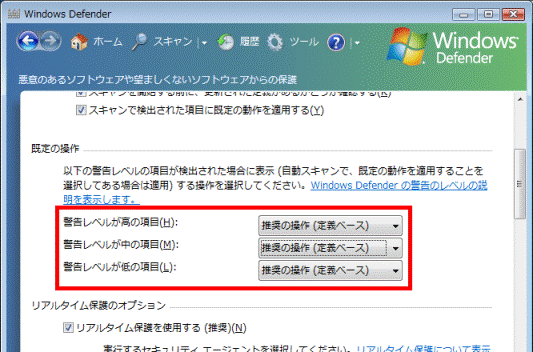
- 「保存」ボタンをクリックします。
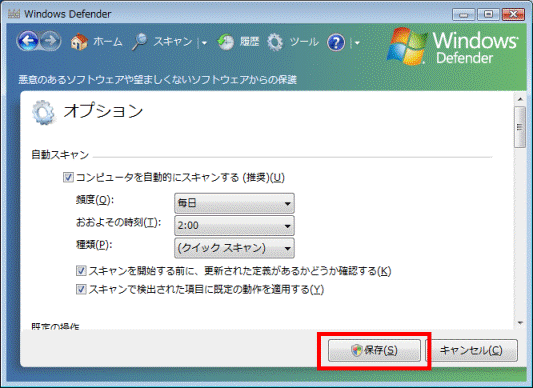
- 「ユーザーアカウント制御」が表示されます。
「続行」ボタンをクリックします。
「ユーザーアカウント制御」が表示されない場合は、次の手順に進みます。 - 「×」ボタンをクリックし、表示されている画面をすべて閉じます。
手動で検索する方法
スパイウェアを手動で検索する方法は、次のとおりです。

お使いの環境によっては表示される画面が異なります。
- 「スタート」ボタン→「コントロールパネル」の順にクリックします。
- 「コントロールパネル」が表示されます。
「セキュリティ」をクリックします。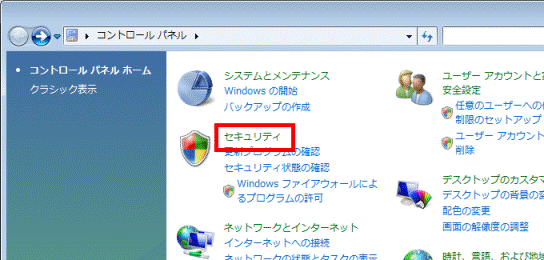

「セキュリティ」が表示されていない場合は、「Windows Defender」アイコンをクリックして、手順4へ進みます。
- 「Windows Defender」をクリックします。
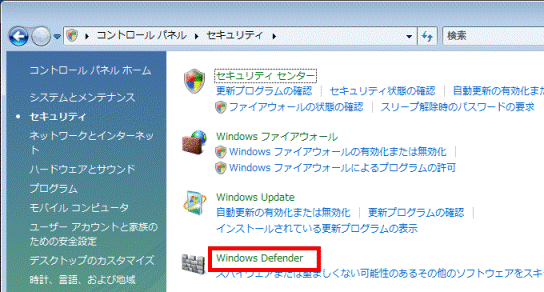
- Windows Defenderが表示されることを確認します。

「新しい定義を確認する」と表示された場合は、「更新プログラムを今すぐ確認する」ボタンをクリックして、新しい定義ファイルの確認をお勧めします。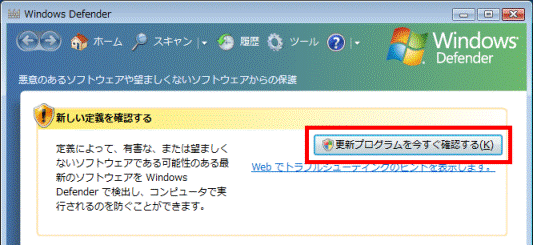
- 画面上部の「スキャン」の「▼」ボタンをクリックし、表示される一覧から、お好みに応じて検索方法をクリックします。
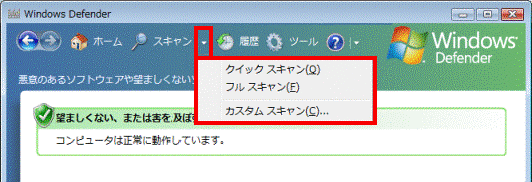

検索方法の詳細は次のとおりです。- クイックスキャン
自動開始エントリポイント、メモリ上のプロセス、システムフォルダ、ユーザープロファイル、10MB未満のファイル、デスクトップ上の圧縮ファイルを検索します。 - フルスキャン
クイックスキャンの項目を含む、すべてのファイルを検索します。 - カスタムスキャン
ファイルやフォルダを、お好みで選択して検索します。
「カスタムスキャン」をクリックすると、「スキャンオプションの選択」が表示されます。
その後、「選択」ボタンをクリックして、検索するファイルやフォルダを選び、「今すぐスキャン」ボタンをクリックします。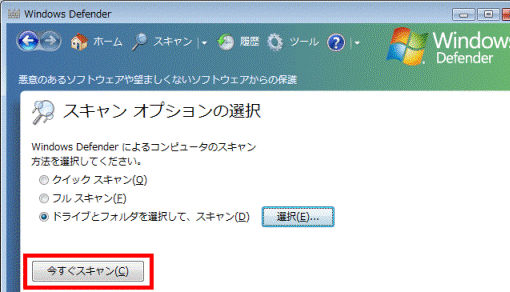
- クイックスキャン
- 検索が始まります。
終わるまでしばらく待ちます。 - 終了すると、結果が表示されます。
表示された結果によって、操作が異なります。- 「望ましくない、または害を及ぼすソフトウェアは検出されませんでした。」と表示された場合
スパイウェアなど、不正なソフトウェアはインストールされていません。
そのときは、手順8.に進みます。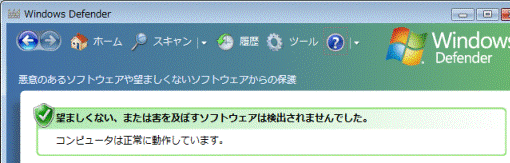
- 「害を及ぼす、または望ましくない可能性のある項目を確認します」と表示された場合
スパイウェアなど、不正なソフトウェアがインストールされている可能性があります。
表示された対処方法にしたがって、操作します。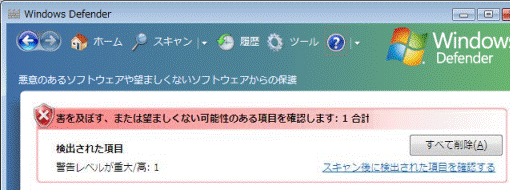
- 「望ましくない、または害を及ぼすソフトウェアは検出されませんでした。」と表示された場合
- 操作が終わったら、「×」ボタンをクリックし、Windows Defenderを閉じます。



