Q&Aナンバー【6407-1161】更新日:2012年5月22日
このページをブックマークする(ログイン中のみ利用可)
[Windows Vista] クイック起動バーの「デスクトップの表示」アイコン / 「ウィンドウを切り替える」アイコンを再表示する方法を教えてください。
| 対象機種 | すべて |
|---|---|
| 対象OS |
|
 質問
質問
それぞれのアイコンを再表示する方法を教えてください。
 回答
回答
「デスクトップの表示」アイコンや「ウィンドウを切り替える」アイコンは、クリックしたときに、次の動作をします。
- 「デスクトップの表示」アイコン
現在表示されている画面をすべて最小化し、デスクトップを表示します。 - 「ウィンドウを切り替える」アイコン
開いているウィンドウを一覧で表示します。

(左:「デスクトップの表示」アイコン / 右:「ウィンドウを切り替える」アイコン )
「デスクトップの表示」アイコンや「ウィンドウを切り替える」アイコンを削除したときは、ユーザーフォルダの1つとして登録されている「Default」フォルダからそれぞれのアイコンをコピーすることで、再表示できます。
次の項目を順に確認してください。

Windows XP / Windows 2000 / Windows Me / Windows 98 / Windows 95 をお使いの場合は、次のQ&Aをご覧ください。
 クイック起動バーの「デスクトップの表示」アイコンを再表示する方法を教えてください。(新しいウィンドウで表示)
クイック起動バーの「デスクトップの表示」アイコンを再表示する方法を教えてください。(新しいウィンドウで表示)
手順1「Default」フォルダからアイコンをコピーする
次の手順で、「Default」フォルダから、「デスクトップの表示」アイコン、または「ウィンドウを切り替える」アイコンをコピーします。

「Default」フォルダは隠しフォルダに設定されているため、通常は表示されていません。
あらかじめ、隠しフォルダを表示する設定にした後に、「デスクトップの表示」アイコン、または「ウィンドウを切り替える」アイコンを再表示します。
隠しフォルダを表示する方法は、次のQ&Aをご覧ください。 [Windows Vista] システムファイルや隠しファイルを表示する / 非表示にする方法を教えてください。(新しいウィンドウで表示)
[Windows Vista] システムファイルや隠しファイルを表示する / 非表示にする方法を教えてください。(新しいウィンドウで表示)

- 「コンピュータ」をクリックします。

- 「コンピュータ」が表示されます。
「ローカルディスク (C:)」をクリックします。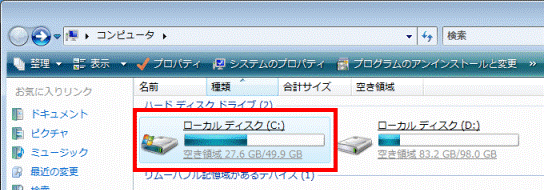
- 「ローカルディスク (C:)」が表示されます。
「ユーザー」フォルダをクリックします。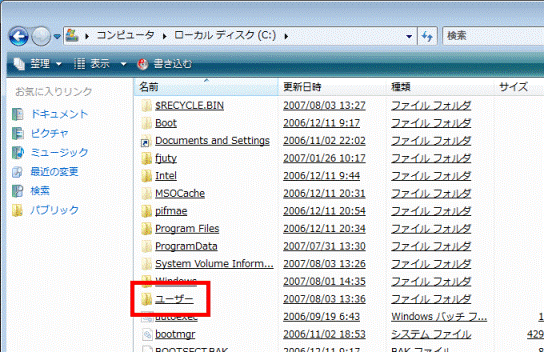
- 「ユーザー」が表示されます。
「Default」フォルダをクリックします。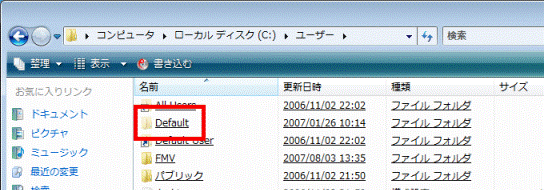
- 「Default」が表示されます。
「AppData」フォルダをクリックします。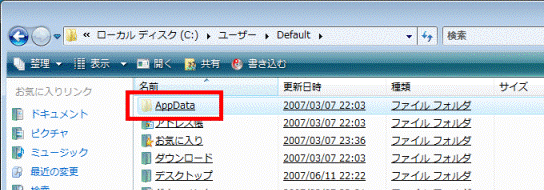
- 「AppData」が表示されます。
「Roaming」フォルダをクリックします。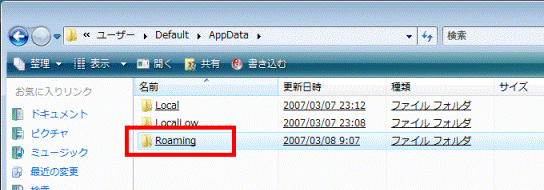
- 「Roaming」が表示されます。
「Microsoft」フォルダをクリックします。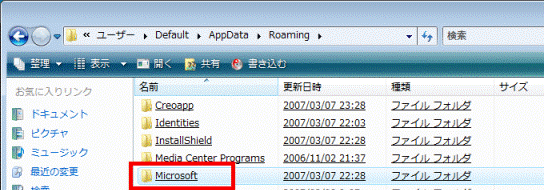
- 「Microsoft」が表示されます。
「Internet Explorer」フォルダをクリックします。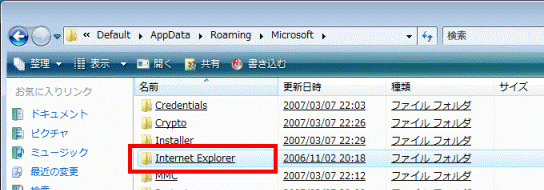
- 「Internet Explorer」が表示されます。
「Quick Launch」フォルダをクリックします。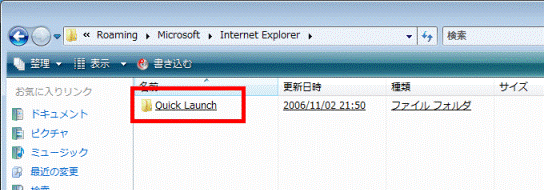
- 「Quick Launch」が表示されます。
「デスクトップの表示」アイコン、または「ウィンドウを切り替える」アイコンを右クリックし、表示されるメニューから「コピー」をクリックします。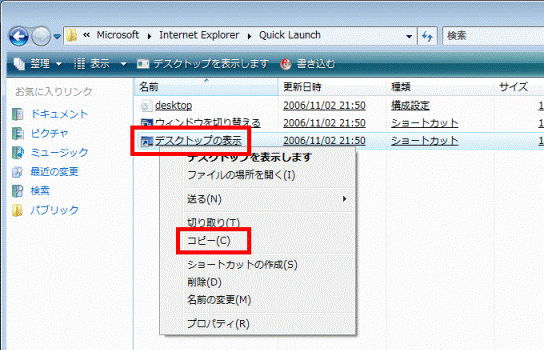
(「デスクトップの表示」アイコンを右クリックしたときの例)
「デスクトップの表示」アイコンと、「ウィンドウを切り替える」アイコンの両方を同時に再表示することもできます。
その場合は、【Ctrl】キーを押しながら、「デスクトップの表示」アイコンと「ウィンドウを切り替える」アイコンをクリックした後に、青く表示されたアイコンのいずれかを右クリックし、表示されるメニューから「コピー」をクリックします。 - 「×」ボタンをクリックし、「Quick Launch」を閉じます。
手順2アイコンを再表示するユーザーに貼り付ける
次の手順で、「Default」フォルダからコピーしたアイコンを、アイコンを再表示するユーザーに貼り付けます。

- クイック起動バーのアイコンが表示されていない場所を右クリックし、表示されるメニューから「フォルダを開く」をクリックし、手順11.へ進みます。
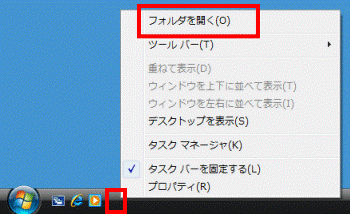

表示されるメニューに「フォルダを開く」が表示されていない場合は、そのまま次の手順へ進みます。 - もう一度、「コンピュータ」をクリックします。

- 「コンピュータ」が表示されます。
「ローカルディスク (C:)」をクリックします。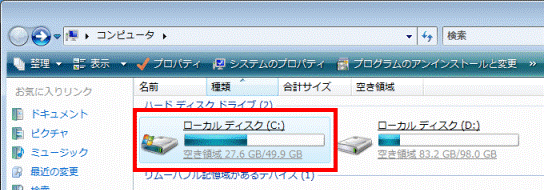
- 「ローカルディスク (C:)」が表示されます。
「ユーザー」フォルダをクリックします。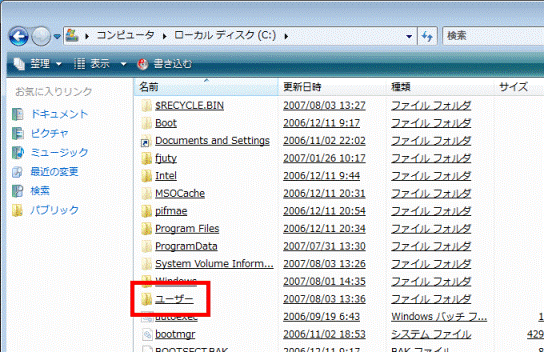
- 「ユーザー」が表示されます。
「(アイコンを再表示するユーザー名)」フォルダをクリックします。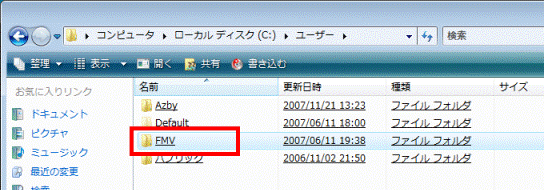
(「FMV」のユーザーフォルダをクリックしたときの例) - 「(アイコンを再表示するユーザー名)」が表示されます。
「AppData」フォルダをクリックします。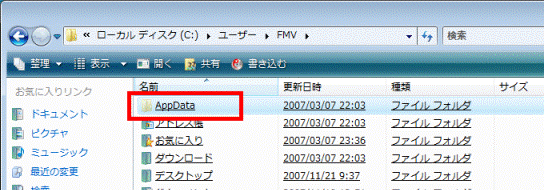
- 「AppData」が表示されます。
「Roaming」フォルダをクリックします。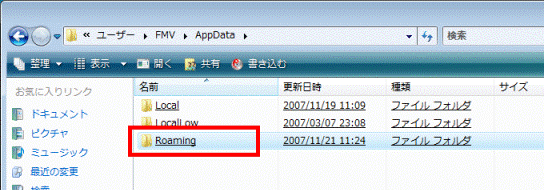
- 「Roaming」が表示されます。
「Microsoft」フォルダをクリックします。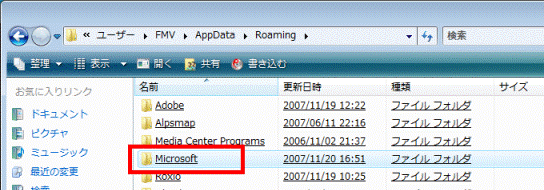
- 「Microsoft」が表示されます。
「Internet Explorer」フォルダをクリックします。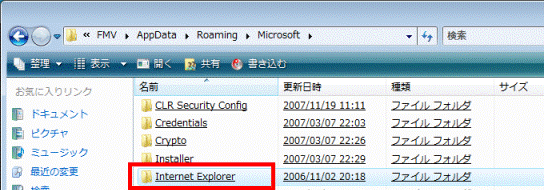
- 「Internet Explorer」が表示されます。
「Quick Launch」フォルダをクリックします。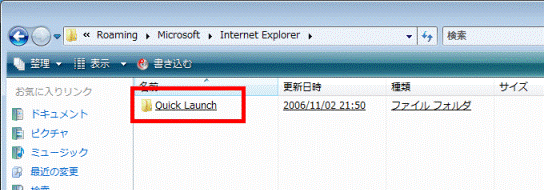
- 「Quick Launch」が表示されます。
ウィンドウ内のアイコンが表示されていない場所を右クリックし、表示されるメニューから「貼り付け」をクリックします。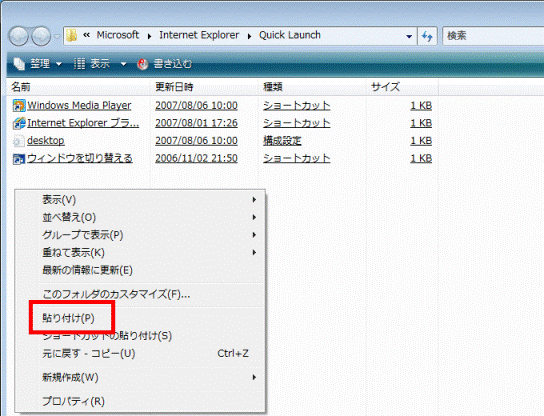
- 「デスクトップの表示」アイコン、または「ウインドウを切り替える」アイコンが表示されていることを確認します。
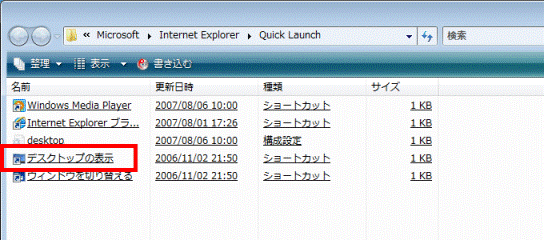
(新しく「デスクトップの表示」アイコンが表示されたときの例)
- 「Default」フォルダから「デスクトップの表示」アイコンと「ウインドウを切り替える」アイコンの両方をコピーしている場合は、「デスクトップの表示」アイコンと「ウインドウを切り替える」アイコンの両方が表示されていることを確認します。
- 「Shows Desktop」アイコン、または「Window Switcher」アイコンが表示される場合もあります。
- 「Default」フォルダから「デスクトップの表示」アイコンと「ウインドウを切り替える」アイコンの両方をコピーしている場合は、「デスクトップの表示」アイコンと「ウインドウを切り替える」アイコンの両方が表示されていることを確認します。
- 「×」ボタンをクリックし、「Quick Launch」を閉じます。
- クイック起動バーに、「デスクトップの表示」アイコン、または「ウインドウを切り替える」アイコンが表示されていることを確認します。

(新しく「デスクトップの表示」アイコンが表示されたときの例)
「Default」フォルダから「デスクトップの表示」アイコンと「ウインドウを切り替える」アイコンの両方をコピーしている場合は、「デスクトップの表示」アイコンと「ウインドウを切り替える」アイコンの両方が表示されていることを確認します。

アイコンが表示されたことを確認した後は、隠しフォルダを表示しない設定に戻してください。



