Q&Aナンバー【6408-2297】更新日:2010年11月11日
このページをブックマークする(ログイン中のみ利用可)
[Windows Live メール] 本文に写真を挿入したメールを送信する方法を教えてください。
| 対象機種 | すべて |
|---|---|
| 対象OS |
|
 質問
質問
Windows Live メールで、本文に写真を挿入したメールを送信する方法を教えてください。
 回答
回答
本文に写真を挿入したメールを送信する方法は、次のとおりです。
次の場合に応じた項目を確認してください。

- Windows Live メール 2011には、「Windows Live メール」ボタン(青色のボタン)が表示されます。
「Windows Live メール」ボタンが表示されない場合は、Windows Live メール 2009です。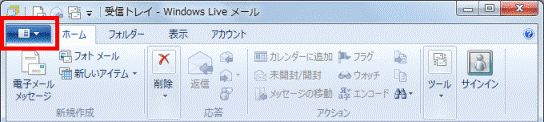
- メールの本文に写真を挿入できるのは、HTML形式のみです。
テキスト形式から、HTML形式に切り替える方法は、次のQ&Aをご覧ください。 [Windows Live メール] メール送信の形式をテキスト形式、またはHTML形式に変更する方法を教えてください。(新しいウィンドウで表示)
[Windows Live メール] メール送信の形式をテキスト形式、またはHTML形式に変更する方法を教えてください。(新しいウィンドウで表示)
Windows Live メール 2011の場合
Windows Live メール 2011では、フォトメールが新しく追加されました。
通常のメールやフォトメールで、本文に写真を挿入したメールを送信する方法は、次のとおりです。

- フォトメールで、メールを作成するには、Windows Live IDとパスワードが必要です。
Windows Live IDとパスワードをお持ちでない場合は、「通常のメールの場合」をご覧ください。 - フォトメールとは、画像の容量を気にすることなく、メールを送信できる機能です。
フォトメールで写真などの画像を送信すると、画像は自動的にSkyDriveにアップロードされ、送信先には画像のサムネイルのみが送信されます。
SkyDriveにアップロードされた元の画像は、スライドショーで表示したり、ダウンロードしたりできます。
通常のメールの場合
次の手順で、本文に写真を挿入したメールを送信します。

- Windows Live メールを起動します。
- 「ホーム」タブの「電子メールメッセージ」ボタンをクリックします。
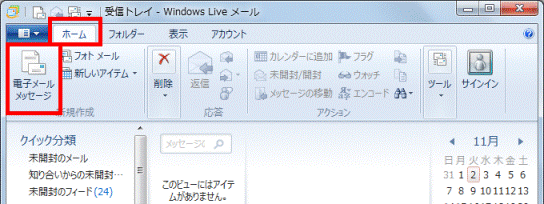
- 「メッセージの作成」が表示されます。
「挿入」タブの「写真」ボタンをクリックします。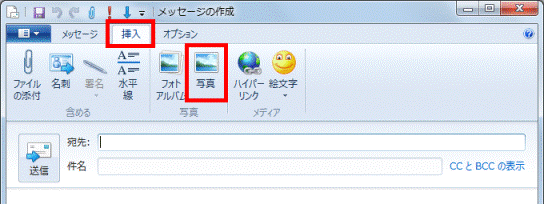
- 「画像の挿入」が表示されます。
挿入する画像をクリックします。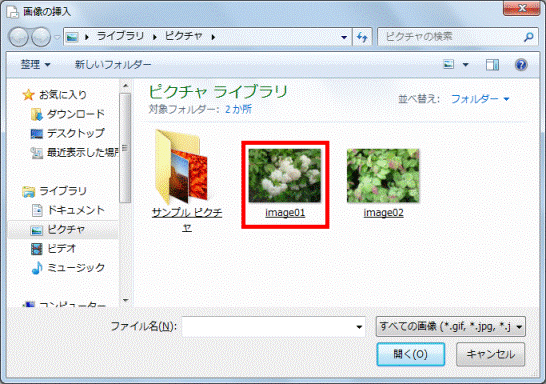
- 画像が挿入されます。
手順3.〜手順4.を繰り返し、写真を追加します。 - 必要に応じて、「形式」タブに表示される項目で画像を編集します。
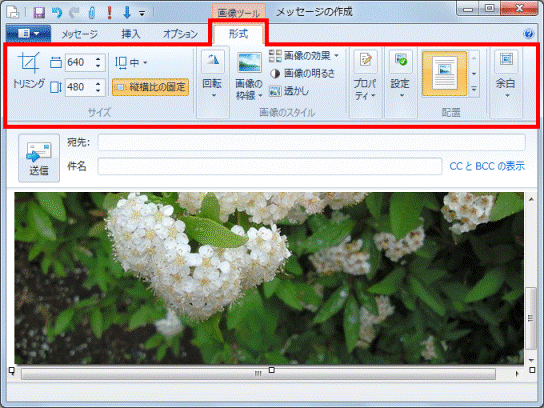
- 宛先や件名、本文を入力します。
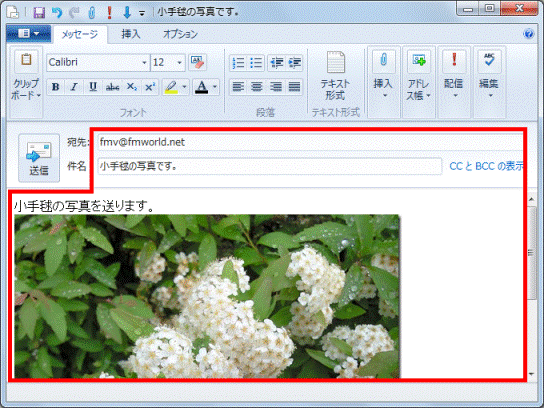
- 「送信」ボタンをクリックします。
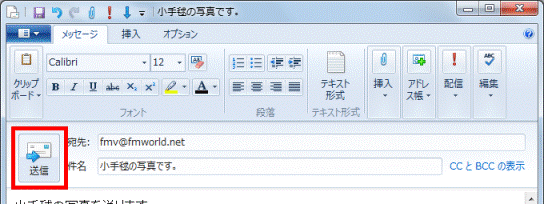
メールが送信されます。
フォトメールの場合
次の手順で、本文に写真を挿入したメールを送信します。

メールを送信した相手が、フォトメールに挿入した画像をスライドショーで表示するには、最新のMicrosoft SilverLightが必要です。
また、画像をダウンロードするには、Windows Live IDとパスワードが必要です。
フォトメールでメールを送信してよいかどうかを、メールを送信する相手(宛先)に、確認してください。
フォトメールの閲覧方法については、次のQ&Aをご覧ください。 受信したメールメッセージに「スライドショーの表示」や「すべてダウンロード」と表示されます。(新しいウィンドウで表示)
受信したメールメッセージに「スライドショーの表示」や「すべてダウンロード」と表示されます。(新しいウィンドウで表示)

- Windows Live メールを起動します。
- 「ホーム」タブの「フォトメール」ボタンをクリックします。
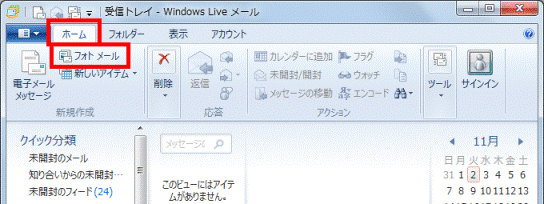
- 「Windows Live メールにサインイン」と表示されます。
Windows Live IDとパスワードを、それぞれの項目に入力します。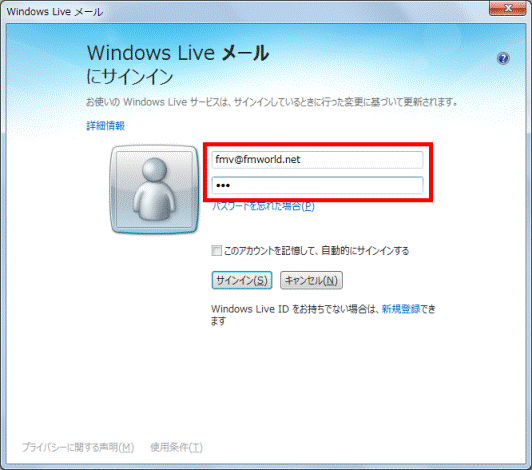

すでにサインインしている場合は、手順5.に進みます。 - 「サインイン」ボタンをクリックします。
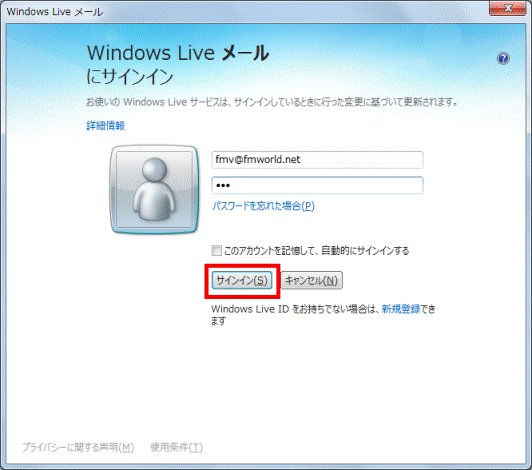
- 「写真の追加」が表示されます。
挿入する写真をクリックします。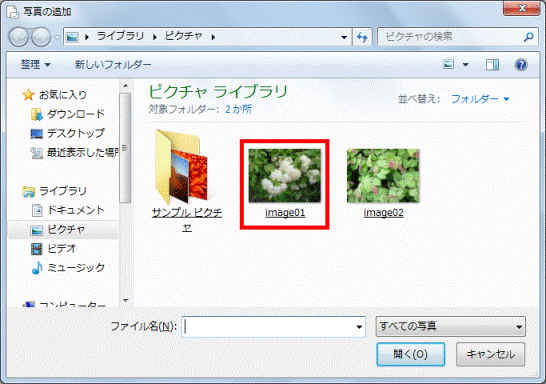
- 「メッセージの作成」が表示されます。
「形式」タブの「写真の追加または削除」ボタンをクリックします。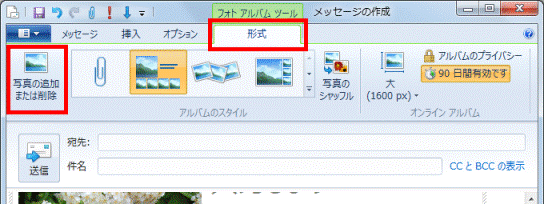

画像を追加しない場合は、手順11.に進みます。 - 「フォトアルバムの編集」が表示されます。
「画像の追加」ボタンをクリックします。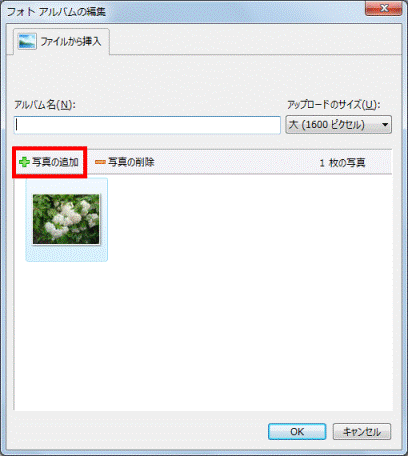
- 「写真の追加」が表示されます。
挿入する写真をクリックします。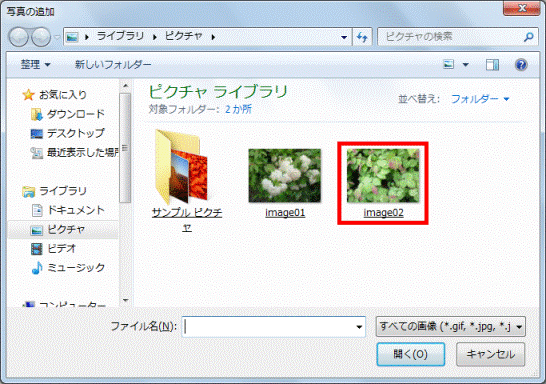
- 手順7.〜手順8.を繰り返し、写真を追加します。
- 「OK」ボタンをクリックし、「フォトアルバムの編集」を閉じます。
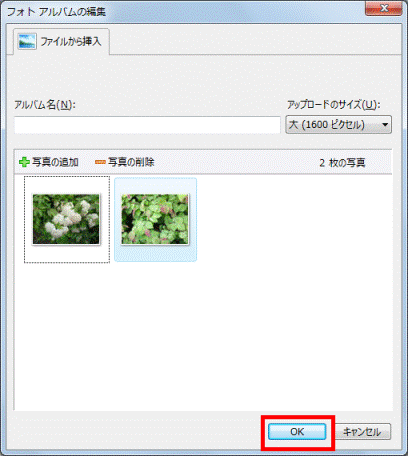
- 必要に応じて、「形式」タブに表示される項目で、アルバムや画像を編集します。
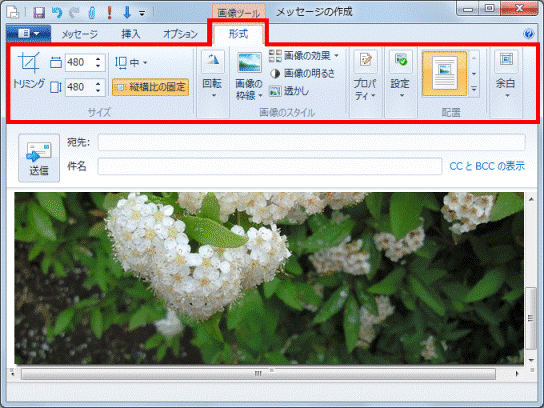

「形式」タブが表示されていない場合は、本文の画像や文字をクリックすると表示されます。 - 宛先や件名、本文を入力します。
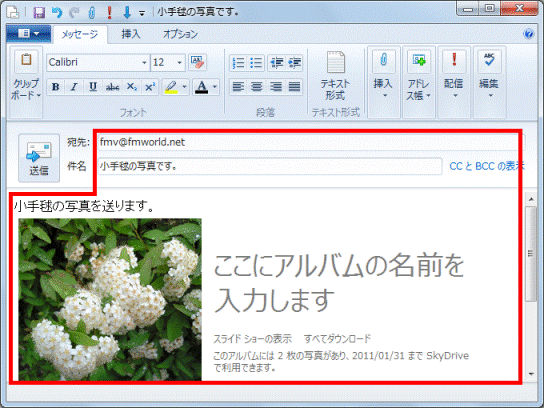
- 「送信」ボタンをクリックします。
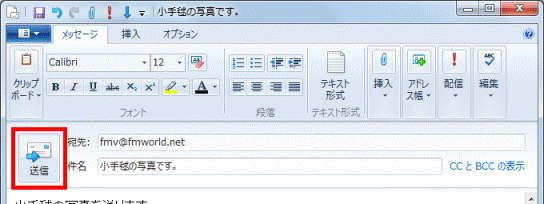
メールが送信されます。
Windows Live メール 2009の場合
次の手順で、本文に写真を挿入したメールを送信します。

- Windows Live メールを起動します。
- 「新規作成」の「▼」ボタンをクリックし、表示されるメニューから「写真付きメール」をクリックします。
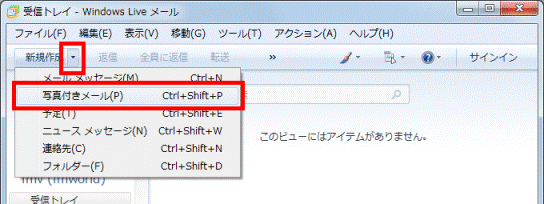
- 「写真の追加」が表示されます。
挿入する写真をクリックします。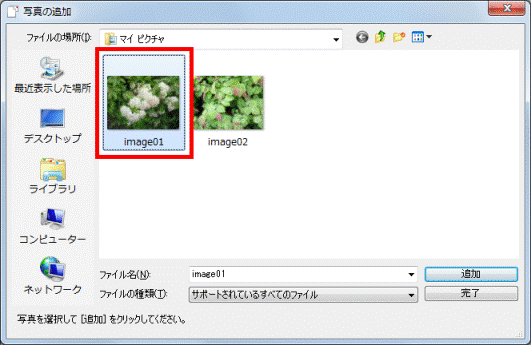
- 「追加」ボタンをクリックします。
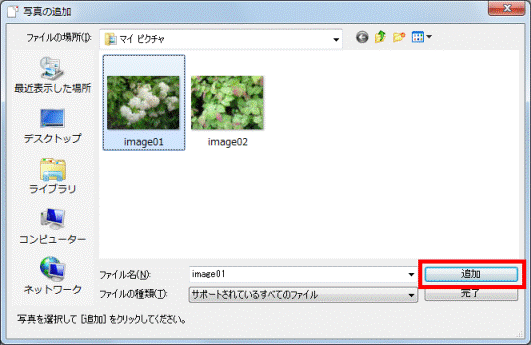
- 手順3.〜手順4.を繰り返し、写真を追加します。
- 「完了」ボタンをクリックします。
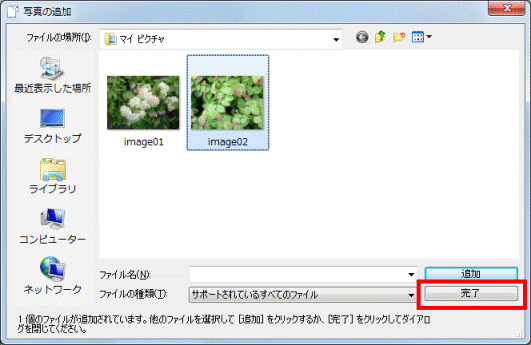
- 「メッセージの作成」が表示されます。
宛先や件名、本文を入力します。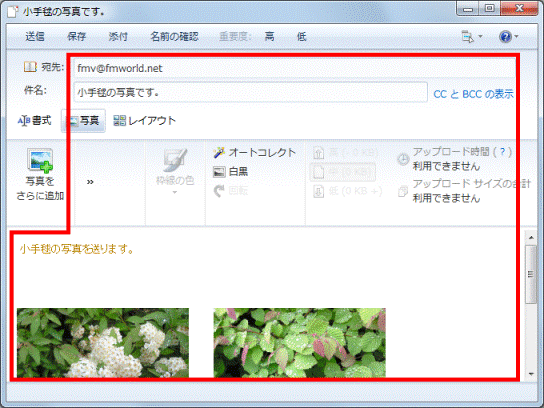
- 必要に応じて、「書式」ボタンや「レイアウト」ボタンなどをクリックし、表示される項目で文字やレイアウトなどを編集します。
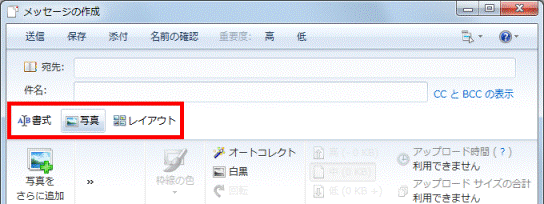
- 「送信」ボタンをクリックします。
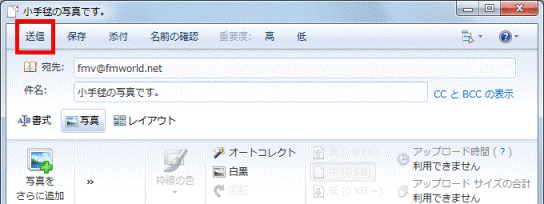
メールが送信されます。



