Q&Aナンバー【6504-6700】更新日:2009年1月28日
このページをブックマークする(ログイン中のみ利用可)
[Windows XP] Windows Updateを実行しても、空白のページや「ページを表示できません」と表示されます。
| 対象機種 | すべて |
|---|---|
| 対象OS |
|
 質問
質問
Windows Update を実行しても、次の現象が発生し、実行できません。対処方法を教えてください。
【現象】
・空白のページが表示される
・「ページを表示できません」と表示される
【現象】
・空白のページが表示される
・「ページを表示できません」と表示される
 回答
回答
空白のページが表示されたり、「ページを表示できません」と表示されたりして、Windows Update を実行できないときは、次の項目を順番に確認してください。

Internet Explorer 7 をお使いの場合は、次のQ&Aをご覧ください。
[Internet Explorer 7] Windows Updateをした後、「Internet Explorerではこのページが表示できません」と表示され、ホームページが表示できなくなりました。(新しいウィンドウで表示)
セキュリティ対策ソフトやウイルス対策ソフトの機能の影響によって、ページが表示されないことがあります。
これらの対策ソフトをお使いのときは、いったん動作を停止して、Windows Update が実行できるかどうかを確認します。
セキュリティ対策ソフトやウイルス対策ソフトを停止する方法は、添付のマニュアルを確認するか、提供元へお問い合わせください。
なお、パソコンに添付のセキュリティ対策ソフトやウイルス対策ソフトを停止する方法は、お使いの対策ソフトに応じて、次のQ&Aをご覧ください。

Windows Update が終わった後は、必ずセキュリティ対策ソフトやウイルス対策ソフトを有効にしてください。
Internet Explorer のインターネット一時ファイルを削除し、Windows Update が実行できるかどうかを確認します。
インターネット一時ファイルを削除する方法は、次のQ&Aをご覧ください。
 [Internet Explorer] インターネット一時ファイルの削除方法を教えてください。(新しいウィンドウで表示)
[Internet Explorer] インターネット一時ファイルの削除方法を教えてください。(新しいウィンドウで表示)
次の手順で、Internet Explorer のホームページの閲覧履歴を削除し、Windows Update が実行できるかどうかを確認します。

お使いの環境によっては、表示される画面が異なります。
次の手順で、Windows Update のホームページを「信頼済みサイト」に登録して、Windows Update が実行できるかどうかを確認します。

お使いの環境によっては、表示される画面が異なります。
次の手順で、Windows にJavascript プログラムを登録し直して、Windows Update が実行できるかどうかを確認します。


Windows Update を実行して表示された更新情報の「詳細...」をクリックしたときに、空白のページが表示される場合は、次のQ&Aをご覧ください。
 [Windows XP] Windows Update で表示された更新情報の「詳細...」をクリックしたときに、空白のページが表示されます。(新しいウィンドウで表示)
[Windows XP] Windows Update で表示された更新情報の「詳細...」をクリックしたときに、空白のページが表示されます。(新しいウィンドウで表示)

Internet Explorer 7 をお使いの場合は、次のQ&Aをご覧ください。
[Internet Explorer 7] Windows Updateをした後、「Internet Explorerではこのページが表示できません」と表示され、ホームページが表示できなくなりました。(新しいウィンドウで表示)
1番目の確認項目セキュリティ対策ソフト / ウイルス対策ソフトを停止する
セキュリティ対策ソフトやウイルス対策ソフトの機能の影響によって、ページが表示されないことがあります。
これらの対策ソフトをお使いのときは、いったん動作を停止して、Windows Update が実行できるかどうかを確認します。
セキュリティ対策ソフトやウイルス対策ソフトを停止する方法は、添付のマニュアルを確認するか、提供元へお問い合わせください。
なお、パソコンに添付のセキュリティ対策ソフトやウイルス対策ソフトを停止する方法は、お使いの対策ソフトに応じて、次のQ&Aをご覧ください。
- Norton Internet Security をお使いの場合
 [Norton Internet Security] Norton Internet Security を停止する方法を教えてください。(新しいウィンドウで表示)
[Norton Internet Security] Norton Internet Security を停止する方法を教えてください。(新しいウィンドウで表示) - ウイルスバスターをお使いの場合
 [ウイルスバスター] ウイルスバスターを停止する方法を教えてください。 (新しいウィンドウで表示)
[ウイルスバスター] ウイルスバスターを停止する方法を教えてください。 (新しいウィンドウで表示)

Windows Update が終わった後は、必ずセキュリティ対策ソフトやウイルス対策ソフトを有効にしてください。
2番目の確認項目インターネット一時ファイルを削除する
Internet Explorer のインターネット一時ファイルを削除し、Windows Update が実行できるかどうかを確認します。
インターネット一時ファイルを削除する方法は、次のQ&Aをご覧ください。
 [Internet Explorer] インターネット一時ファイルの削除方法を教えてください。(新しいウィンドウで表示)
[Internet Explorer] インターネット一時ファイルの削除方法を教えてください。(新しいウィンドウで表示)3番目の確認項目ホームページの閲覧履歴を削除する
次の手順で、Internet Explorer のホームページの閲覧履歴を削除し、Windows Update が実行できるかどうかを確認します。

お使いの環境によっては、表示される画面が異なります。
- Internet Explorer を起動します。
- 「ツール」メニュー→「インターネットオプション」の順にクリックします。
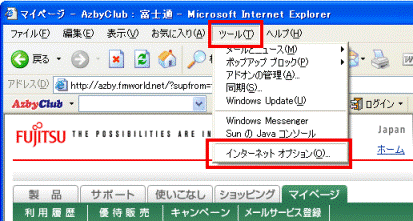
- 「インターネットオプション」が表示されます。
「全般」タブをクリックします。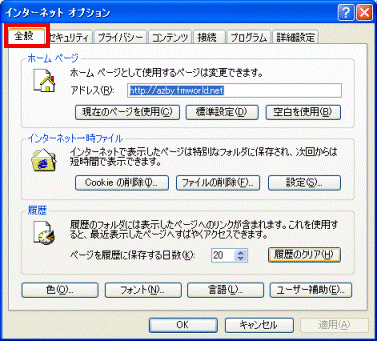
- 「履歴」の項目の、「履歴のクリア」ボタンをクリックします。
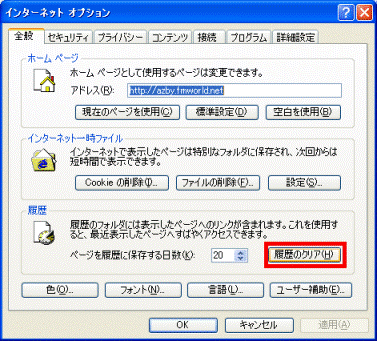
- 「表示した Web サイトの履歴を削除しますか?」と表示されます。
「はい」ボタンをクリックします。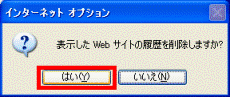
- 「インターネットオプション」に戻ります。
「OK」ボタンをクリックします。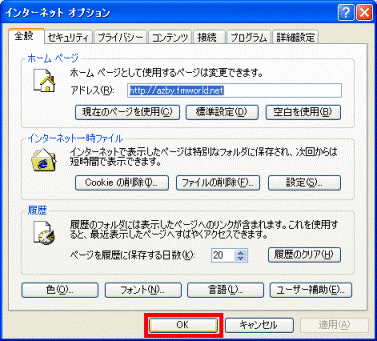
- Internet Explorer に戻ります。
「×」ボタンをクリックし、Internet Explorer を閉じます。
4番目の確認項目Windows Update のホームページを「信頼済みサイト」に登録する
次の手順で、Windows Update のホームページを「信頼済みサイト」に登録して、Windows Update が実行できるかどうかを確認します。

お使いの環境によっては、表示される画面が異なります。
- Internet Explorer を起動します。
- 「ツール」メニュー→「インターネットオプション」の順にクリックします。
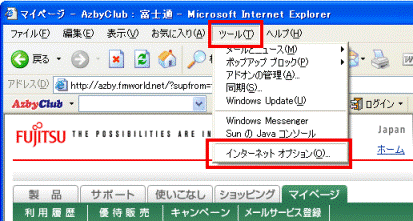
- 「インターネットオプション」が表示されます。
「セキュリティ」タブをクリックします。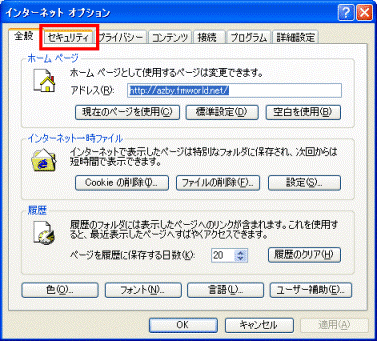
- 「Web コンテンツのゾーンを選択してセキュリティのレベルを設定する」の、「信頼済みサイト」をクリックします。
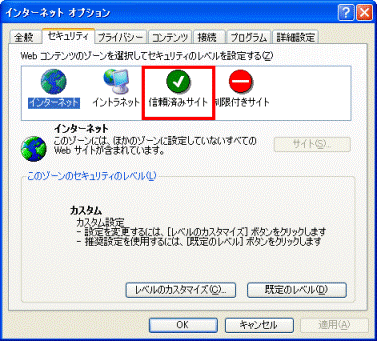
- 「サイト」ボタンをクリックします。
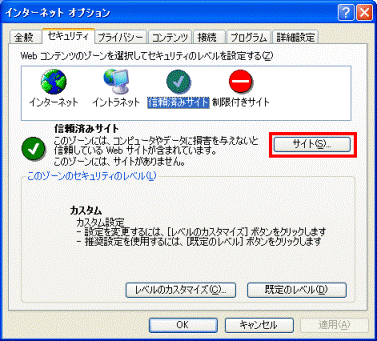
- 「信頼済みサイト」が表示されます。
「次のWebサイトをゾーンに追加する」欄に、キーボードで次のとおり入力します。
http://*.microsoft.com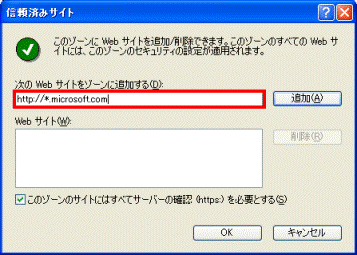
- 「このゾーンのサイトにはすべてのサーバーの確認 (https:) を必要とする」をクリックし、チェックを外します。
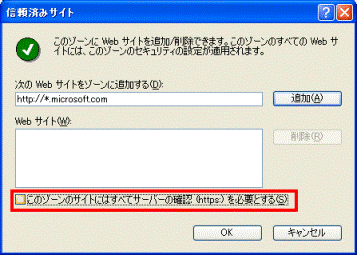
- 「追加」ボタンをクリックします。
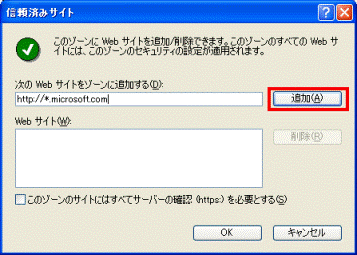
- 「Web サイト」欄に、信頼済みサイトとして登録するホームページのアドレスが表示されていることを確認します。
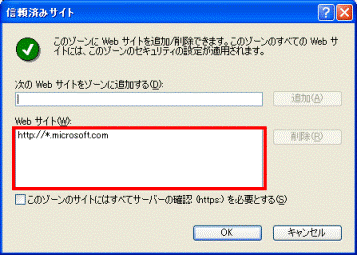
- 「OK」ボタンをクリックします。
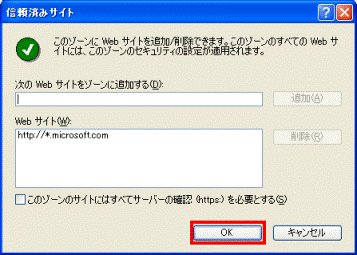
- 「インターネットオプション」に戻ります。
「このゾーンのセキュリティのレベル」の、「レベルのカスタマイズ」ボタンをクリックします。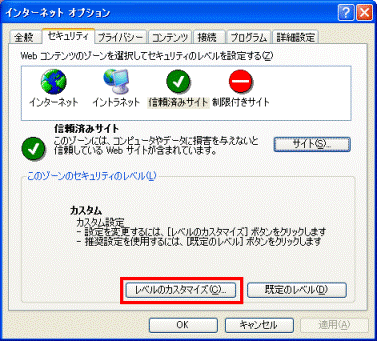
- 「セキュリティの設定」が表示されます。
右下の「 」ボタンをクリックし、「ActiveX コントロールとプラグインの実行」の項目を表示します。
」ボタンをクリックし、「ActiveX コントロールとプラグインの実行」の項目を表示します。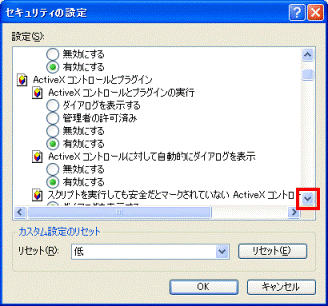
- 「ActiveX コントロールとプラグインの実行」の項目の、「有効にする」をクリックします。
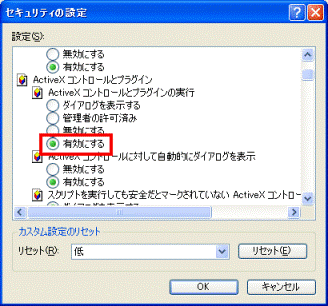
- 右下の「
 」ボタンをクリックし、「スクリプトを実行しても安全だとマークされていない ActiveX コントロールの初期化とスクリプトの実行」の項目を表示します。
」ボタンをクリックし、「スクリプトを実行しても安全だとマークされていない ActiveX コントロールの初期化とスクリプトの実行」の項目を表示します。
- 「スクリプトを実行しても安全だとマークされていない ActiveX コントロールの初期化とスクリプトの実行」の項目の、「有効にする」をクリックします。
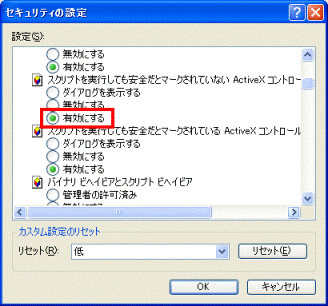
- 「スクリプトを実行しても安全だとマークされている ActiveX コントロールの初期化とスクリプトの実行」の項目の、「有効にする」をクリックします。
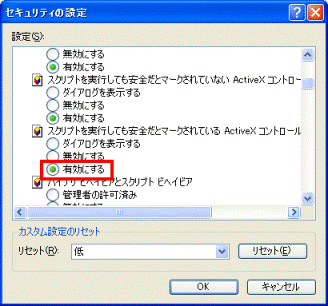
- 右下の「
 」ボタンをクリックし、「署名済み ActiveX コントロールのダウンロード」の項目を表示します。
」ボタンをクリックし、「署名済み ActiveX コントロールのダウンロード」の項目を表示します。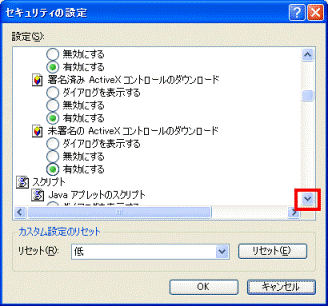
- 「署名済み ActiveX コントロールのダウンロード」の項目の、「有効にする」をクリックします。

- 「未署名の ActiveX コントロールのダウンロード」の項目の、「有効にする」をクリックします。

- 「OK」ボタンをクリックします。
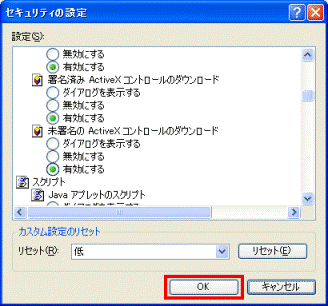

「このゾーンに設定されているセキュリティのレベルを変更しますか?」と表示される場合は、「はい」ボタンをクリックします。 - 「インターネットオプション」に戻ります。
「OK」ボタンをクリックします。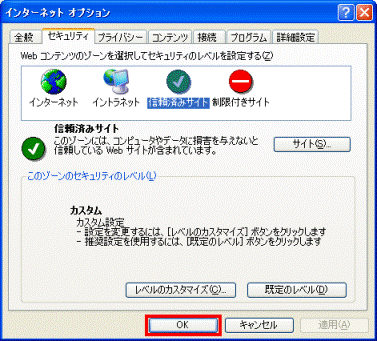
- Internet Explorer に戻ります。
「×」ボタンをクリックし、Internet Explorer を閉じます。
5番目の確認項目Javascript プログラムを登録する
次の手順で、Windows にJavascript プログラムを登録し直して、Windows Update が実行できるかどうかを確認します。

- 「スタート」ボタン→「ファイル名を指定して実行」の順にクリックします。
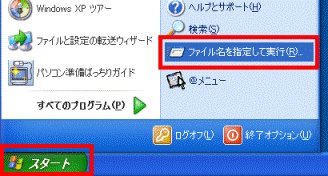
- 「ファイル名を指定して実行」が表示されます。
「名前:」の右側のテキストボックスの中をクリックし、キーボードで次のとおり入力します。
regsvr32 jscript.dll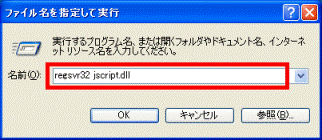

「名前:」の右側のテキストボックスに、すでに文字が入力されている場合は、削除してから入力します。 - 「OK」ボタンをクリックします。
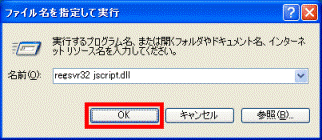
- 「jscript.dll の DllRegisterServer は成功しました。」と表示されます。
「OK」ボタンをクリックします。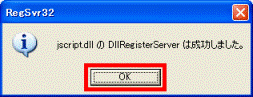

Windows Update を実行して表示された更新情報の「詳細...」をクリックしたときに、空白のページが表示される場合は、次のQ&Aをご覧ください。
 [Windows XP] Windows Update で表示された更新情報の「詳細...」をクリックしたときに、空白のページが表示されます。(新しいウィンドウで表示)
[Windows XP] Windows Update で表示された更新情報の「詳細...」をクリックしたときに、空白のページが表示されます。(新しいウィンドウで表示)


