Q&Aナンバー【6506-3606】更新日:2010年8月6日
このページをブックマークする(ログイン中のみ利用可)
[3D MediaSurfing] 録画した番組を検索する方法を教えてください。
| 対象機種 | 2010年春モデルFMV-DESKPOWER F/G87N、他・・・ |
|---|---|
| 対象OS |
|
 質問
質問
DigitalTVbox や、TVfunSTUDIO で録画したテレビ番組を、3D MediaSurfing で検索する方法を教えてください。
 回答
回答
3D MediaSurfing で、パソコンに録画した番組を検索する方法は次のとおりです。

お使いのパソコンの発表時期がわからないときは、次のQ&Aをご覧ください。
 パソコンの正式な名称(品名/型名)と、発表時期(○○年×モデル)の確認方法を教えてください。(新しいウィンドウで表示)
パソコンの正式な名称(品名/型名)と、発表時期(○○年×モデル)の確認方法を教えてください。(新しいウィンドウで表示)
次の手順で録画した番組を検索します。

お使いの環境によっては、表示される画面が異なります。

検索された録画番組の再生や、DVD に保存する方法は、次のQ&Aをご覧ください。
 [3D MediaSurfing] 録画したテレビ番組を再生する方法を教えてください。(2007年春モデル〜2010年春モデル)(新しいウィンドウで表示)
[3D MediaSurfing] 録画したテレビ番組を再生する方法を教えてください。(2007年春モデル〜2010年春モデル)(新しいウィンドウで表示)
 [3D MediaSurfing] 録画したテレビ番組をDVDやBlu-ray Discに保存する方法を教えてください。(2008年夏モデル〜2010年春モデル)(新しいウィンドウで表示)
[3D MediaSurfing] 録画したテレビ番組をDVDやBlu-ray Discに保存する方法を教えてください。(2008年夏モデル〜2010年春モデル)(新しいウィンドウで表示)
 [3D MediaSurfing] 録画したテレビ番組をDVDやBlu-rayに保存する方法を教えてください。(2007年春モデル〜2008年春モデル)(新しいウィンドウで表示)
[3D MediaSurfing] 録画したテレビ番組をDVDやBlu-rayに保存する方法を教えてください。(2007年春モデル〜2008年春モデル)(新しいウィンドウで表示)
次の手順で録画した番組を検索します。

お使いの環境によっては、表示される画面が異なります。
お使いの機種に応じた案内をご覧ください。

お使いのパソコンの発表時期がわからないときは、次のQ&Aをご覧ください。
 パソコンの正式な名称(品名/型名)と、発表時期(○○年×モデル)の確認方法を教えてください。(新しいウィンドウで表示)
パソコンの正式な名称(品名/型名)と、発表時期(○○年×モデル)の確認方法を教えてください。(新しいウィンドウで表示)2007年春モデル〜2010年春モデル
次の手順で録画した番組を検索します。

お使いの環境によっては、表示される画面が異なります。
- 「スタート」ボタン→「すべてのプログラム」→「3D MediaSurfing」→「3D MediaSurfing」の順にクリックします。
- 3D MediaSurfing が起動します。
操作パネルの「絞込み」ボタンをクリックします。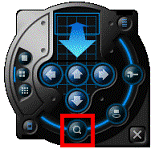

操作パネルが表示されていない場合は、タイトルバーの「絞込み」ボタンをクリックします。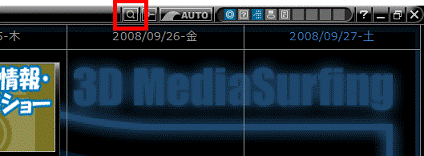
- 「絞込み」が表示されます。
「絞込み」をクリックし、チェックを付けます。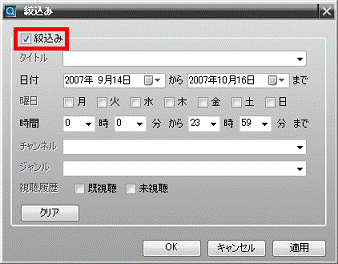
- テレビ番組のタイトルや、録画した日付などの条件を設定して、検索します。

検索するテレビ番組の条件は、複数設定できます。
設定できる条件や、条件の設定方法は、次のとおりです。- テレビ番組のタイトル
「タイトル」にテレビ番組のタイトルを入力します。
または、「タイトル」の「▼」ボタンをクリックし、表示されるリストからタイトルをクリックしチェックを付けます。
リストからの場合、複数のタイトルにチェックを付けることで、まとめて検索できます。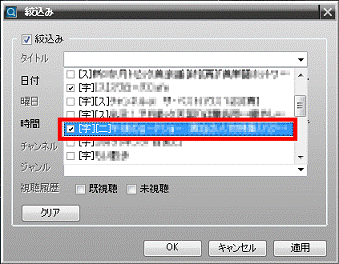
- 日付
「日付」の数字の部分をクリックし、お好みの日付を入力します。
または、「日付」の「▼」ボタンをクリックし、表示されるカレンダーから日付をクリックします。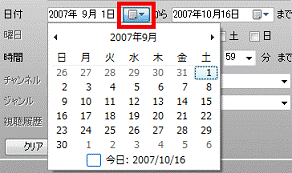
- 時間
「時間」の数字の部分をクリックし、24時間単位でお好みの時刻を入力します。
または、「時間」の「▼」ボタンをクリックし、表示されるリストから、「時」と「分」をクリックします。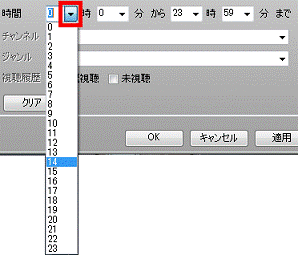
- 曜日
「曜日」の各曜日をクリックしてチェックを付けます。
複数の曜日にチェックを付けることで、まとめて検索できます。
(月曜日〜金曜日で検索する場合) - チャンネル
「チャンネル」の「▼」ボタンをクリックし、表示されるリストから、チャンネルをクリックしチェックを付けます。
複数のチャンネルにチェックを付けることで、まとめて検索できます。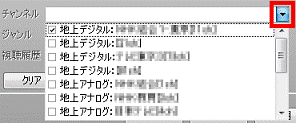

チャンネルは直接入力できません。 - ジャンル
「ジャンル」の「▼」ボタンをクリックし、表示されるリストから、テレビ番組のジャンルをクリックしチェックを付けます。
複数のジャンルにチェックを付けることで、まとめて検索できます。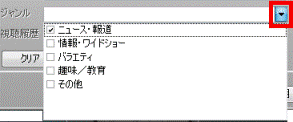

ジャンルは直接入力できません。 - 視聴履歴
まだ視聴していないテレビ番組を検索する場合は、「未視聴」をクリックしチェックを付けます。
すでに視聴したことがあるテレビ番組を検索する場合は、「既視聴」をクリックしチェックを付けます。
- テレビ番組のタイトル
- 検索条件を設定したら、「OK」ボタンをクリックします。
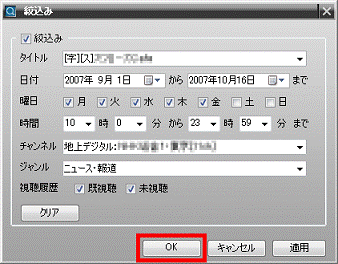
検索条件で絞り込まれた録画番組が3Dビューに表示されます。

検索された録画番組の再生や、DVD に保存する方法は、次のQ&Aをご覧ください。
 [3D MediaSurfing] 録画したテレビ番組を再生する方法を教えてください。(2007年春モデル〜2010年春モデル)(新しいウィンドウで表示)
[3D MediaSurfing] 録画したテレビ番組を再生する方法を教えてください。(2007年春モデル〜2010年春モデル)(新しいウィンドウで表示) [3D MediaSurfing] 録画したテレビ番組をDVDやBlu-ray Discに保存する方法を教えてください。(2008年夏モデル〜2010年春モデル)(新しいウィンドウで表示)
[3D MediaSurfing] 録画したテレビ番組をDVDやBlu-ray Discに保存する方法を教えてください。(2008年夏モデル〜2010年春モデル)(新しいウィンドウで表示) [3D MediaSurfing] 録画したテレビ番組をDVDやBlu-rayに保存する方法を教えてください。(2007年春モデル〜2008年春モデル)(新しいウィンドウで表示)
[3D MediaSurfing] 録画したテレビ番組をDVDやBlu-rayに保存する方法を教えてください。(2007年春モデル〜2008年春モデル)(新しいウィンドウで表示)2006年夏モデル〜2006年秋冬モデル
次の手順で録画した番組を検索します。

お使いの環境によっては、表示される画面が異なります。
- 「スタート」ボタン→「すべてのプログラム」→「3D MediaSurfing」→「3D MediaSurfing」の順にクリックします。
3D MediaSurfing が起動します。 - 操作パネルの「検索」ボタンをクリックします。
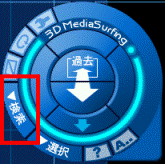
「検索条件」が表示されます。 - テレビ番組のタイトルや、録画した日付などの条件を設定して、検索します。

検索するテレビ番組の条件は、複数設定できます。
設定できる条件や、条件の設定方法は、次のとおりです。- テレビ番組のタイトル
「タイトル」にテレビ番組のタイトルを入力します。
または、「タイトル」の「▼」ボタンをクリックして、表示されるリストからタイトルをクリックしチェックを付けます。
リストからの場合、複数のタイトルにチェックを付けることで、まとめて検索できます。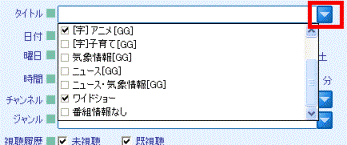

- G-GUIDE(TVfunSTUDIO の番組表)を使って、録画したテレビ番組は、タイトルの後ろに「[GG]」と表示されます。
- TVfunSTUDIO でG-GUIDE を使用しないで録画したときに、テレビ番組のタイトルを未入力にした場合、タイトルは「番組情報なし」と表示されます。
- インスタント MyMediaで録画したテレビ番組は、録画したチャンネルと日時の組み合わせで、タイトルが表示されます。
【5チャンネルを、2006年1月1日13時29分55秒に録画開始した場合】
05CH20060101132955Instant
- G-GUIDE(TVfunSTUDIO の番組表)を使って、録画したテレビ番組は、タイトルの後ろに「[GG]」と表示されます。
- 日付
「日付」の「▼」ボタンをクリックし、表示されるカレンダーから日付をクリックします。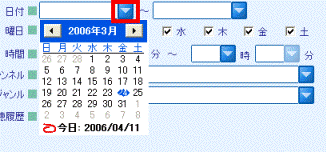

日付は直接入力できません。 - 時間
「時間」の「▼」ボタンをクリックすると、時間のリストが表示されます。
「時」と「分」をリストから、24時間単位で選択します。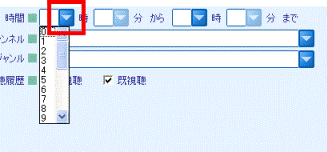

時間は直接入力できません。 - 曜日
「曜日」の各曜日をクリックしてチェックを付けます。
複数の曜日にチェックを付けることで、まとめて検索できます。
(月曜日〜金曜日で検索する場合) - チャンネル
「チャンネル」の「▼」ボタンをクリックし、表示されるリストから、チャンネルをクリックしチェックを付けます。
複数のチャンネルにチェックを付けることで、まとめて検索できます。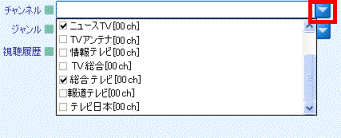

チャンネルは直接入力できません。 - ジャンル
「ジャンル」の「▼」ボタンをクリックし、表示されるリストから、テレビ番組のジャンルをクリックしチェックを付けます。
複数のジャンルにチェックを付けることで、まとめて検索できます。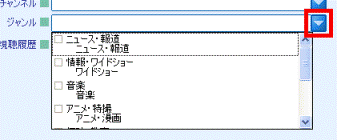

ジャンルは直接入力できません。 - 視聴履歴
まだ視聴していないテレビ番組を検索する場合は、「未視聴」をクリックしチェックを付けます。
すでに視聴したことがあるテレビ番組を検索する場合は、「既視聴」をクリックしチェックを付けます。
- テレビ番組のタイトル
- 検索条件を設定したら、「次へ」ボタンをクリックします。
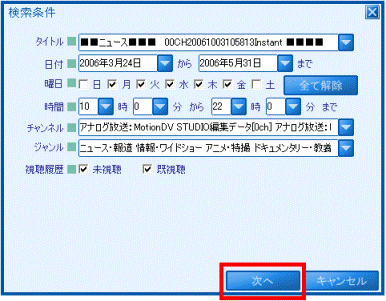
「検索結果」が表示されます。 - 検索結果を確認します。
視聴したり、DVD に保存したりしたい、テレビ番組にチェックが付いていることを確認します。
視聴したり、DVD に保存したりしない、テレビ番組にチェックが付いている場合は、クリックして外します。
すべてのテレビ番組を視聴したり、DVD に保存したりしない場合は、「キャンセル」ボタンをクリックします。 - 「OK」ボタンをクリックします。
- 目的に応じて、次のとおり操作します。
- テレビ番組を視聴する場合は、テレビ番組をクリックして選択し、「再生」ボタンをクリックします。
- テレビ番組をDVD に保存する場合は、テレビ番組をクリックして選択し、「DVD R」ボタン、または、「DVD RM」ボタンをクリックします。

テレビ番組をDVD に保存する詳しい手順は、次のQ&Aをご覧ください。 [3D MediaSurfing] 録画したテレビ番組をDVDに保存する方法を教えてください。(2006年夏モデル〜2006年秋冬モデル)(新しいウィンドウで表示)
[3D MediaSurfing] 録画したテレビ番組をDVDに保存する方法を教えてください。(2006年夏モデル〜2006年秋冬モデル)(新しいウィンドウで表示)
- テレビ番組を視聴する場合は、テレビ番組をクリックして選択し、「再生」ボタンをクリックします。



