Q&Aナンバー【6507-0499】更新日:2007年4月26日
このページをブックマークする(ログイン中のみ利用可)
[Windows メール] Outlook Express 5.5 からメッセージを移行する方法を教えてください。
| 対象機種 | すべて |
|---|---|
| 対象OS |
|
 質問
質問
Outlook Express 5.5 からメッセージを、Windows メールに移行する方法を教えてください。
 回答
回答
次の手順で、Outlook Express 5.5 のメッセージを、Windows メールに移行します。
Windows メールは、Outlook Express 5.5 のエクスポート機能に対応していません。
そのため、次の手順で、Outlook Express 5.5 のメッセージを個別に保存します。
次の手順で、メッセージを保存するフォルダを、デスクトップに作成します。

次の手順で、メッセージを個別に保存します。


次の手順で、Windows メールに、Outlook Express 5.5 のメッセージを移行します。

次の項目を順番に操作してください。
手順1Outlook Express 5.5 のメッセージを個別に保存する
Windows メールは、Outlook Express 5.5 のエクスポート機能に対応していません。
そのため、次の手順で、Outlook Express 5.5 のメッセージを個別に保存します。
次の項目を順に操作してください。
メッセージを保存するフォルダを作成する
次の手順で、メッセージを保存するフォルダを、デスクトップに作成します。

- デスクトップの何もないところで右クリックし、表示されるメニューから、「新規作成」→「フォルダ」の順にクリックします。
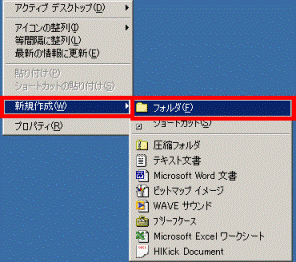
- 「新しいフォルダ」が作成されます。
【BackSpace】キーを何度か押して、文字を消します。
- ファルダ名を入力します。
ここでは、例として「メッセージ」と入力します。
- 【Enter】キーを押します。
メッセージを個別に保存する
次の手順で、メッセージを個別に保存します。

- Outlook Express を起動します。
- 「受信トレイ」をクリックします。
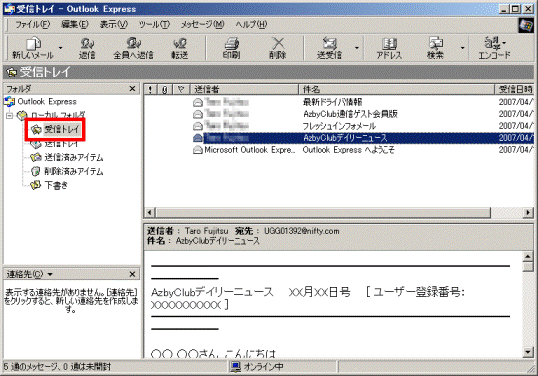
- メッセージの一覧から、保存したいメッセージをクリックします。
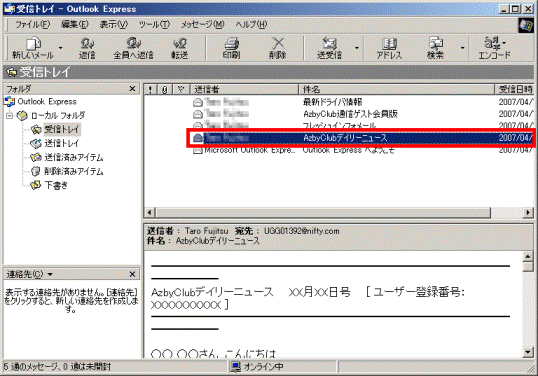
- 「ファイル」メニュー→「名前を付けて保存」の順にクリックします。
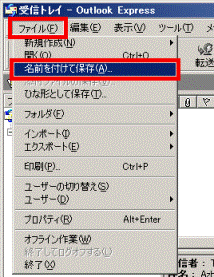
- 「メッセージに名前を付けて保存」が表示されます。
保存する場所を指定します。
ここでは、例としてデスクトップを指定します。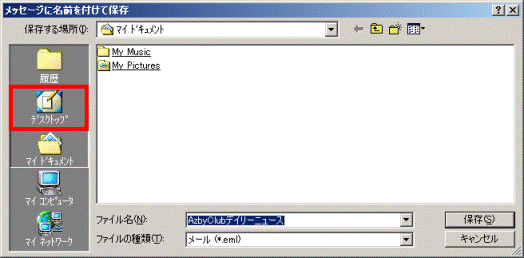
- メッセージを保存するフォルダをクリックします。
ここでは、例として「メッセージ」フォルダをクリックします。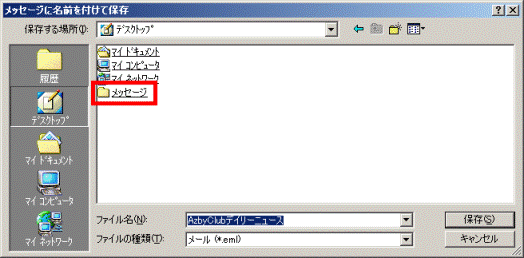
- 「保存」ボタンをクリックします。
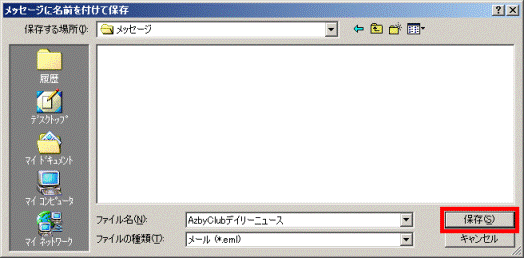
- 「メッセージに名前を付けて保存」が閉じて、メッセージが保存されます。
受信トレイの一覧に戻って、次に保存したいメッセージをクリックします。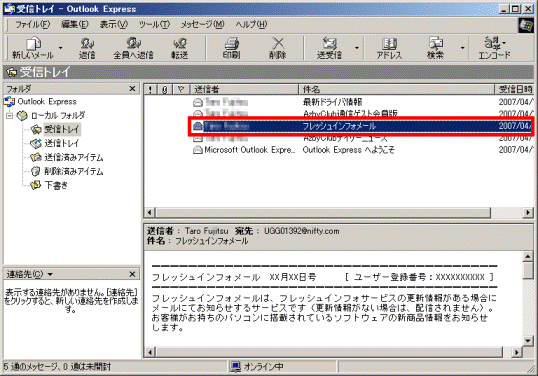
- 「ファイル」メニュー→「名前を付けて保存」の順にクリックします。
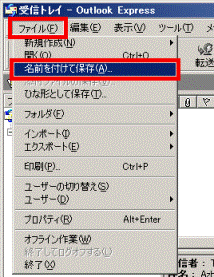
- 「メッセージに名前を付けて保存」が表示されます。
「保存する場所」が、手順7.と同じことを確認し、「保存」ボタンをクリックします。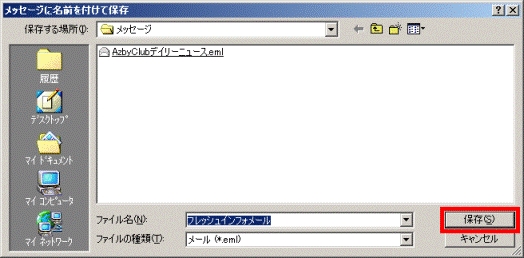
- 保存したいメッセージの数だけ、手順8.〜手順10.を繰り返します。
- メッセージの保存が終わったら、「×」ボタンをクリックし、Outlook Express を終了します。

- 他のパソコンにメッセージを移行する場合は、移動できるメディア(CD-RWやUSBメモリなど)に、メッセージを保存する必要があります。
- 個別に保存されたメッセージは、封筒が描かれたアイコンで表示されます。

手順2Windows メールにメッセージを移行する
次の手順で、Windows メールに、Outlook Express 5.5 のメッセージを移行します。

- Windows メールを起動します。
- 「受信トレイ」をクリックします。
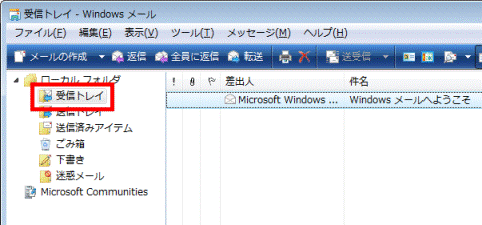
- メッセージを保存しているフォルダをクリックします。
ここでは、例として「メッセージ」フォルダをクリックします。

「元に戻す(縮小)」ボタンをクリックし、Windows メールと、メッセージを保存しているフォルダが、お互い隠れないようにします。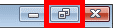
- フォルダに保存されているメッセージをクリックし、マウスのボタンを押したまま、「
 (ポインタ)」をWindows メールの受信トレイの一覧まで移動します。
(ポインタ)」をWindows メールの受信トレイの一覧まで移動します。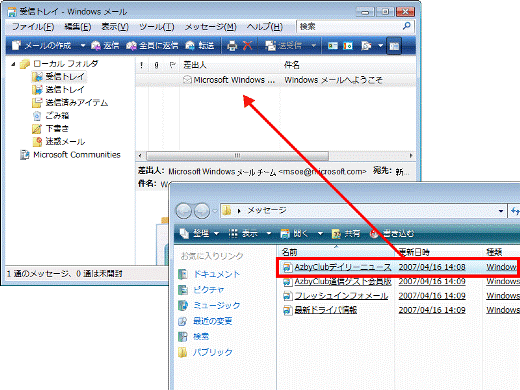
- マウスのボタンから、手を離します。
- メッセージが受信トレイに移行されます。
個別に保存しているメッセージの数だけ、手順4.〜手順5.を繰り返します。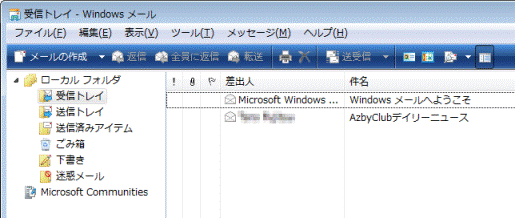
- メッセージの移行が終わったら、「×」ボタンをクリックし、表示されている画面をすべて閉じます。



