Q&Aナンバー【6507-2871】更新日:2011年11月11日
このページをブックマークする(ログイン中のみ利用可)
[Windows Vista] 写真を簡単に印刷する方法を教えてください。
| 対象機種 | すべて |
|---|---|
| 対象OS |
|
 質問
質問
Windows Vista で、写真を簡単に印刷する方法を教えてください。
 回答
回答
次の項目を順番に確認してください。
次の手順で、印刷する写真や画像を選択します。

お使いの環境によっては、表示される画面が異なります。
次の手順で、印刷するプリンタや用紙サイズなど、印刷の方法を選択します。

印刷の方法を選択しない場合や、すでに選択している場合は、「印刷する」へ進み、画像を印刷します。
「プリンタ」項目の下に表示されている「▼」ボタンをクリックし、表示されるメニューから印刷に使用するプリンタ名をクリックします。
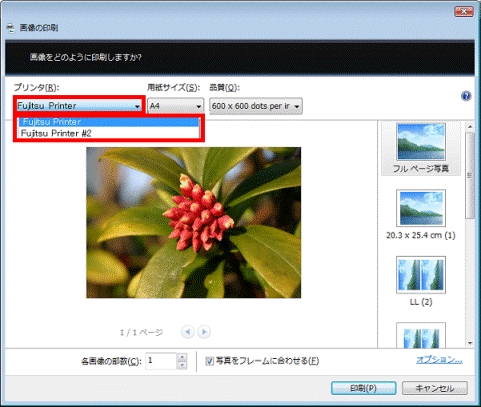
「用紙サイズ」項目の下に表示されている「▼」ボタンをクリックし、表示されるメニューから「A4」、「はがき 横」、「Letter」、「Letter Small」、「Tabloid」、「その他...」など、印刷する用紙サイズをクリックします。
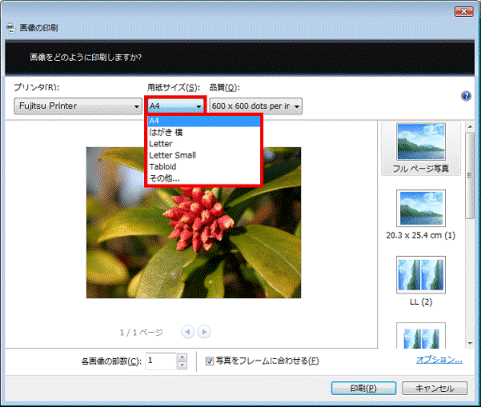
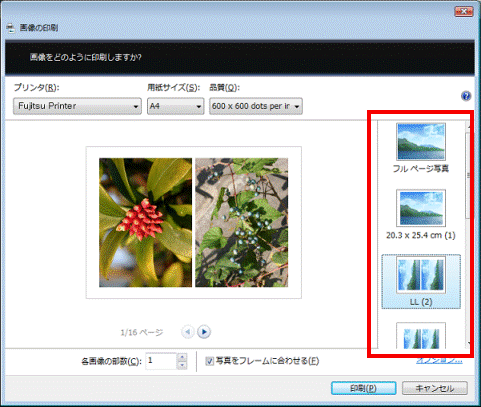

同じ写真や画像を複数印刷するときに、「各画像の部数」の右側にある数字を「▲」(または「▼」)ボタンをクリックし、枚数を変更します。
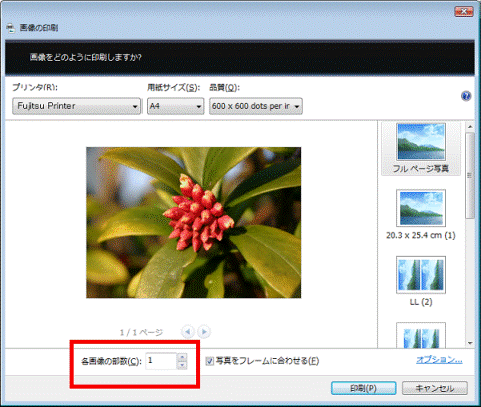

直接文字を入力して、印刷部数の数字を変更することもできます。
「写真をフレームに合わせる」をクリックし、チェックを付けます。
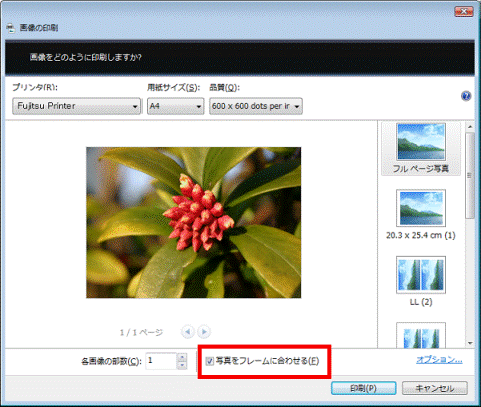

お使いのプリンタが、フチなしプリントに対応している場合に限り、選択できます。
お好みの印刷情報が選択できたら、「印刷」ボタンをクリックします。
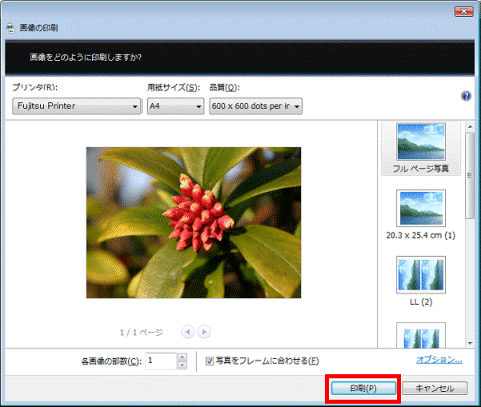

@映像館を使用して、デジタルカメラで撮影した日付を写真と一緒に印刷することができます。
詳しい手順については、次のQ&Aをご覧ください。
 [@映像館] 画像を一覧で印刷したり、撮影日時を印刷したりする方法を教えてください。(新しいウィンドウで表示)
[@映像館] 画像を一覧で印刷したり、撮影日時を印刷したりする方法を教えてください。(新しいウィンドウで表示)
手順1写真や画像を選択する
次の手順で、印刷する写真や画像を選択します。

お使いの環境によっては、表示される画面が異なります。
- 印刷したい写真や画像を、「ピクチャ」フォルダに保存します。

デジタルカメラで撮影した画像をパソコンへ取り込む方法は、次のQ&Aをご覧ください。 デジタルカメラで撮影した画像をパソコンに取り込む方法を教えてください。(新しいウィンドウで表示)
デジタルカメラで撮影した画像をパソコンに取り込む方法を教えてください。(新しいウィンドウで表示) - 「スタート」ボタン→「ドキュメント」の順にクリックします。
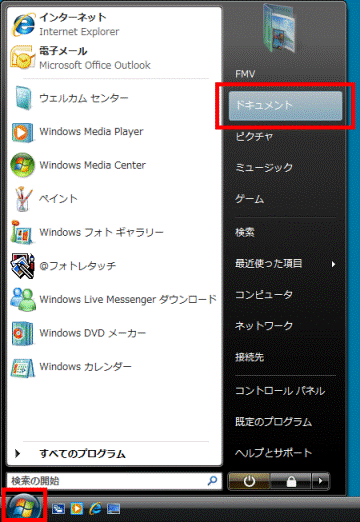
- 「ドキュメント」が表示されます。
左側に表示されている「ピクチャ」をクリックします。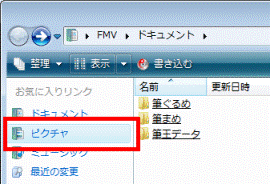
- 「ピクチャ」が表示されます。
印刷する写真や画像にマウスポインタを重ね、水色に反転させます。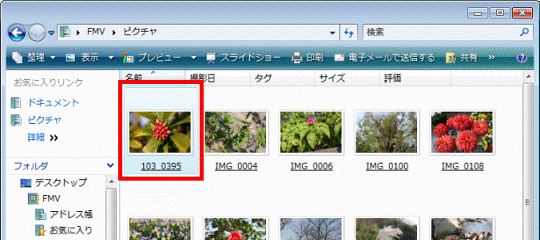

- 印刷したい写真や画像が複数あるときは、【Ctrl】キーを押しながら印刷する写真や画像を1つずつクリックします。
- 1ページに表示される写真の枚数は、用紙サイズと印刷サイズの選択によって異なります。
- 「(写真や画像のファイル名) - Windows フォト ギャラリー」が表示されたときは、「×」ボタンをクリックして「(写真や画像のファイル名) - Windows フォト ギャラリー」を閉じてください。
画面を閉じたら、もう一度、印刷する写真や画像にマウスポインタを重ね、水色に反転させます。
- 印刷したい写真や画像が複数あるときは、【Ctrl】キーを押しながら印刷する写真や画像を1つずつクリックします。
- 「ピクチャ」の「印刷」をクリックします。
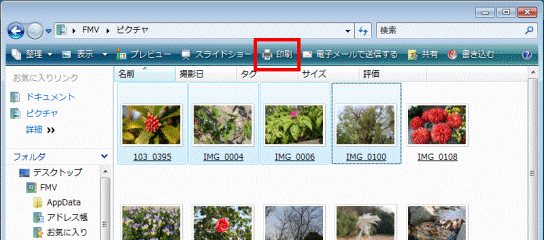
- 「画像の印刷」が表示されます。
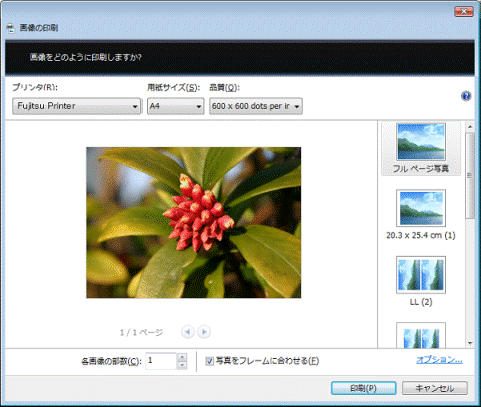
手順2印刷の方法を選択する
次の手順で、印刷するプリンタや用紙サイズなど、印刷の方法を選択します。

印刷の方法を選択しない場合や、すでに選択している場合は、「印刷する」へ進み、画像を印刷します。
プリンタを変更する
「プリンタ」項目の下に表示されている「▼」ボタンをクリックし、表示されるメニューから印刷に使用するプリンタ名をクリックします。
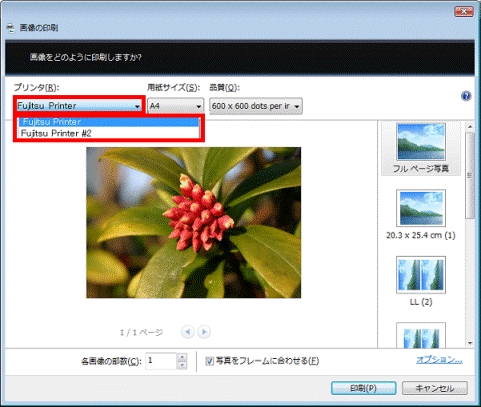
用紙サイズを変更する
「用紙サイズ」項目の下に表示されている「▼」ボタンをクリックし、表示されるメニューから「A4」、「はがき 横」、「Letter」、「Letter Small」、「Tabloid」、「その他...」など、印刷する用紙サイズをクリックします。
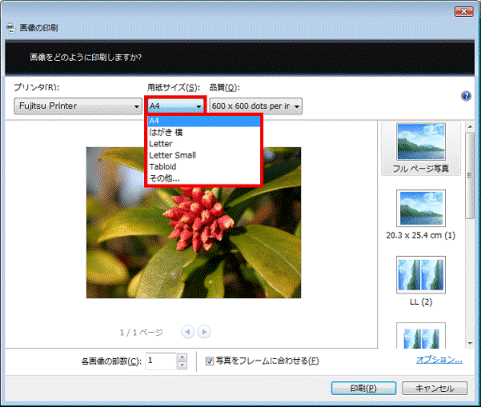
印刷サイズを変更する / 1ページに表示される写真の枚数を変更する
画面の右側に表示されている、「フルページ写真」、「LL」などから、目的に合わせて印刷サイズをクリックします。
選択している用紙にあわせて、印刷が可能な項目が表示されます。
また、1ページに表示される写真の枚数は、用紙サイズと、印刷サイズの組み合わせで異なります。
1ページに表示される写真の枚数は、印刷サイズの後ろに表示されます。
- フルページ写真:選択している用紙にあわせて印刷します。
- 20.3×25.4cm:20.3cm×25.4cmの大きさで印刷します。
- LL:LL版の写真サイズで印刷します。
- はがき:はがきサイズで印刷します。
- L:L版の写真サイズで印刷します。
- DSC:デジタルカメラで撮影時の印刷情報を元に印刷します。
- 定期券サイズ:一般的な定期券と同じ大きさで印刷します。
- コンタクトシート:縮小された複数の写真(サムネイル)を印刷します。
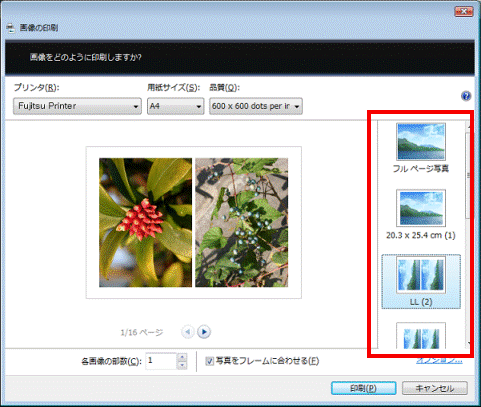

- DSCは、印刷する写真や画像がデジタルカメラで撮影されている場合に限り、選択できます。
- 左側には、選択した印刷サイズのレイアウトが表示されます。
印刷部数を変更する
同じ写真や画像を複数印刷するときに、「各画像の部数」の右側にある数字を「▲」(または「▼」)ボタンをクリックし、枚数を変更します。
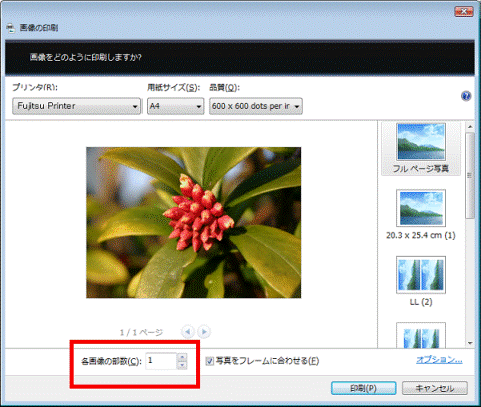

直接文字を入力して、印刷部数の数字を変更することもできます。
フチなし印刷を行う
「写真をフレームに合わせる」をクリックし、チェックを付けます。
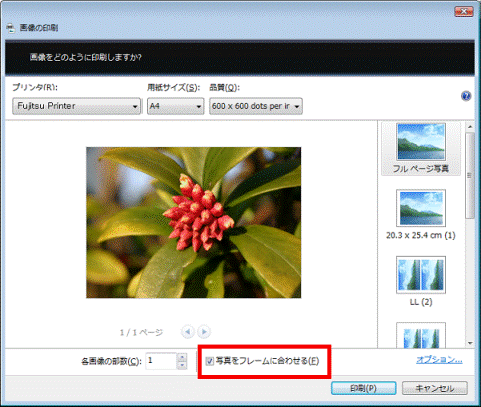

お使いのプリンタが、フチなしプリントに対応している場合に限り、選択できます。
手順3印刷する
お好みの印刷情報が選択できたら、「印刷」ボタンをクリックします。
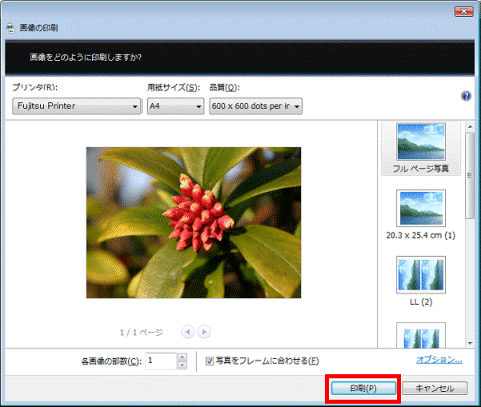

@映像館を使用して、デジタルカメラで撮影した日付を写真と一緒に印刷することができます。
詳しい手順については、次のQ&Aをご覧ください。
 [@映像館] 画像を一覧で印刷したり、撮影日時を印刷したりする方法を教えてください。(新しいウィンドウで表示)
[@映像館] 画像を一覧で印刷したり、撮影日時を印刷したりする方法を教えてください。(新しいウィンドウで表示)


