Q&Aナンバー【6607-2702】更新日:2009年12月9日
このページをブックマークする(ログイン中のみ利用可)
[PC乗換ガイド] パソコンの設定やデータをUSBメモリで移行する方法を教えてください。(2007年秋冬モデル〜2009年夏モデル)
| 対象機種 | 2009年夏モデルDESKPOWER、他・・・ |
|---|---|
| 対象OS |
|
 質問
質問
今まで使っていたパソコン(古いパソコン)の設定やデータを、新たに購入したパソコン(新しいパソコン)に、USBメモリを使って移行する方法を教えてください。
 回答
回答
PC乗換ガイドは、今まで使っていたパソコンから新しいパソコンへ、必要なデータの移行をお手伝いするアプリケーションです。
次の項目を順番に確認してください。
PC乗換ガイドで移行できるデータは、次のとおりです。
PC乗換ガイドで移行できるユーザーアカウントは、次のとおりです。
PC乗換ガイドは、古いパソコンのOSが次の場合に使用できます。
USBメモリは、新しいパソコンと古いパソコンのどちらにも対応しているものをお使いください。
また、USBメモリは空の状態にしてください。
USBメモリの仕様は、USBメモリのマニュアルをご覧になるか、提供元へご相談ください。
ここでは、古いパソコンをWindows XP、新しいパソコンをWindows Vistaとして、データを移行する手順をご案内します。
次の手順で、データを取り込む準備をします。

お使いの環境によっては、表示される画面が異なります。
次の手順で、移行するデータを収集します。

お使いの環境によっては、表示される画面が異なります。
次の手順で、新しいパソコンに、古いパソコンで収集したデータをコピーします。

お使いの環境によっては、表示される画面が異なります。

新しいパソコンに設定やデータの移行が完了すると、USBメモリに保存されている移行データは自動で削除されます。
1番目の確認項目注意事項を確認する
次の項目を順番に確認してください。
移行できるデータについて
PC乗換ガイドで移行できるデータは、次のとおりです。
- マイドキュメントやデスクトップ上に保存されているデータ
- Internet Explorerの設定やデータ
- Microsoft Outlook、Outlook Express、Windows メールの設定とメールのデータ
- すべてのユーザーアカウント
ユーザーアカウントについて
PC乗換ガイドで移行できるユーザーアカウントは、次のとおりです。
- 古いパソコンのユーザーアカウントは、すべてのユーザーのデータが移行されます。
- 古いパソコンと新しいパソコンのユーザー名が同じ場合は、データは上書きされます。
- 古いパソコンと新しいパソコンで、ユーザー名が異なる場合は、新しいパソコンに古いパソコンのユーザーアカウントが追加されます。
- 古いパソコンのユーザーアカウントのデータを、新しいパソコンの異なる名前のユーザーアカウントで使用したい場合は、PC乗換ガイドを使用せず、データを移行してください。
対象OSについて
PC乗換ガイドは、古いパソコンのOSが次の場合に使用できます。
- Windows Vista Home Premium
- Windows Vista Home Basic
- Windows Vista Business
- Windows Vista Ultimate
- Windows XP Home Edition
- Windows XP Professional
- Windows 2000(データだけ移行可能)
USBメモリについて
USBメモリは、新しいパソコンと古いパソコンのどちらにも対応しているものをお使いください。
また、USBメモリは空の状態にしてください。
USBメモリの仕様は、USBメモリのマニュアルをご覧になるか、提供元へご相談ください。
その他の注意事項について
- データの容量について
移行するデータの容量が使用するUSBメモリの容量よりも大きい場合は、データの移行が完了するまで、データの収集と移行を繰り返します。 - 再起動について
PC乗換ガイドでデータを移行する手順の中に再起動が含まれています。
作成中のデータを保存し、起動中のアプリケーションはすべて終了してから、データを移行してください。 - Outlook Express / Windows メールについて
Outlook Express / Windows メールで複数のユーザーアカウントを登録している場合は、すべてのユーザーアカウントが移行対象です。
お好みのユーザーを選択することはできません。 - @メールについて
@メールのメールを送受信するための設定を移行するときは、インターネット移行アシスタントもあわせて実行します。
2番目の確認項目データを移行する
ここでは、古いパソコンをWindows XP、新しいパソコンをWindows Vistaとして、データを移行する手順をご案内します。
次の項目を順番に確認してください。
新しいパソコンで、データを取り込む準備をする
次の手順で、データを取り込む準備をします。

お使いの環境によっては、表示される画面が異なります。
- 「スタート」ボタン→「すべてのプログラム」→「PC乗換ガイド」→「PC乗換ガイド」の順にクリックします。
- 「ユーザーアカウント制御」が表示されます。
「続行」ボタンをクリックします。 - 「PC乗換ガイドにようこそ」と表示されます。
「スタート」ボタンをクリックします。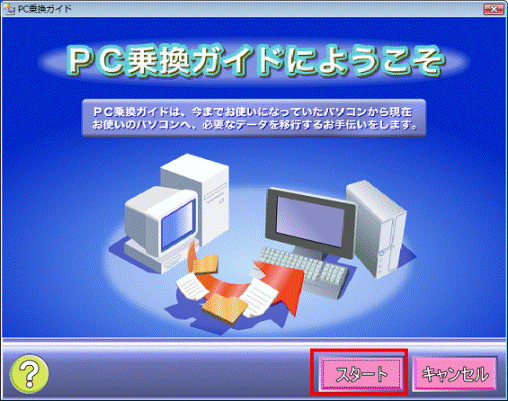
- 「データを移行する方法を選択してください(1)」と表示されます。
「「おまかせデータ移行」をする」をクリックします。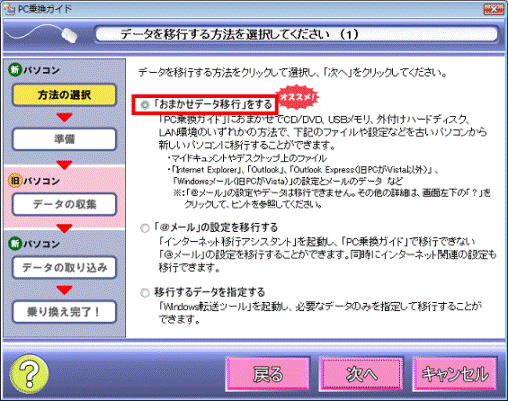
- 「次へ」ボタンをクリックします。
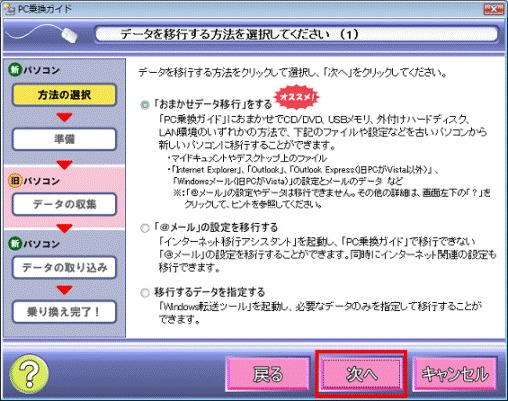
- 「データを移行する方法を選択してください(2)」と表示されます。
「USBメモリを利用する」をクリックします。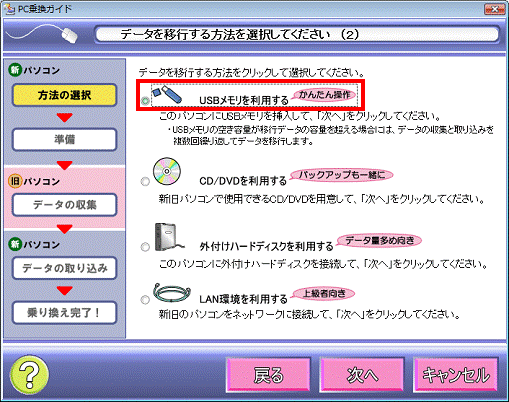
- 新しいパソコンに、USBメモリをセットします。

「自動再生」が表示された場合は、「×」ボタンをクリックし閉じます。 - USBメモリの準備が終わったら、「次へ」ボタンをクリックします。
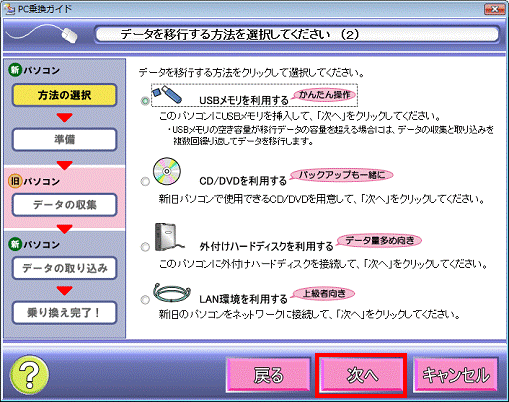
- 「利用するUSBメモリのドライブを選択してください。」と表示されます。
使用するするUSBメモリのドライブをクリックします。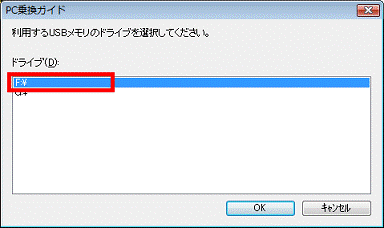
(「F:¥」をクリックした例) - 「OK」ボタンをクリックします。
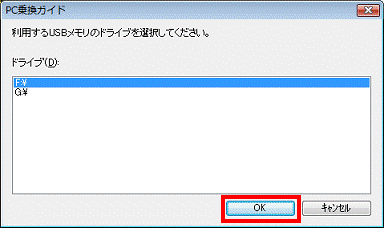
- 「データを移行する準備をします」と表示されます。
「次へ」ボタンをクリックします。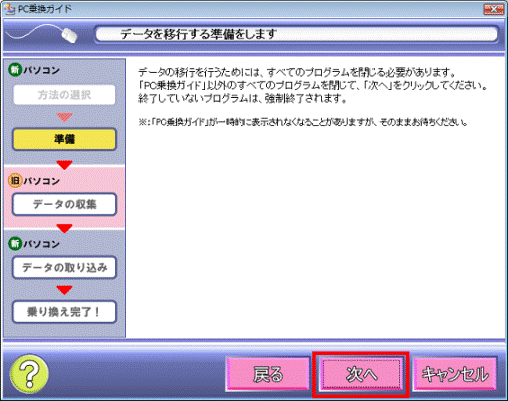
- 古いパソコンでデータを収集するための「PC乗換ガイド」の作成が開始されます。
完了するまで、そのまましばらく待ちます。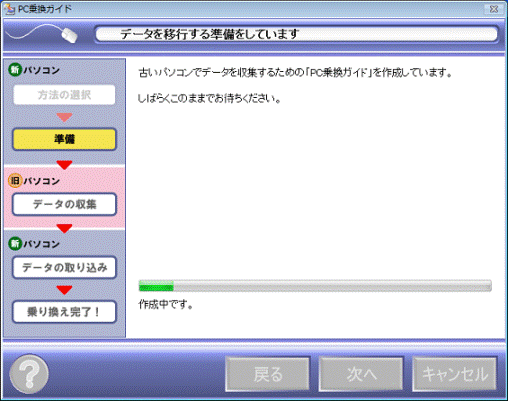
- 「古いパソコンで操作してください」と表示されることを確認します。
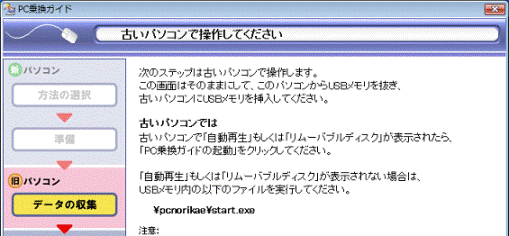

「古いパソコンで操作してください」と表示されている画面は、新しいパソコンに表示したままにします。 - 通知領域の「ハードウェアの安全な取り外し」アイコンをクリックし、表示されるメニューから「USB大容量記憶装置」をクリックします。

- 「このデバイスはコンピュータから安全に取り外すことができます。」と表示されます。
「OK」ボタンをクリックします。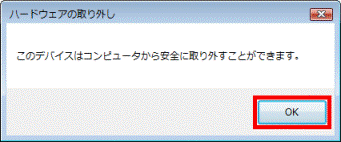

「USB 大容量記憶装置 の取り外し中にエラーが発生しました」が表示された場合は、「OK」ボタンをクリックします。
パソコンの操作をせずにしばらく待ってから、もう一度手順14.〜手順15.を繰り返します。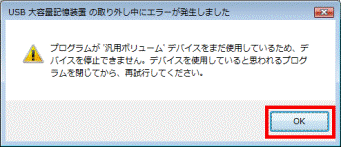
- USBメモリを取り外します。
古いパソコンで、移行するデータを収集する
次の手順で、移行するデータを収集します。

お使いの環境によっては、表示される画面が異なります。
- 古いパソコンに、「新しいパソコンで、データを取り込む準備をする」で使用したUSBメモリをセットします。

「Windows が実行する動作を選んでください。」と表示された場合は、「キャンセル」ボタンをクリックします。 - 「マイコンピュータ」をクリックします。
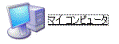
- USBメモリがセットされているドライブのアイコンをクリックします。
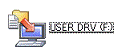
(アイコンの例)
「パソコンのデータを収集します」と表示された場合は、手順6. へ進みます。 - USBメモリに保存されているデータの一覧が表示されます。
「pcnorikae」フォルダをクリックします。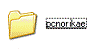
- 「pcnorikae」が表示されます。
赤い矢印とパソコンが描かれた、「Start」(または「Start.exe」)アイコンをクリックします。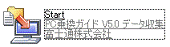
「パソコンのデータを収集します」と表示されます。 - 「次へ」ボタンをクリックします。
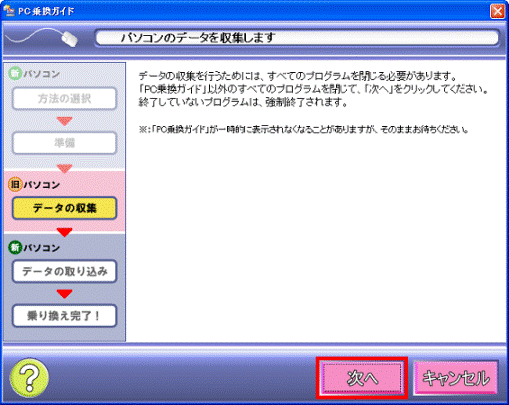
- 移行するデータの収集が開始されます。
完了するまで、そのまましばらく待ちます。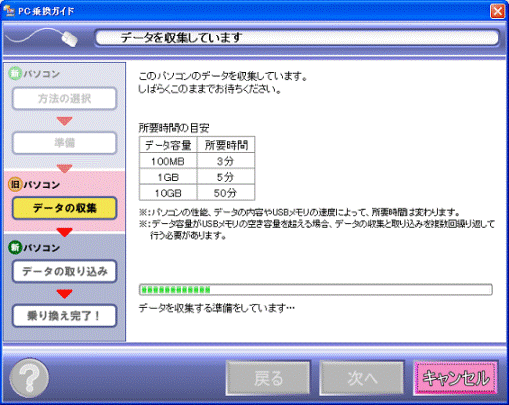
- 「新しいパソコンで操作してください」と表示されます。
「閉じる」ボタンをクリックします。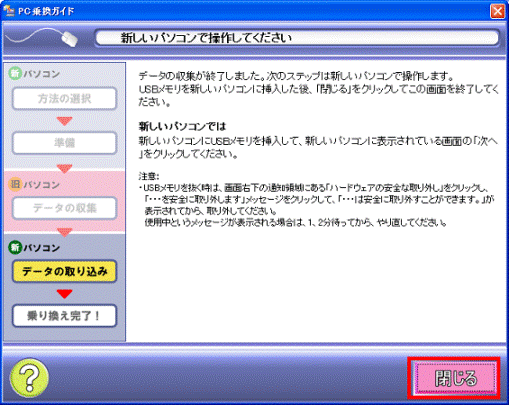

「XX回目のデータ収集が終了しました。」と表示された場合は、セットしたUSBメモリの保存可能な容量に合わせて、データが分割されてUSBメモリに保存されています。
メッセージを表示したままにして、次の手順へ進みます。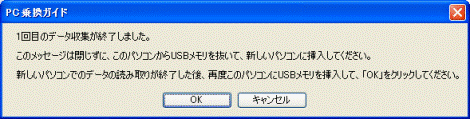
- 通知領域に表示されている、「ハードウェアの安全な取り外し」アイコンをクリックし、表示されるメニューから「USB大容量記憶装置デバイス」をクリックします。

- 「'USB大容量記憶装置デバイス'は安全に取り外すことができます。」と表示されたことを確認し、USBメモリを取り外します。
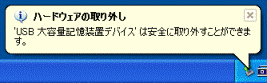

「USB 大容量記憶装置 の取り外し中にエラーが発生しました」が表示された場合は、「OK」ボタンをクリックします。
パソコンの操作をせずにしばらく待ってから、もう一度手順9.〜手順10.を繰り返します。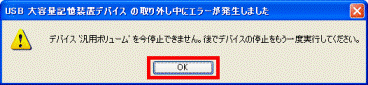
新しいパソコンで、移行するデータを取り込む
次の手順で、新しいパソコンに、古いパソコンで収集したデータをコピーします。

お使いの環境によっては、表示される画面が異なります。
- 新しいパソコンにUSBメモリをセットします。

「自動再生」が表示された場合は、「×」ボタンをクリックし閉じます。 - 「データを取り込みます」と表示されます。
「次へ」ボタンをクリックします。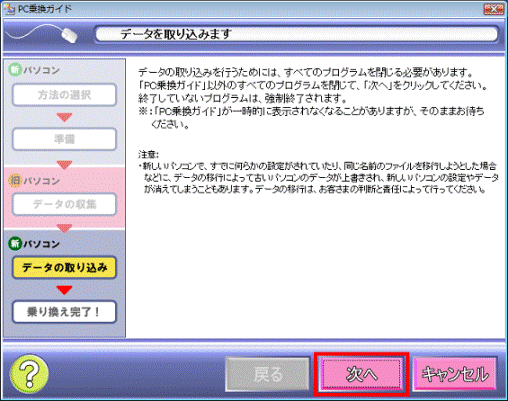

「XX回目のデータの取り込みが終了しました。」と表示されている場合は、「OK」ボタンをクリックします。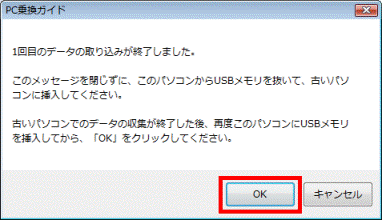
- データの取り込みが開始されます。
完了するまで、そのまましばらく待ちます。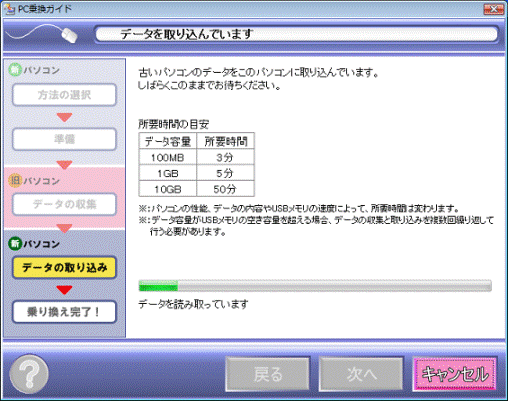
- 「データの取り込みが完了しました」と表示されます。
「終了」ボタンをクリックします。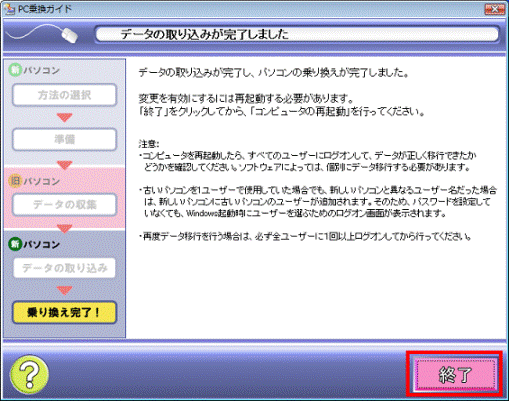

「XX回目のデータの取り込みが終了しました。」と表示された場合は、分割された一部のデータの取り込みが完了した状態です。
引き続き、古いパソコンで移行するデータの収集を行うため、表示されたメッセージはそのままにして、次の手順へ進みます。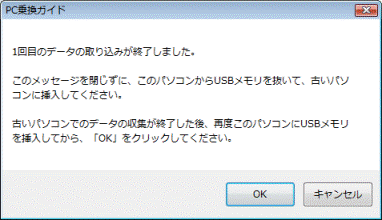
- 通知領域に表示されている「ハードウェアの安全な取り外し」アイコンをクリックし、表示されるメニューから「USB大容量記憶装置」をクリックします。

- 「このデバイスはコンピュータから安全に取り外すことができます。」と表示されます。
「OK」ボタンをクリックします。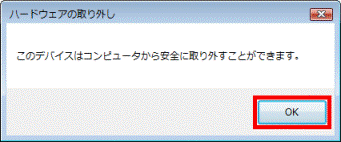

「USB 大容量記憶装置 の取り外し中にエラーが発生しました」が表示された場合は、「OK」ボタンをクリックします。
パソコンの操作をせずにしばらく待ってから、もう一度手順5.〜手順6.を繰り返します。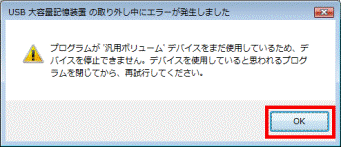
- USBメモリを取り外します。

手順4. で「XX回目のデータの取り込みが終了しました。」と表示された場合は、取り外したUSBメモリを、そのまま古いパソコンにセットします。
その後、古いパソコンに表示されている「XX回目のデータ収集が終了しました。」の画面の「OK」ボタンをクリックします。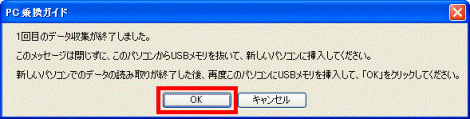
引き続き、「古いパソコンで、移行するデータを収集する」の手順7. へ進み、移行が完了するまで手順を繰り返します。 - 「スタート」ボタン→「
 」→「再起動」の順にクリックします。
」→「再起動」の順にクリックします。 - パソコンが再起動します。
パソコンの再起動が完了したら、設定やデータが正しく移行できているかどうかを確認します。

新しいパソコンに設定やデータの移行が完了すると、USBメモリに保存されている移行データは自動で削除されます。



